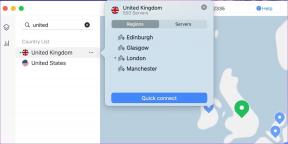Google Slaytlarda Bir Resmin Çevresine Kenarlık Koymanın En İyi 4 Yolu
Çeşitli / / November 29, 2021
Yalnızca metin içeren bir sunum sıkıcıdır ve görsel eklemek onu çekici hale getirebilir. Ancak, basit görüntüleri kullanmak monoton hale gelebilir. Slaytlarınıza farklı bir görünüm kazandırmak için Google Slaytlar'da resimleri düzenleyin ve özelleştirin. Resimleri özelleştirmenin yollarından biri, onlara kenarlık eklemektir. Bu gönderi, bunu başarmanıza yardımcı olacaktır.

Google Slaytlar bir sınır aracı kendi. Ama seçenekler sınırlı. Bu gönderide, Google Slaytlar'da resimlerin etrafına kenarlık eklemek için yerel kenarlık aracını ve diğer yöntemleri ele aldık. Hem basit hem de dekoratif arka planlara sahip olabilirsiniz.
Çeşitli yöntemleri kontrol edelim.
Not: Adımlar bir bilgisayar için gösterilmiştir ancak aynı yöntemler Android ve iOS'ta da kullanılabilir.
Yöntem 1: Kenarlık Aracını Kullanma
Bu, Google Slaytlar'da bir resmi ana hatlarıyla belirtmenin en kolay yollarından biridir. Gerekli resmi slaydınıza ekleyerek başlayın. Ardından seçmek için resmin üzerine tıklayın. Seçildiğinde, şeritte üç kenarlık aracı etkinleştirilecektir. Bunlar - Kenar rengi, ağırlık ve kısa çizgi. İkincisi, sınırın stilini değiştirmek için kullanılır.

Kenarlık eklemek için araçlardan herhangi birine tıklayın. Ardından, üç seçeneği kullanarak stilini, boyutunu ve rengini değiştirerek kenarlığı özelleştirin.

Yöntem 2: Şekilleri Kullanma
Yukarıdaki yöntemin kenarlıklarını beğenmediyseniz, şekilleri kullanarak kendi özel kenarlıklarınızı oluşturabilirsiniz. Bu yöntemde, şeklin üstüne bir resim ekleyeceğiz veya resmin arka planı olarak bir şekil kullanacağız. Son görüntü, özelleştirilmiş kenarlıklı bir resme benziyor.
Bu konuda nasıl gidileceği aşağıda açıklanmıştır:
Aşama 1: Resmi slayda ekleyin.
Adım 2: Menü çubuğundaki Ekle seçeneğine tıklayın ve Şekil'i seçin. Mevcut seçeneklerden gerekli şekli seçin.

Aşama 3: Fareniz ile slayt üzerinde gerekli şekli çizin. Şeklin resmin üstünde göründüğünü fark edeceksiniz.

Resmi öne getirmek için şekle sağ tıklayın ve Sırala > Geriye gönder'e gidin.

4. Adım: Şeklin üst kısmındaki resmi sürükleyin. Şekilleri ihtiyacınıza göre döndürebilir, yeniden boyutlandırabilir veya taşıyabilirsiniz.

Uç: İşlemi basitleştirmek için önce şekli ekleyebilir, ardından üzerine bir resim ekleyebilirsiniz.
Adım 5: Varsayılan şekil rengini koruyabilir veya yeni bir renk ekleyebilirsiniz. Seçmek için şekle tıklayın. Ardından şeritteki Dolgu rengi simgesine tıklayın. İstediğiniz rengi seçin.

Ayrıca Guiding Tech'de
İpucu 1: Çift Kenarlık Ekleyin
Kenarlığı daha da özelleştirmek için iki taneye sahip olabilirsiniz. Bir şekil eklediğinizde, onun kenarlığı olur. Bir sonraki ipucunda gösterildiği gibi onu tamamen kaldırabilir veya birden fazla kenarlığa sahip olacak şekilde özelleştirebilirsiniz.

Şekle tıklayın. Özelleştirmek için şeritte görünen Kenarlık araçlarını (renk, ağırlık ve tire) kullanın.

2. İpucu: Şekil Kenarlığını Kaldırın
Şekilden siyah dış çizgiyi kaldırmak için şekle tıklayın. Ardından şeritteki Kenarlık rengi simgesine tıklayın. Şeffaf seçeneğine basın.

3. İpucu: Şekli Değiştirin
Resim için kullanılan mevcut şekli (veya kenarlığı) beğenmediyseniz, hemen değiştirebilirsiniz. Kenarlık olarak kullanılan şekle sağ tıklayın. Menüden Şekli değiştir'i seçin ve yeni şekli seçin. Benzer şekilde, yeniden başlamanıza gerek kalmadan resminiz için farklı kenarlık şekilleri deneyebilirsiniz.

4. İpucu: Grup Şekli ve Resmi
Resmi ve şekli taşımak veya yeniden boyutlandırmak istiyorsanız, bunları gruplamak kullanışlı olur. Nasıl yapılacağını kontrol edin Google Slaytlar'da öğeleri gruplandırma ve grubu çözme.
Uç: Benzer harikalara göz atın Google Slaytlar'daki şekillerle ilgili ipuçları.
Yöntem 3: Maske Aracını Kullanma
Bu yöntemde Mask ve Border araçlarından yardım alacağız. İlk olarak, ihtiyacınız olacak resmi şekil olarak maskele ardından sınırını özelleştirin. İşte adımlar:
Aşama 1: Şık bir kenarlık eklemek istediğiniz resmin üzerine tıklayın.
Adım 2: Şeritteki Kırp simgesinin yanındaki küçük oka tıklayın. İstediğiniz şekli seçin.

Görüntü otomatik olarak gerekli şekli alacaktır.

Aşama 3: Resim seçiliyken, gerekli kenarlığı eklemek için Kenarlık araçlarını kullanın.

Yöntem 4: Dekoratif Kenarlık Ekle
Son olarak, resminize dekoratif kenarlıklar ekleyebilirsiniz. Bunları internetten indirmeniz gerekecek. Ekle > Görsel > Web'de Ara'ya gidin.

Dekoratif kenarlıklar arayın. Kullanmak istediğiniz kenarlığı seçin. Şimdi resme sığdırmak için yeniden boyutlandırın veya taşıyın.

Uç: Ödeme Google Slaytlar için 11 animasyon ipucu ve püf noktası.
Ayrıca Guiding Tech'de
Google Slaytlar İpuçları ve Püf Noktaları
Google Slaytlar, sunularınızı renklendirmek için yaratıcı seçeneklerle yüklüdür. Bunları keşfetmeniz ve kullanmanız gerekir. Biz böyle 11 ele aldık Google Slaytlar için ipuçları ve püf noktaları yararlı bulabilmeniz için.