Google Chrome'da Aw Snap Hatasını Düzeltin
Çeşitli / / November 28, 2021
Aw ile karşı karşıyaysanız, Snap! içinde bir web sitesine erişmeye çalışırken Google Chrome o zaman sorunu çözmek için doğru yerdesiniz. Aw ile karşı karşıyaysanız, Snap! Google Chrome Hatası sık sık sorun giderme gerektiren bir sorundur. Ancak arada bir bu hatayla karşılaşıyorsanız sorun yok, bu hatayı güvenle yok sayabilirsiniz. NS Hay aksi! Chrome'da hata temelde, erişmeye çalıştığınız web sayfası beklenmedik bir şekilde çöktüğünde ve tarayıcınızı kapatmaktan başka seçeneğiniz olmadığında ortaya çıkar.
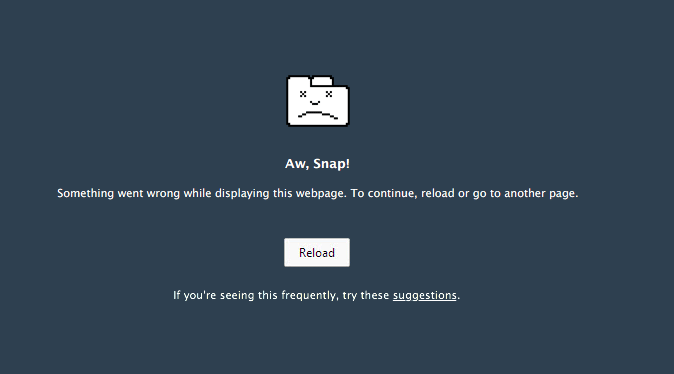
Hay aksi!
Bu web sayfası görüntülenirken bir şeyler ters gitti. Devam etmek için yeniden yükleyin veya başka bir sayfaya gidin.
Yukarıdaki hata, aktif bir internet bağlantınız olmasına ve hatanın kendisi hata hakkında doğru bilgi vermemesine rağmen oluşur. Ancak çok fazla arama yaptıktan sonra, Aw, Snap'in olası nedenleri bunlardır! Hata:
- Sunucudan Geçici Web Sitesi Kullanılamazlığı
- Uyumsuz veya bozuk Chrom Uzantıları
- Kötü amaçlı yazılım veya virüs enfeksiyonu
- Bozuk Chrome profili
- Eski Chrome sürümü
- Güvenlik Duvarı Web Sitelerini Engelleme
- Kötü veya hasarlı Bellek
- Korumalı alan modu
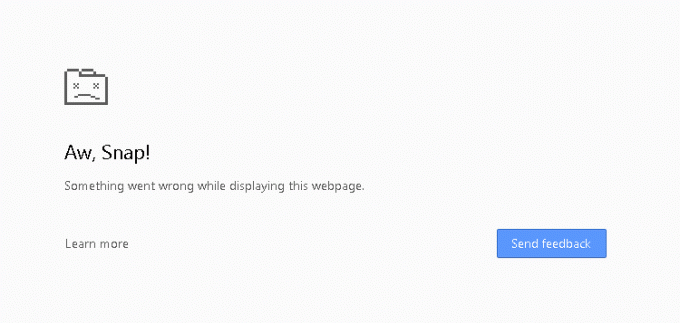
Şimdi, bunlar Aw, Snap! Google Chrome'da hata. Bu hatayı düzeltmek için, bir kullanıcı için işe yarayan başka bir kullanıcı için çalışmayabileceğinden, yukarıdaki tüm olası nedenleri gidermeniz gerekir. O halde hiç vakit kaybetmeden nasıl yapacağımıza bir bakalım. Chrome'da Aw Snap Hatasını Düzeltin aşağıda listelenen sorun giderme kılavuzu ile.
İçindekiler
- Google Chrome'da Aw Snap Hatasını Düzeltmenin 15 Yolu
- Yöntem 1: Web Sitesini Yeniden Yükleyin
- Yöntem 2: Bilgisayarınızı yeniden başlatın
- Yöntem 3: Chrome Tarama Geçmişini Temizle
- Yöntem 4: Uygulamaları ve Uzantıları Devre Dışı Bırakın
- Yöntem 5: Chrome'u Fabrika Ayarlarına Sıfırlayın
- Yöntem 6: Google Chrome'u Güncelleyin
- Yöntem 7: Gizlilik Ayarlarını Değiştir
- Yöntem 8: Donanım Hızlandırmasını Devre Dışı Bırak
- Yöntem 9: CCleaner ve Malwarebytes'i çalıştırın
- Yöntem 10: Windows Bellek Tanılamayı Çalıştırın
- Yöntem 11: Antivirüs ve Güvenlik Duvarını Geçici Olarak Devre Dışı Bırakın
- Yöntem 12: Google Chrome Resmi Temizleme Aracı'nı kullanın
- Yöntem 13: Chrome için Yeni Bir Kullanıcı Profili Oluşturun
- Yöntem 14: Sandbox modunu devre dışı bırak
- Yöntem 15: Chrome'u Yeniden Yükleyin
Google Chrome'da Aw Snap Hatasını Düzeltmenin 15 Yolu
Emin ol bir geri yükleme noktası oluştur sadece bir şeyler ters giderse diye.
Yöntem 1: Web Sitesini Yeniden Yükleyin
Bu sorun için en kolay düzeltme, erişmeye çalıştığınız web sitesini yeniden yüklemektir. Yeni bir sekmede diğer web sitelerine erişip erişemediğinizi görün ve ardından “Ah Snap hatası“.
Belirli bir web sitesi hala yüklenmiyorsa, tarayıcıyı kapatın ve tekrar açın. Ardından, daha önce hata veren web sitesini tekrar ziyaret etmeyi deneyin ve bu, sorunu çözebilir.
Ayrıca, belirtilen web sayfasını yeniden yüklemeyi denemeden önce diğer tüm sekmeleri kapattığınızdan emin olun. Google Chrome çok fazla kaynak tükettiğinden ve aynı anda birçok sekmeyi çalıştırmak bu hataya neden olabilir.
Yöntem 2: Bilgisayarınızı yeniden başlatın
PC'deki birçok sorun PC'nizi yeniden başlatarak çözülebilirken, neden bu sorun için aynı şeyi denemiyorsunuz? "Hata Aw Snap" hatası, cihazınızı yeniden başlatarak düzeliyor gibi görünüyor, ancak sistem yapılandırmanıza bağlı olarak bu yöntem sizin için işe yarayabilir veya çalışmayabilir.

Ayrıca, web sitesini hala yükleyemiyorsanız, aynı web sayfasına erişirken benzer bir sorunla karşılaşıp karşılaşmadıklarını kontrol etmek için başka bir PC'yi veya arkadaşınızın PC'sini kullanmayı deneyin. Durum buysa, sorun sunucu tarafıyla ilgili olduğundan endişelenmenize gerek yok ve sorun web sitesi yöneticisi tarafından çözülene kadar rahatlayabilirsiniz.
Yöntem 3: Chrome Tarama Geçmişini Temizle
1. Google Chrome'u açın ve Ctrl + Üst Karakter + Del Geçmişi açmak için
2. Veya üç nokta simgesine (Menü) tıklayın ve Daha Fazla Araç'ı seçin ve ardından Tarama verilerini temizle.

3. yanındaki kutuyu işaretleyin/işaretleyin Arama geçmişi, Çerezler ve diğer site verileri ve Önbelleğe alınmış resimler ve dosyalar.

4. Zaman Aralığı'nın yanındaki açılır menüye tıklayın ve Her zaman.

5. Son olarak, üzerine tıklayın Net veriler buton.

6. Tarayıcınızı kapatın ve bilgisayarınızı yeniden başlatın.
Yöntem 4: Uygulamaları ve Uzantıları Devre Dışı Bırakın
1. Menü düğmesine tıklayın ve ardından Diğer Araçlar. Diğer Araçlar alt menüsünden Uzantılar.

2. Chrome tarayıcınıza yüklediğiniz tüm uzantıları listeleyen bir web sayfası açılacaktır. Tıkla geçiş kapatmak için her birinin yanına geçin.

3. sahip olduğunda tüm uzantıları devre dışı bıraktı, Chrome'u yeniden başlatın ve yapıp yapamayacağınızı kontrol edin. Chrome'da Aw Snap hatasını düzeltin.
4. Varsa, hata uzantılardan birinden kaynaklanmıştır. Hatalı uzantıyı bulmak için bunları birer birer açın ve suçlu uzantıyı bulduktan sonra kaldırın.
Yöntem 5: Chrome'u Fabrika Ayarlarına Sıfırlayın
1. Chrome'u açın Ayarlar sbulmak için aşağı kaydır Gelişmiş Ayarlar ve üzerine tıklayın.

2. Sıfırla ve temizle altında, temizle 'Ayarları orijinal varsayılanlarına geri yükleyin'.

3. Aşağıdaki açılır kutuda, kromun sıfırlanmasının ne olacağını anlamak için notu dikkatlice okuyun ve üzerine tıklayarak eylemi onaylayın. Ayarları Sıfırla.

Yöntem 6: Google Chrome'u Güncelleyin
1. Chrome'u açın ve üzerine tıklayın 'Özelleştirme ve Google Chrome'u kontrol' sağ üst köşedeki menü düğmesi (üç dikey nokta).
2. Tıklamak Yardım Menünün en altında ve Yardım alt menüsünden Google Chrome hakkında.

3. Chrome Hakkında sayfası açıldığında, otomatik olarak güncellemeleri kontrol etmeye başlayacak ve altında mevcut sürüm numarası görüntülenecektir.
4. Yeni bir Chrome güncellemesi varsa, otomatik olarak yüklenecektir. Sadece ekrandaki talimatları izleyin.

Bu, Google Chrome'u size yardımcı olabilecek en son sürümüne güncelleyecektir. Aw Snap Google Chrome Hatasını düzeltin.
Yöntem 7: Gizlilik Ayarlarını Değiştir
1. Google Chrome'u tekrar açın ve ardından Ayarlar
2. bulana kadar aşağı kaydırın Gizlilik ve güvenlik Bölüm.
3. Şimdi Gizlilik ve Güvenlik altında, aşağıdaki seçeneklerin işaretli veya AÇIK olduğundan emin olun:
- Gezinme hatalarını çözmeye yardımcı olması için bir web hizmeti kullanın
- Adres çubuğuna yazılan aramaları ve URL'leri tamamlamaya yardımcı olması için bir tahmin hizmeti kullanın
- Sayfaları daha hızlı yüklemek için bir tahmin hizmeti kullanın
- Sizi ve cihazınızı tehlikeli sitelerden koruyun
- Kullanım istatistiklerini ve kilitlenme raporlarını otomatik olarak Google'a gönderin
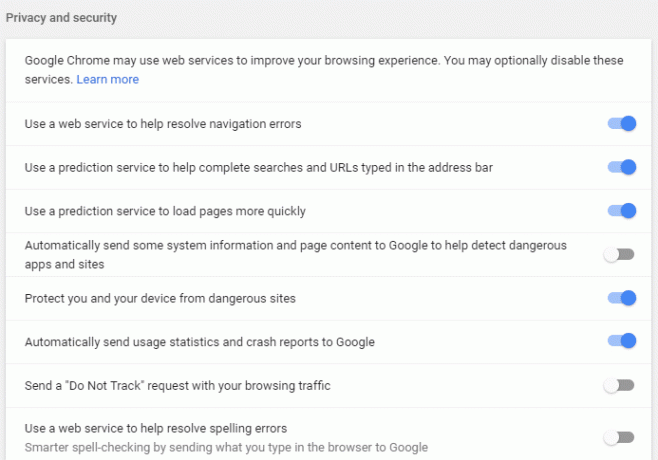
4. Google Chrome'u yeniden başlatın ve yapıp yapamayacağınıza bakın. Google Chrome'da Aw Snap Hatasını Düzeltin.
Yöntem 8: Donanım Hızlandırmasını Devre Dışı Bırak
1. İlk olarak, başlatın Google Chrome tarayıcı ve üzerine tıklayın üç nokta tarayıcı penceresinin sağ üst köşesinde bulunur.
2. şimdi git Ayarlar seçeneği ve ardından ileri Ayarlar

3. bulacaksın 'Hazır olduğunda donanım hızlandırmasını kullan' seçeneğindeki Sistem sütununda Gelişmiş Ayarlar.

4. Burada geçişi kapatmanız gerekir Donanım Hızlandırmasını devre dışı bırakın.
4. Chrome'u yeniden başlatın ve bu, düzeltmenize yardımcı olacaktır Chrome'da Aw Snap Hatası.
Yöntem 9: CCleaner ve Malwarebytes'i çalıştırın
1. İndir ve yükle CCleaner & Malwarebytes.
2. Malwarebytes'i çalıştırın ve sisteminizi zararlı dosyalar için taramasına izin verin. Kötü amaçlı yazılım bulunursa, bunları otomatik olarak kaldıracaktır.

3. Şimdi CCleaner'ı çalıştırın ve Özel Temizlik.
4. Özel Temizlik altında, Windows sekmesi ardından varsayılanları işaretlediğinizden emin olun ve analiz et.

5. Analiz tamamlandığında, silinecek dosyaları kaldırdığınızdan emin olun.

6. Son olarak, üzerine tıklayın Temizleyici Çalıştır düğmesine basın ve CCleaner'ın rotasını yönetmesine izin verin.
7. Sisteminizi daha fazla temizlemek için, Kayıt Defteri sekmesini seçinve aşağıdakilerin kontrol edildiğinden emin olun:

8. Tıkla Sorunlar için tara düğmesini tıklayın ve CCleaner'ın taramasına izin verin, ardından Seçili sorunu düzelt buton.

9. CCleaner "Kayıt defterinde yedekleme değişiklikleri istiyor musunuz?” Evet'i seçin.
10. Yedeklemeniz tamamlandıktan sonra, üzerine tıklayın. Seçilen Tüm Sorunları Düzeltin buton.
11. Değişiklikleri kaydetmek için bilgisayarınızı yeniden başlatın.
Yöntem 10: Windows Bellek Tanılamayı Çalıştırın
1. Windows arama çubuğuna bellek yazın ve “Windows bellek tanılama.”

2. Görüntülenen seçenekler kümesinde “Şimdi yeniden başlatın ve sorunları kontrol edin.”

3. Bundan sonra Windows olası RAM hatalarını kontrol etmek için yeniden başlayacak ve umarım olası nedenleri gösterecektir. neden Google Chrome'da Aw Snap hatasıyla karşılaşıyorsunuz?
4. Değişiklikleri kaydetmek için bilgisayarınızı yeniden başlatın.
Yöntem 11: Antivirüs ve Güvenlik Duvarını Geçici Olarak Devre Dışı Bırakın
Bazen Antivirüs programı neden olabilir Ah Chrome'da Snap hatası ve burada durumun böyle olmadığını doğrulamak için, virüsten koruma kapalıyken hatanın hala görünüp görünmediğini kontrol edebilmek için virüsten koruma yazılımınızı sınırlı bir süre devre dışı bırakmanız gerekir.
1. üzerine sağ tıklayın Antivirüs Programı simgesi sistem tepsisinden seçin ve Devre dışı bırakmak.

2. Ardından, hangi zaman dilimini seçin Antivirüs devre dışı kalacaktır.

Not: Mümkün olan en küçük süreyi seçin, örneğin 15 dakika veya 30 dakika.
3. Bittiğinde, Google Chrome'u açmak için tekrar bağlanmayı deneyin ve hatanın çözülüp çözülmediğini kontrol edin.
4. Başlat Menüsü arama çubuğundan kontrol panelini arayın ve açmak için üzerine tıklayın. Kontrol Paneli.

5. Ardından, üzerine tıklayın Sistem ve Güvenlik sonra tıklayın Windows Güvenlik Duvarı.

6. Şimdi sol pencere bölmesinden üzerine tıklayın Windows Güvenlik Duvarı'nı açın veya kapatın.

7. Windows Güvenlik Duvarını Kapat'ı seçin ve bilgisayarınızı yeniden başlatın.

Google Chrome'u tekrar açmayı deneyin ve daha önce aşağıdakileri gösteren web sayfasını ziyaret edin. Ah Snap hatası. Yukarıdaki yöntem işe yaramazsa, aynı adımları uyguladığınızdan emin olun. Güvenlik Duvarınızı tekrar açın.
Yöntem 12: Google Chrome Resmi Temizleme Aracı'nı kullanın
Resmi Google Chrome Temizleme Aracı çökmeler, olağandışı durumlar gibi krom sorununa neden olabilecek yazılımların taranmasına ve kaldırılmasına yardımcı olur. başlangıç sayfaları veya araç çubukları, kurtulamayacağınız beklenmedik reklamlar veya göz atmanızı başka şekilde değiştirme tecrübe etmek.

Yöntem 13: Chrome için Yeni Bir Kullanıcı Profili Oluşturun
Not: İşlemi Görev Yöneticisi'nden sonlandırmıyorsa Chrome'un tamamen kapalı olduğundan emin olun.
1. Windows Tuşu + R tuşlarına basın, ardından aşağıdakini yazın ve Enter'a basın:
%USERPROFILE%\AppData\Local\Google\Chrome\Kullanıcı Verileri
2. şimdi geri Varsayılan klasör başka bir konuma ve ardından bu klasörü silin.

3. Bu, tüm krom kullanıcı verilerinizi, yer imlerinizi, geçmişinizi, çerezlerinizi ve önbelleğinizi siler.
4. Kullanıcı simgenize tıklayın üç dikey nokta sembolünün yanında sağ üst köşede görüntülenir.

5. Tıkla sıradaki küçük dişli Kişileri Yönet penceresini açmak için Diğer kişiler ile.

6. Tıkla Kişi ekle pencerenin sağ alt kısmında bulunan düğme.

7. Yeni krom profiliniz için bir ad yazın ve bunun için bir avatar seçin. İşiniz bittiğinde, tıklayın Ekle.

Yöntem 14: Sandbox modunu devre dışı bırak
1. Chrome'un çalışmadığından emin olun veya Görev Yöneticisi'ni açın ve Google Chrome işlemini sonlandırın.
2. Şimdi masaüstünüzde Chrome kısayolunu bulun, ardından sağ tıklayın ve seçin. Özellikler.
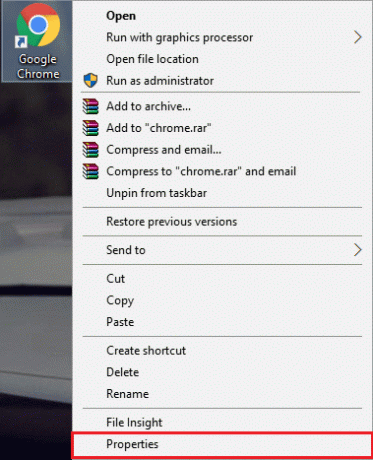
3. Kısayol sekmesine geçin ve –no-sandbox veya -no-sandbox ekleyin tırnak işaretlerinden sonra Hedef alanında.

Not: Yalnızca tırnak işaretlerinden sonra boş bir alan ve sonunda -no-sandbox ekleyin.
4. Uygula'yı ve ardından Tamam'ı tıklayın.
5. Bu kısayoldan Google Chrome'u tekrar açın ve korumalı alan devre dışı bırakılarak açılacaktır.
Yöntem 15: Chrome'u Yeniden Yükleyin
Son olarak, yukarıda belirtilen yöntemlerden hiçbiri işe yaramadıysa ve Aw Snap Chrome Hatasını gerçekten düzeltmeniz gerekiyor, tarayıcıyı yeniden yüklemeyi düşünün. Uygulamayı kaldırmadan önce, göz atma verilerinizi hesabınızla senkronize ettiğinizden emin olun.
1. Tip Kontrol Paneli arama çubuğuna girin ve arama döndüğünde Kontrol panelini başlatmak için enter tuşuna basın.

2. Denetim Masası'nda, üzerine tıklayın Programlar ve Özellikler.

3. Google Chrome'u şurada bulun: Programlar ve Özellikler penceresi ve üzerine sağ tıklayın. Seçme Kaldır.

4. Onayınızı isteyen bir kullanıcı hesabı denetimi açılır penceresi görünecektir. evet'e tıklayın İşleminizi onaylamak için
5. PC'nizi yeniden başlatın ve ardından tekrar Google Chrome'un en son sürümünü indirin.
Sizin için önerilen:
- Düzeltme Windows Media Player dosyayı oynatamıyor
- Düzelt Bu öğenin özellikleri mevcut değil
- Windows Dosya Gezgini Nasıl Onarılır, kendini yenilemeye devam eder
- Kimlik Bilgisi Yöneticisi Hatasını Düzeltin 0x80070057 Parametre Yanlış
işte bu kadar başarılısın Google Chrome'da Aw Snap hatasını düzeltin ancak bu gönderiyle ilgili hala herhangi bir sorunuz varsa, bunları yorum bölümünde sormaktan çekinmeyin.



