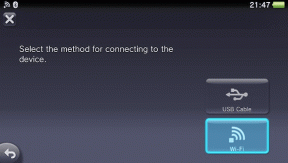IPhone'da Sisteme Bağlı Aygıt Çalışmıyor Hatası Nasıl Onarılır
Çeşitli / / November 29, 2021
sadece biraz aldın kesinlikle harika fotoğraflar iPhone'unuzda büyük ekranda kopyalamak veya kontrol etmek istediğiniz Bunun yerine, erişmeye çalışırken büyük bir 'Sisteme Bağlı Bir Cihaz Çalışmıyor' hata mesajı ile karşılaşıyorsunuz. Söylemeye gerek yok, çıldırtıcı!

Şimdi devam etmeden ve iPhone'unuzu bir taşla parçalamadan önce, sadece bekleyin! Çözülmesi sadece birkaç saniye süren önemsiz bir nedenden dolayı olur.
Bu neden oluyor?
'Sisteme Bağlı Bir Cihaz Çalışmıyor' hatası, çeşitli teknik sorunlar nedeniyle iOS cihazlarını birkaç yıldır rahatsız ediyor - daha sonra kısaca değineceğiz. Ancak bu hatayı oldukça yakın zamanda almaya başladıysanız ve bu özellikle bir iPhone 7, iPhone 8, iPhone X veya iPad Pro, büyük olasılıkla dosya aktarım ayarlarınızdaki bir sorundan kaynaklanmaktadır.
Aşağıdaki düzeltmenin sizi nasıl etkileyebileceğini bilmeniz için burada kesinlikle kısa bir açıklama garanti edilir.
İle iOS 11'in tanıtımı, Apple, yukarıda belirtilen iOS cihazlarındaki varsayılan medya biçimlerini JPEG ve H.264'ten H.264'e değiştirdi.
HEIF (Yüksek Verimli Görüntü Formatı) ve HEVC (Yüksek Verimli Video Codec Bileşeni) sırasıyla.İOS 11'in piyasaya sürülmesiyle Apple, varsayılan medya formatlarını değiştirdi
Daha yeni biçimler, depolama boyutu söz konusu olduğunda ve ne olursa olsun benzer düzeyde görsel kalite sağladığında aslında çok verimlidir - bu nedenle adı budur. Ancak çoğu cihazla tam uyumlu değiller, bu nedenle Apple, dosya aktarımları sırasında görüntüleri ve videoları otomatik olarak cihaz uyumlu biçimlere dönüştüren bir ayara sahiptir.
Ne yazık ki, arka planda devam eden gerçek zamanlı dönüştürme işleminde bir aksaklık görünüyor dosyaları kopyalarken 'Sisteme Bağlı Bir Cihaz Çalışmıyor' hatasının nedeni olmak bilgisayar.
Sorunu Düzeltme
Artık sorunun nedenini bildiğinize göre, iPhone'unuzdan görüntüleri orijinal biçimlerinde aktarması istenerek sorun kolayca çözülebilir. Windows 10 artık kendi indirilebilir kodekleriyle hem HIEF hem de HEVC formatlarını aktif olarak desteklemektedir, bu yüzden onları açarken gerçekten herhangi bir sorunla karşılaşmamalısınız.
Aktarım ayarını değiştirmek için iOS cihazınızın Ayarlar ekranında Fotoğraflar'a dokunun. Ardından, aşağı kaydırın ve Mac veya PC'ye Aktar altında Orijinalleri Koru etiketli seçeneği etkinleştirin.

Bu kadar! Dosyaları şu şekilde içe aktarırken Windows Fotoğrafları veya doğrudan Dosya Gezgini'ndeki DCIM klasörü aracılığıyla kopyalandığında, görüntüler bundan sonra orijinal biçimlerinde aktarılmalıdır. Bu nedenle, işlem sırasında bir hata görmemelisiniz.
Dosyaları açmaya gelince, aşağıdaki bağlantıları kullanarak uygun codec bileşenlerini Microsoft'tan indirebilirsiniz.
HEIF Codec'i indirinHEVC Codec'i indirin
Windows'un daha eski bir sürümünü kullanıyorsanız veya dosyalara erişirken herhangi bir uyumluluk sorunuyla karşılaşıyorsanız, kopyalanan medyayı JPEG ve H.264'e dönüştürmek için iMazing (görüntüler için) veya El Freni (videolar için) gibi araçları kullanmayı düşünün biçimler.
iMazing HEIC Dönüştürücüyü İndirinEl frenini indirin
Uç: Codec bileşenleri kullanmaktan veya dosyaları dönüştürmekten nefret ediyorsanız, iPhone veya iPad'inizin anında fotoğraf çekmesini ve JPEG ve H.264 formatlarında videolar kaydetmesini sağlayabilirsiniz. Bunu yapmak için Ayarlar ekranında Kamera'ya, Biçim'e ve ardından En Uyumlu'ya dokunun. Ancak bu, cihazınızda halihazırda depolanmış olan eski fotoğrafları ve videoları etkilemez.
Günün sonunda, Apple veya Microsoft sorunu kökten çözebilir, bu nedenle ilgili her platform için en son güncellemeleri yayınlandıkları anda uyguladığınızdan emin olun. Ancak şimdilik, bu geçici çözümü kullanmaya başvurmalısınız.
Bu İşe Yaramadıysa...
Sorun, iPhone 6s veya iPad Air 2 ve daha eski sürümler gibi daha eski iOS cihazlarda devam ediyorsa, büyük olasılıkla yanıltıcı bir USB bağlantı noktası, güncel olmayan aygıt sürücüleri veya bozuk gizlilik ayarlarından kaynaklanan küçük bir teknik sorun olabilir. Bu nedenle, aşağıdaki sorun giderme adımlarının üzerinden geçmek sorunu tamamen çözmelidir.
USB Bağlantı Noktalarını Değiştir
iOS aygıtınızı farklı bir USB yuvasına, tercihen USB 3.0 bağlantısını destekleyen bir bağlantı noktasına bağlayın. Genellikle, anahtarlama bağlantı noktaları, yetersiz güç veya diğer donanım uyumsuzluklarından kaynaklanan sorunları çözer.
Daha da iyisi, PC'nize bağlıyken geçici olarak bağlı olan tüm ek çevre birimlerini (ekli klavyeler veya fareler hariç) kaldırmayı düşünün.

iTunes/Aygıt Sürücülerini Güncelleyin
Bilgisayarınızda iTunes'un eski bir sürümü veya eski iOS aygıt sürücüleri varsa, bu kendi başına her türlü garip sorunun ortaya çıkmasına neden olabilir. Bu nedenle, her ikisini de güncellemeyi düşünün.
iTunes'u güncellemek için Başlat menüsü aracılığıyla Apple Yazılım Güncellemesi öğesini aratın ve açın. iTunes için bir güncelleme varsa, onu seçin ve Yükle'ye tıklayın.

geçiş yapmayı da düşünebilirsiniz. iTunes'un Windows Mağazası sürümü kesintisiz otomatik güncellemeler için.
iOS aygıtınızın sürücülerini güncellemek için Başlat menüsünden Aygıt Yöneticisini aratın ve açın. Açıldığında, Taşınabilir Aygıtlar altında Apple iPhone/iPad'e sağ tıklayın ve ardından Sürücüyü Güncelle'ye tıklayın.

Konum ve Gizlilik Ayarlarını Sıfırla
Bir iOS cihazını ilk kez bağladığınızda, hemen hemen her şeyi yapabilmeniz için önce PC'ye "Güvenmeniz" gerekir. Bununla birlikte, bozuk gizlilik ayarları, 'Sisteme Bağlı Bir Cihaz Çalışmıyor' hatasının görüntülenmesini de isteyebilir. Maalesef sorunu çözmenin tek yolu konumunuzu ve gizlilik ayarlarınızı sıfırlamaktır.
Uyarı: Aşağıdaki eylemi gerçekleştirmek, aygıtın bağlı olduğu herhangi bir PC veya Mac için tüm güven ayarlarını kaldırır. Ayrıca, bireysel uygulamalar için varsayılan konum ayarlarını da sıfırlar.
iPhone veya iPad'inizi PC'nizden ayırın ve ardından Ayarlar ekranını açın. İçeri girdikten sonra Genel'e, Sıfırla'ya ve ardından Konum ve Gizliliği Sıfırla'ya dokunun.

Bunu yaptıktan sonra, cihazı PC'ye yeniden bağlarken Bu Bilgisayara Güven açılır penceresinde Güven'e dokunmanız yeterlidir.
Hepsi iyi?
Şimdiye kadar sorunu çözmeliydin. Hatalı dosya dönüşümleri söz konusuysa, aktarım ayarlarının değiştirilmesi sorunu çözmelidir - gelecekteki bir güncelleme kalıcı olarak düzeltmeler yapana kadar.
Aksi takdirde, USB bağlantı noktalarını değiştirmek veya aygıt sürücülerini güncellemek, yıllar içinde birçok insan için hatayı düzeltti.
Peki, bu hata hakkında paylaşacak bir şeyin var mı? Yorumlar bölümü hemen aşağıda.