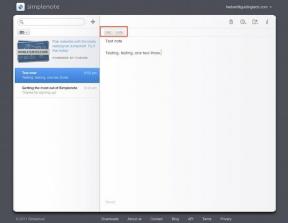Windows 10'da Sıkıştırılmış veya Şifrelenmiş dosya adlarını renkli olarak göster
Çeşitli / / November 28, 2021
Windows 10 ile ilgili en iyi şeylerden biri, harika bir özellikle birlikte gelmesidir ve bu özelliklerden biri, Windows 10'da klasörleri ve dosyaları şifreleyen yerleşik Şifreleme aracıdır. Bu özellik sayesinde dosya veya klasörleri şifrelemek veya sıkıştırmak için Winrar, 7 Zip vb. gibi üçüncü parti yazılımları kullanmanıza gerek kalmaz. Sıkıştırılmış bir dosya veya klasörü tanımlamak için Windows 10'da Klasörün sağ üst köşesinde mavi renkli bir çift ok belirecektir.

Ayrıca, bir dosyayı veya klasörü şifrelediğinizde veya sıkıştırdığınızda, yazı tipi rengi (dosya veya klasörün adı), seçiminize bağlı olarak varsayılan siyahtan mavi veya yeşile değiştirilir. Şifreli dosya adları yeşil renkle değiştirilir ve benzer şekilde sıkıştırılmış dosya adları da mavi renkle değiştirilir. Windows 10'da sıkıştırılmış dosya veya klasör adını renkli olarak göstermek için aşağıdaki adımları izlemelisiniz. Ayrıca, EFS şifreli dosya veya klasör sıkıştırılırsa, sıkıştırılmış dosya veya klasörün tekrar şifrelenmeyeceğini de unutmayın. O halde zaman kaybetmeden, aşağıda listelenen öğreticinin yardımıyla Windows 10'da Sıkıştırılmış veya Şifreli dosya adlarının nasıl gösterileceğini görelim.
İçindekiler
- Windows 10'da Sıkıştırılmış veya Şifrelenmiş dosya adlarını renkli olarak göster
- Yöntem 1: Windows 10'da Klasör Seçeneğini kullanarak Sıkıştırılmış dosya adlarını renkli olarak göster.
- Yöntem 2: Açmak veya kapatmak için Kayıt Defteri'ni kullanarak şifreli veya sıkıştırılmış NTFS dosyalarını renkli göster
Windows 10'da Sıkıştırılmış veya Şifrelenmiş dosya adlarını renkli olarak göster
Emin ol bir geri yükleme noktası oluştur sadece bir şeyler ters giderse diye.
Yöntem 1: Windows 10'da Klasör Seçeneğini kullanarak Sıkıştırılmış dosya adlarını renkli olarak göster.
1. Dosya Gezgini'ni açmak için Windows Tuşu + E'ye basın ve ardından görüş Dosya Gezgini Şeridi'nden ve ardından Seçenekler'e tıklayın.

2. Sonra Klasör seçeneği Dosya Gezgini için görünecektir ve farklı ayarları yapılandırabilirsiniz.
3. Şuna geç Görünüm sekmesi Klasör Seçenekleri altında.
4. Aşağı kaydır o zaman onay işareti “Şifreli veya sıkıştırılmış NEFS dosyalarını renkli göster“.
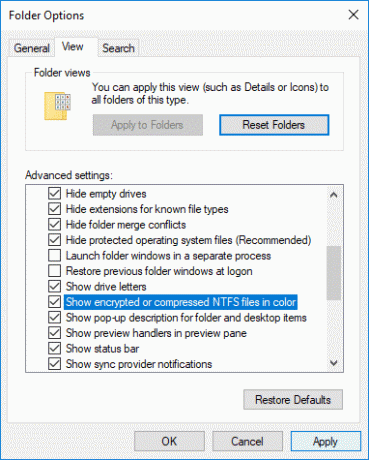
5. Uygula'yı ve ardından TAMAM.
6. Yazı tipi rengi seçiminize göre değişecektir.
sen böyle Windows 10'da Sıkıştırılmış veya Şifrelenmiş dosya adlarını renkli olarak göster herhangi bir üçüncü taraf aracı kullanmadan, ancak hala takılırsanız endişelenmeyin, sonraki yöntemi uygulayabilirsiniz.
Yöntem 2: Açmak veya kapatmak için Kayıt Defteri'ni kullanarak şifreli veya sıkıştırılmış NTFS dosyalarını renkli göster
1. Windows Tuşu + R'ye basın ve ardından yazın regedit ve açmak için Enter'a basın Kayıt düzenleyici.

2. Aşağıdaki kayıt defteri anahtarına gidin:
HKEY_CURRENT_USER\Yazılım\Microsoft\Windows\CurrentVersion\Explorer\Advanced
3. sağ tıklayın İlerlemekd sonra seçin Yeni ve ardından üzerine tıklayın DWORD (32-bit) Değeri.

4. Bu yeni oluşturulan DWORD'u şu şekilde adlandırın: ShowEncryptSıkıştırılmışRenk ve değerini değiştirmek için üzerine çift tıklayın.
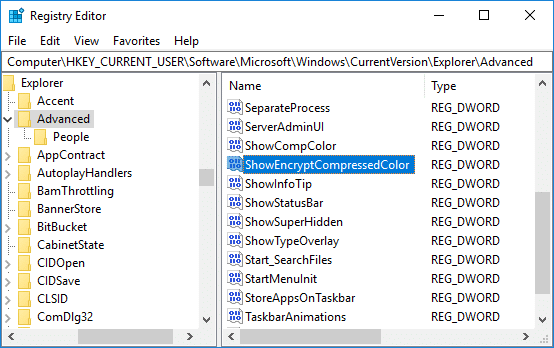
5. Değer verisi alanına değeri aşağıdakilere göre yazın:
Şifreli veya Sıkıştırılmış NTFS dosyalarını Renkli Göster'i Açmak için: 1
Şifreli veya Sıkıştırılmış NTFS dosyalarını Renkli Göster'i Kapatmak için: 0
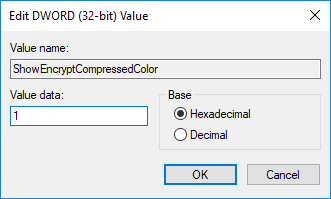
6. Vurulan değeri yazdıktan sonra Tamam veya Girin.
7. Her şeyi kapatın ve değişiklikleri kaydetmek için bilgisayarınızı yeniden başlatın.
Son olarak, Windows 10 dosya adlarını renkli hale getirir ve kullanıcıların şifrelenmiş veya sıkıştırılmış dosya ve klasörü kolayca tanımlamasına yardımcı olur.
Tavsiye edilen:
- Komut İstemi Ekran Arabellek Boyutunu ve Şeffaflık Düzeyini Değiştirin
- Windows 10'da Dosyaları ve Klasörleri Sıkıştırın veya Açın
- Windows 10'da Uyumluluk Sekmesini Dosya Özelliklerinden Kaldırın
- Windows 10'da Bilgisayar Adı Nasıl Değiştirilir
Başarıyla öğrendiğin bu Windows 10'da Sıkıştırılmış veya Şifrelenmiş dosya adlarını renkli olarak gösterme ancak bu gönderiyle ilgili hala herhangi bir sorunuz varsa, bunları yorum bölümünde sormaktan çekinmeyin.