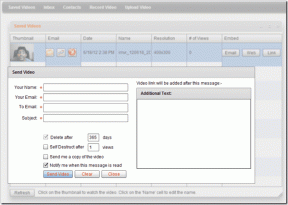Dosyaları Daha Kolay Bulmak için macOS Finder Nasıl Özelleştirilir
Çeşitli / / November 29, 2021
macOS'teki Finder, dosyalarınızı bulmak ve yönetmek için herhangi bir işletim sistemindeki en iyi araçlardan biridir. Onlarca yıldır Apple'ın masaüstü işletim sistemlerinin temelini oluşturuyor ve sadece her sürümde iyileşir. Klasörler ve kenar çubuğu kısayolları aracılığıyla Finder'a göz atmak yeterince kolaydır, ancak bilmediğiniz üretkenlik özellikleri bile vardır.

Finder'ın en iyi, en güçlü özelliklerinin çoğu varsayılan olarak gizlidir. İşte bunlardan birkaçı ve Finder'dan en iyi şekilde yararlanmalarını nasıl sağlayabileceğiniz.
Yol Çubuğunu, Durum Çubuğunu ve Önizlemeyi Etkinleştir
Finder'da bu üç ayrı özelliği etkinleştirmeyi deneyin. Aşırı araç çubuklarının ve dağınıklığın hayranı değilseniz, hepsini her zaman etkinleştirmeniz gerekmez, ancak belki yalnızca biri size göz atarken önemli ölçüde yardımcı olabilir.

Etkin pencere olarak Finder ile, görüş menü çubuğunda. Tıklamak Yol Çubuğunu Göster ilk.
Yol Çubuğu, Finder'da seçtiğiniz herhangi bir dosyanın yolunu görmenizi sağlar, böylece tam olarak nerede olduğunu ve bir dahaki sefere oraya nasıl gideceğinizi bilirsiniz. Sürücülerin, klasörlerin ve konumuna giden alt klasörlerin hiyerarşisini görmek için herhangi bir dosyayı tıklayın. Bu özellik, özellikle her yerde dağınık dosyalar bulunan Tüm Dosyalarım bölümüne göz atıyorsanız kullanışlıdır. Yol Çubuğunda bir klasöre çift tıklarsanız, sizi o konuma da geri götürür.

Tıklamak Durum çubuğunu göster Görünüm menüsünde. Bu, hangi dosyaların seçildiğini göstermekten başka bir şey yapmaz, ancak simgeleri büyütmek için güzel bir kaydırıcı sağlar. Dosyaları açmadan daha iyi önizlemeler istiyorsanız, bu kaydırıcıyı gerektiği gibi ayarlamak yardımcı olabilir.

Son olarak, Önizleme bu sorunu da çözecektir. Tıklamak Önizlemeyi Göster Yeni bir kenar çubuğu tanıtmak için Görünüm menüsünde. Herhangi bir öğeyi tıkladığınızda, dosya türü ve boyutu hakkında bazı temel bilgilerin yanı sıra büyütülmüş bir önizleme alırsınız. Sıralama için etiketler de ekleyebilirsiniz. Birazdan bunlar hakkında daha fazlası.
Araç Çubuğunuza Özel Araçlar Ekleyin
Yol, yukarıda bahsedilen Yol Çubuğunun basitleştirilmiş bir versiyonudur.
Bir kontrol tıklamasıyla Finder'da araç çubuğunu özelleştirebileceğinizi muhtemelen zaten biliyorsunuzdur. Amaçlarımız için, varsayılan olarak devre dışı bırakılmış iki araca odaklanacağız. Kontrol tuşuna basarak tıklayın ve seçin Araç Çubuğunu Özelleştir… seçenekleri görüntülemek için sürüklemek isteyeceksiniz Yol düğme ve Etiketler düğmesini araç çubuğunuza yerleştirin.

Yol, yukarıda bahsedilen Yol Çubuğunun basitleştirilmiş bir versiyonudur. Yatay bir çubukla değerli ekran gayrimenkulünü almak istemiyorsanız, Yol Çubuğunu devre dışı bırakın ve bunun yerine Yol araç çubuğu simgesini kullanın. Aynı işlevselliği sağlar, ancak yoğun bir açılır menüde.

Etiketler güçlü bir sıralama özelliğidir Bu, bir gruptaki farklı klasör ve konumlardaki dosyaları kategorilere ayırmanıza olanak tanır. Apple'ın varsayılan etiketleri yalnızca renklerdir, ancak onlara istediğiniz herhangi bir ad verebilirsiniz. Örneğin, bir iş sunumu oluşturuyorsanız, Resimler klasörünüzdeki bazı görüntüleri, belgelerinizdeki PDF'leri ve Filmler'deki bir videoyu içeren bir "sunu" etiketiniz olabilir. Etiketlerinize Finder'ın sol kenar çubuğundan erişin. Etiketler araç çubuğu düğmesi, etiketleri seçilen herhangi bir dosyaya/dosyalara hızla uygulamanıza olanak tanır.

Finder'ın Ayarlarını Değiştirin
Son bir önemli özelleştirme ipucu: görüntüleme seçeneklerini etkinleştirin. Tahmin ettin, bu görüş yine menü: tıklayın Görünüm Seçeneklerini Göster altta. Bu özelleştirme kutusu, nadiren kabul edilen bir macOS cevheridir. Düzenleme, simge boyutu, ızgara aralığı, metin boyutu, etiket konumları, öğe bilgisi ve önizleme dahil olmak üzere Finder hakkında çok fazla özelleştirme yapmanızı sağlar.

Finder'ı kendi bağlamınızda olabildiğince olağan hale getirmek için bu ayarlarla oynamaktan çekinmeyin. işaretle tavsiye ederim Öğe bilgilerini göster Dosya boyutlarını ve görüntü boyutlarını dosyaların altında görüntülemek için.
Sonuç olarak, Apple her zaman kullanıcılarına özelleştirme seçenekleri sağladığı bilinmez, ancak Finder önemli bir istisnadır. Bu araçlar ve araç çubuklarıyla denemeler yapın. Finder'ı bir üretkenlik güç merkezine dönüştürmek için görünümünü ve verdiği hissi tamamen değiştirin.
AYRICA OKUYUN: XtraFinder Kullanarak Mac'te Finder'a Güç Özellikleri Nasıl Eklenir