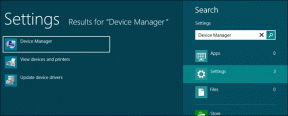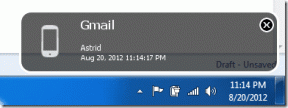Mac'te Yanıt Vermeyen Uygulamaları Düzeltmenin En İyi 4 Yolu
Çeşitli / / November 29, 2021
Genel olarak konuşursak, yapmayacaksın Mac'inizi kullanırken önemli sorunlarla karşılaşırsanız. Ancak bazen uygulamalarınızın yanıt vermediği bir sorunla karşılaşabilirsiniz.

Normal koşullarda, sorunu çözmek için basit bir sıfırlama yeterlidir. Ancak bazen uygulamalarınız yanıt vermemeye devam ederek üretkenliğinizi rayından çıkarır ve saatlerce sıkıntıya neden olur.
Bu olduğunda, biraz daha derine inmeye başlamanın zamanı geldi. Bu makalede, Mac'inizdeki yanıt vermeyen uygulamaları düzeltmenin dört yolunu inceleyeceğiz.
Ayrıca Guiding Tech'de
1. Uygulamayı Güncelle
Bazı uygulamalar Mac cihazlarıyla uyumlu değildir. Ancak, yanıt vermeyen kişiyle daha önce sorun yaşamadıysanız, muhtemelen durum böyle değildir.
Uygulamanızın artık cihazınızla çalışmamasının olası bir nedeni, artık mevcut en son sürüme sahip olmamanızdır.
Bu sizin için geçerliyse endişelenmeyin - bu sorunu çözmek için fazla bir şey yapmanıza gerek yok. Uygulamayı açıp sizden bir güncelleme yapmanızı isteyip istemediğini veya –
App Store'dan indirdim - aşağıdakileri yapabilirsiniz.Aşama 1: Mac'inizde App Store'u açın.
Adım 2: Soldaki araç çubuğunda Güncellemeler sekmesini bulun. Bunu bulduktan sonra üzerine tıklayın.

Aşama 3: Bir uygulamayı güncellemeniz gerekiyorsa, bunu yapmak için bir seçenek göreceksiniz. Durum böyle değilse, aşağıdaki pencereyi göreceksiniz.

2. Başlangıçta Açılmasına İzin Verilen Uygulama Sayısını Sınırlayın
Yanıt vermeyen uygulamanız güncelse, sorunu çözmenin başka yollarını düşünmeniz gerekir. Başka bir olası sorun, cihazınızda herhangi bir zamanda çalışan ve Mac'inizin performansını etkileyen çok fazla uygulamanız olmasıdır.
Cihazınızı başlattığınızda açılmasına izin verilen uygulama sayısını sınırlayarak bunu düzeltebilirsiniz.
Bunu iki şekilde yapabilirsiniz. Kaydolduğunuzda bir uygulamanın açılmasını durdurmak istiyorsanız:
Aşama 1: Dock'unuzdaki uygulamaya gidin.
Adım 2: Mac'inizi başlattığınızda, aynı zamanda Ctrl düğmesini basılı tutarken yüklemeyi durdurmak istediğiniz uygulamaya tıklayın.
Aşama 3: Seçenekler sekmesini genişletin.

4. Adım: Girişte Aç sekmesindeki işareti kaldırın.

Bilgisayarınızı başlattığınızda birkaç uygulamanın açılmasını durdurmak istiyorsanız, bunun yerine aşağıdaki adımları izleyin.
Aşama 1: Ekranınızın sol üst köşesindeki Apple logosuna gidin. Ardından, Sistem Tercihleri'ne tıklayın.

Adım 2: Kullanıcılar ve Gruplar'ı seçin.

Aşama 3: Oturum açma öğeleri sekmesine tıklayın.

4. Adım: Bu sekmede, cihazınızı başlattığınızda otomatik olarak açılan tüm uygulamalarınızı gösteren beyaz bir pencere göreceksiniz.
Uygulamaları kaldırmak için başlamasını durdurmak istediklerinizi vurgulayın. Ardından, alttaki - düğmesine tıklayın.

Bu adımları tamamladıktan sonra Mac'inizi yeniden başlatmayı deneyin ve bunun bir fark yaratıp yaratmadığına bakın.
3. Uygulamanın Önbelleğini Sil
Bazen, Mac'inizi çalıştırma şekliniz ve uygulamanın uyumluluğu, bir uygulamanın yanıt vermeyi durdurmasının nedenleri değildir. Bunun yerine, önbellekle ilgili bir sorununuz olabilir.
Bu adım biraz karmaşık görünse de düşündüğünüzden daha kolay.
Aşama 1: Finder'ı açın ve araç çubuğunuzdaki Git'e tıklayın.

Adım 2: Alttan ikinci seçenek olan Klasöre Git'i seçin.

Aşama 3: Bu kodu tırnak işaretleri olmadan yazın: “~/Library/Caches”. Ardından, Git düğmesine basın.

4. Adım: Bir sonraki pencerede, Mac'iniz için uygulama önbelleklerinizi göreceksiniz. Yanıt vermeyen uygulama için her birine tıklayın ve içindeki dosyaları kaldırın.
Bu adımı tamamlarken mavi dosyaları silmediğinizden emin olun.
4. Uygulamayı Kaldırın ve Yeniden Yükleyin
Şimdiye kadar, Mac'inizde bir uygulamayı kaldırıp yeniden yükleme ve ardından hesaplarınızda tekrar oturum açma zorunluluğunu yaşamanıza engel olmaya çalıştık. Ancak şimdiye kadar her şey işe yaramadıysa, bir sonraki en iyi alternatif budur.
Mac'inizden bir uygulamayı kaldırmak için:
Aşama 1: Finder'ı açın ve Uygulamalar sekmesine tıklayın.

Adım 2: Silmek istediğiniz uygulamayı Bin'inize sürükleyin.
Aşama 3: Bin'inizi açın ve üstteki Boş'a tıklayın.

Uygulamayı kaldırdığınızda, ilk başta yaptığınız yerden tekrar indirebilirsiniz.
Ayrıca Guiding Tech'de
Mac Uygulamalarınızın Daha İyi Yanıt Vermesini Sağlayın
Uygulamalarınızın sürekli olarak yanıt vermeyi durdurması, en azından, özellikle Mac'inizi yeniden başlatmayı denediyseniz, bir sıkıntıdır. Ancak çözümler genellikle şaşırtıcı derecede kolaydır ve suçluyu silip yeniden yüklemeniz gerekmeyebilir.
Bu ipuçlarıyla, cihazınızda yanıt vermeyen bir uygulamayı düzeltmek için fazlasıyla yeterli çözümünüz olmalıdır. Sorun devam ederse, Apple'ın Destek ekibinden yardım istemeye değer.