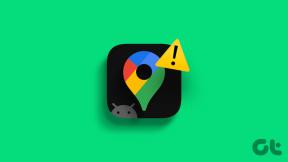Eksiksiz Canon EOS 750D Uzaktan Çekim Kurulum Kılavuzu
Çeşitli / / November 29, 2021
Fotoğrafçılar 123 milyardan fazla fotoğraf dijital kameralar sayesinde her yıl. İster festival ister vahşi yaşam olsun, onları yakalamak çok çaba gerektirir. Bir Canon EOS 750D sahibi olduğum gibi bir DSLR sahibi için, aynı modele veya uzaktan çekim özelliklerine sahip olan herkes için uzaktan çekim kurulumu harikalar yaratmalıdır.

Elbette o değerli anları hiç kimseyi, özellikle de konunuzu bilinçlendirmeden yakalamak istersiniz. Yani ilginç ve ender bir anın ortasına kamerayı sokarsanız, korkutucu bir hal alır ve özünü kaybeder. Bu yüzden modern DSLR'lerin uzaktan çekim özelliğinden en iyi şekilde yararlanmalıyız.
Basit bir ifadeyle, fotoğrafçılık hala hızla büyüyor. Ayrıca, en güzel anları yakalamak için birçok teknik icat ediliyor. Bu yazıda, en yenilerden biri olan Uzaktan Çekimden bahsedeceğiz.
Peki Uzaktan Çekim Nedir?

Uzaktan çekim, fotoğraf çekmek için bir mobil cihaz veya bir PC ile dijital kameranızın kontrolünü ele geçirme yöntemidir. Başka bir deyişle, kelimenin tam anlamıyla kamerayı tutmadan fotoğraf çekmektir.
Mobil cihazınız kameranızla bağlantı kurar ve panjurları, ayarları ve hemen hemen her şeyi kontrol eder. Bu makale için Canon EOS 750D fotoğraf makinesine odaklanacağız.
Not: Bu kılavuz, Canon EOS 750D kamera modeliyle sınırlıdır. Ancak diğer kameralarla uzaktan çekim seçeneği kurma işlemi, telefonla benzer bir işlemin olması gerekir.
İlk Zamanlayıcılar için Uygulama Kurulumu
Önce akıllı telefonunuza Canon Camera Connect uygulamasını yüklemeniz gerekir. Başını aşmak Google Oyun mağazası veya elma Uygulama mağazası "Canon Camera Connect" uygulamasını indirmek için. Şimdi uygulamayı açın.

Uygulama, dahili depolama alanınıza ve konumunuza erişmek için izin isteyecektir. Fotoğraf makinenizdeki fotoğrafları depolamak için depolama alanınıza ve ortamınıza erişmesi gerekir. Konum erişimi, kameranın fotoğraflarınızı doğru bir şekilde coğrafi olarak etiketlemesini sağlar.
Ardından, yazılıma aşina olmanıza yardımcı olacak bir dizi hareketli ekran görmelisiniz. Uygulamayı açmak için bunları atlayabilirsiniz.

Ana ekranda, ana ekranın ortasında hızlı bağlantı kılavuzu ve diğer seçeneklerin yanı sıra bir konum etiketleme düğmesi bulunur. Araca aşina olmak için arayüzü gezebilirsiniz.
Ayrıca Guiding Tech'de
Bağlantı Yapılandırması
Bu adımlar, kameranızı telefonunuzdan gelen eşleştirme isteklerini kabul edecek şekilde nasıl yapılandıracağınızı gösterecektir. Bu yapılandırma yöntemi yalnızca ilk bağlantı içindir.
Sonraki bağlantılar ve yeniden bağlantılar için makalenin uzaktan çekim bölümüne bakın.
Önce 'Kamera Ayarlarını Değiştir' seçeneğine gidin ve ardından Wi-Fi Ayarları'nı seçin. Etkinleştir seçeneğini seçin. Güvenlik için, Şifre Seçeneğini Açık konuma getirerek şifre güvenliğini etkinleştirmenizi öneririm.

Cihaz Takma Adını Değiştir'i seçin. Kameranıza özel bir ad verin. Benim durumumda Nicholas-Canon0A kullandım.

İşiniz bittiğinde menü OK düğmesine basın.

Ardından, telefonunuzu ve kameranızı bağlamak için parola oluşturmak üzere Wi-Fi İşlevi menüsünü kullanın. Wi-Fi İşlevine tıklayın, bir akıllı telefon simgesinin çıkması gerektiğini görmelisiniz.
Kameranızın telefonunuzdan gelen bağlantıları dinlemesine izin vermek için telefon simgesini seçin.

Şimdi, 'Kamera erişim noktası modu'nu seçin ve Tamam'a basın.

Kolay Bağlantı'yı seçtiğinizden emin olmak istiyorsunuz. Tamam tuşuna basın.

Kameranız SSID'nizi ve şifreleme anahtarınızı görüntüler. SSID'niz, kameranızın WiFi ağının adıdır ve şifreleme anahtarı onun parolasıdır.

Cep telefonunuzda Wi-Fi bağlantısını etkinleştirin.

Canon cihazınız, Canon Wi-Fi SSID'nizin adıyla birlikte kullanılabilir bir bağlantı olarak listelenecektir. Bağlan'a tıklayın.

Kamera, ekranında tek seferlik bir şifre gösterecektir. Kameraya bağlanmak için kameranızdan telefonunuza oluşturduğunuz şifreyi yazın.
Başarılı bir bağlantıdan sonra, uzaktan çekime başlamak için Canon Camera Connect uygulamasını açın.
Çekim için Bağlantı Başlatılıyor
Kameranızla bağlantı oluşturmak için yukarıda belirtilen adımları izleyin. Bağlantı başarıyla kurulduğunda, üç seçenek görmelisiniz:

Uzaktan Çekim
Bu seçenek uzaktan çekime izin verir.
Kameradaki Görüntüler
Bu seçenek, o anda kamerada bulunan tüm görüntülerin küçük resmini sağlar.
konum bilgisi
Bu menü, kameranızdaki fotoğrafları coğrafi olarak etiketlemek için telefonunuzun GPS verilerini kullanmanızı sağlar. Yanlış kamerayı bağlarsanız bir uyarı mesajı alırsınız.

Doğru kamerayı bağlarsanız, Günlüğe kaydetmeye başla arasında geçiş yapabilirsiniz. Ve bununla ilgili bir bildirim alacaksınız.

Konum izni İzin Ver olarak ayarlanmışsa, her fotoğrafın sol üst köşesinde coğrafi etiketli küçük bir uydu simgesi görmelisiniz.
Şimdi tüm fotoğrafları Dijital kameranızda göstermek için Görüntüler seçeneğine tıklayın. Her fotoğrafı sanki telefonunuzdaymış gibi kaydırıp görüntüleyebilmelisiniz.
Ayrıca Guiding Tech'de
Uzaktan Çekim: Diğer Faydalı Yapılandırmalar
Uygulamayı kullanarak kameranızla bir bağlantı oluşturun. Bazı durumlarda, aşağıdakiler gibi çeşitli nedenlerle telefonunuzla bağlantınızı kaybedebilirsiniz:
- Telefonunuzu Uçak moduna geçirme.
- Kameradaki açma/kapama düğmesinin yanlışlıkla değiştirilmesi.
- Bağlantıdan sonra cep telefonunuzun rastgele/yapılandırılmış yeniden başlatılması.
Bu bir gösteri durdurucu olmamalıdır ve yapılandırmayı yeniden başlatmanız gerekmez. İşte yapmanız gerekenler:
- Kameranızdaki Mobile Device Connect'e basın.
- Telefonunuzun Wi-Fi listesini açın ve kameranın Wi-Fi ortak erişim noktasını seçin ve bağlanın.
- Bağlantı kurulur kurulmaz canon kamera uygulamasını açabilirsiniz.
Uzaktan Çekime Başlayın
Telefonunuzda Uzaktan Çekim seçeneğine tıklayın. Dijital kamera lensiniz dışarı çıkacak ve ekranınızda görüntülenen canlı görüntüyü görmelisiniz.

Bazı durumlarda, daha iyi açılar ve kapsama alanı için uygulamayı yatay modda kullanırsanız en iyisi olur. Görüntüye iki kez dokunmak, kameranın görüntüsünü beş kat yakınlaştırır.
Ekrana tekrar iki kez dokunmak, kamerayı normal görünüm moduna döndürür.
Not: Sıkıştırma ve uzatma, görüntüyü yakınlaştırmak için çalışmaz ve kamera yalnızca "P" modunda çalışır. Ayrıca, bu modda video kaydedemezsiniz.
Konum Bilgilerini Kullanma

Bu, telefonunuzun konumunu ve saatini düzenli aralıklarla günlüğe kaydederek çalışır. Daha sonra telefon, her fotoğrafın çekildiği zamanı zaman ve konum günlüğüyle karşılaştırır.
Son olarak, eşleşen zaman damgalarına göre resme konumu atar. Doğru çalışması için kameranızın tarih ve saat ayarının telefonunuzunkiyle aynı olduğundan emin olun.
Günlüğe Kaydetmeyi Başlat/Bitir
Bu seçenek, coğrafi günlüğe kaydetme özelliğini açmanızı/kapatmanızı sağlar. Fotoğraflarınızı çekmeden önce her zaman açın ve sonra kapatın.
Ne yazık ki, uygulamayı arka plana göndermek bile günlüğe kaydetmeye devam ediyor ve süreç pil kullanımını artırıyor. Bu nedenle, her zaman kapatmayı unutmayın.
Konum Bilgilerini Aktarma
Uygulamada Konum bilgilerine tıklayın ve 'Konum Bilgilerini Gönder'i seçin.

Kameranızdaki görüntülere konumları ve zaman damgalarını eklemek için Konum Gönder Düğmesine tıklayın. Kamerayı kullanmaya başlamadan önce konum bilgilerinizi ayarladığınızdan emin olun.
Şimdi, çekim tarihinizin ve saatinizin görüntülerde görünmesi için 'Bu akıllı telefonun tarihini/saatini yansıt' seçeneğini değiştirin. Kameraya ayarla'yı seçin.

Bağladıktan sonra, artık bu görüntüleri Kameradaki Görüntüler seçeneğini kullanarak görüntüleyebilirsiniz. Konum etiketi olan her görüntünün sol üst köşesinde küçük uydu simgesi bulunur.
Artık uzaktan çekim kurulumunu kullanarak istediğiniz kadar fotoğraf çekmeye devam edebilirsiniz.
Kameranızın Özelliklerini Genişletin
Canon EOS 750D'nin uzaktan çekim özelliği, hem amatörler hem de profesyoneller için birçok olanak sunuyor. Kullanıcıların telefonlarını kullanırken anında fotoğraflara erişmelerini ve düzenlemelerini sağlar. Eh, Apple bile üzerinde çalışıyor iPhone için uzaktan çekim seçeneği.
Çözüm hala genç ve bazı yükseltmeleri kullanabilecek birkaç özellik var, özellikle de coğrafi etiket özellikleri. Ancak genel olarak, dijital fotoğrafçılık için doğru yönde atılmış büyük bir adım.
sıradaki: Artık uzaktan çekime hazır olduğunuza göre, sabit bir çekim yapmayı tercih etmez miydiniz? Pekala, aşağıdaki bir sonraki makaledeki ipuçlarıyla sürgünlerinizi nasıl stabil hale getireceğinizi öğrenebilirsiniz.