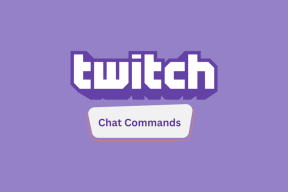IOS'ta Dropbox İnternet Bağlantısı Yok Sorunu Nasıl Onarılır
Çeşitli / / November 29, 2021
iPhone veya iPad'inizde Dropbox'ı yeni açtığınızı varsayalım. Ancak daha bir şey yapmayı düşünmeden aptalca bir 'İnternet Bağlantısı Yok' hatası alıyorsunuz. iOS cihazınızdaki diğer her şey bağlantı açısından sağlam görünüyor. Peki özellikle Dropbox ile olan anlaşma nedir?

Benim iPhone'umla oldu. Ancak neyse ki, 'İnternet Bağlantısı Yok' hatası genellikle Dropbox'ın yasaklanması gibi önemsiz bir nedenden dolayı oluşur. hücresel veriyi kullanma. İşleri düzeltmemin nelere yol açtığına ve yardımcı olabilecek diğer birkaç düzeltmeye bakalım.
Hücresel Verileri Etkinleştir
Dropbox'a erişmek için hücresel veri kullanıyor musunuz? iPhone veya iPad'inizde hücresel verileri etkinleştirmiş olsanız bile, mobil verileri kullanmak için Dropbox'ı sağlamamış olabilirsiniz. Durumun oldukça kolay olup olmadığını kontrol edebilirsiniz.
Aşama 1: iPhone veya iPad'inizde Ayarlar uygulamasını açın ve ardından Hücresel'e dokunun.


Adım 2: Hücresel Veri seçeneğine kadar tamamen aşağı kaydırın ve ardından Dropbox'ın yanındaki anahtarı açın.


Dropbox uygulamasını çalıştırın ve 'İnternet Bağlantısı Yok' hatasının tamamen gittiğini göreceksiniz. İPhone'umdaki durum buydu ve genellikle kolay bir düzeltmeydi.
Dropbox Ayarlarında Hücresel Verileri Etkinleştir
Bir dosyayı indirmeye çalıştığınızda 'İnternet Bağlantısı Yok' hatası tetikleniyor mu? Dropbox'ın hücresel verileri kullanmasına izin vermiş olsanız bile, Dropbox'ın kendi içinde, uygulamanın onu indirmeler için kullanmasını engelleyebilecek başka bir ayar vardır. Sorunun kaynağının bu olup olmadığını kontrol etme zamanı.
Aşama 1: Dropbox'ta Hesap sekmesine geçin. Ardından, ekranın üst kısmındaki dişli şeklindeki Ayarlar simgesine dokunun.


Adım 2: Hücresel Verileri Kullan'ın yanındaki Anahtarı açın.


Tüm yolu geri gidin ve muhtemelen artık hata mesajını görmeyeceksiniz. Ancak hücresel veriyi kullanarak büyük dosyaları indirirken dikkatli olun; sonunda kotanızı aşmak.
Dropbox Önbelleğini Temizle
Dropbox, hücresel veri veya Wi-Fi üzerinde olmanızdan bağımsız olarak 'İnternet Bağlantısı Yok' hata mesajını görüntülerse, önbelleği temizleme zamanı diğer düzeltmelere geçmeden önce. Genellikle bu, gereksiz verileri kaldırır ve Dropbox uygulamasıyla ilişkili anormallikleri potansiyel olarak ortadan kaldırabilir.
Aşama 1: Dropbox Ayarları ekranına gidin.


Adım 2: Tamamen aşağı kaydırın ve ardından Önbelleği Temizle'ye dokunun. Onay açılır kutusunda tekrar Önbelleği Temizle'ye dokunun.


Önbelleği temizledikten sonra Dropbox'tan zorla çıkın ve ardından yeniden başlatın. 'İnternet Bağlantısı Yok' hatası umarım ortadan kalkmıştır. Değilse, bir sonraki düzeltme hemen aşağıdadır.
Uç: Uygulama değiştiriciyi açmak için iPhone veya iPad'inizin altından yukarıya doğru kaydırın ve ardından zorla çıkmak için Dropbox uygulama kartını yukarıya doğru kaydırın.
Yönlendiriciyi Sıfırla/Wi-Fi Kirasını Yenile
Wi-Fi kullanıyorsanız, yönlendiricinizi (kolay erişiminiz varsa) en az bir dakika kapatmayı ve ardından yeniden açmayı düşünün. Bu eylem tek başına internet bağlantınızdaki belirli hataları veya aksaklıkları kalıcı olarak çözebilir.
Alternatif olarak, Wi-Fi bağlantınızın kirasını yenilemeyi deneyebilirsiniz. Bu, bağlantınız için yeni bir IP adresi istemenin süslü bir yoludur ve neredeyse anında yapılabilir.
Aşama 1: iOS Ayarları uygulamasında Wi-Fi'ye dokunun. Ardından, şu anda etkin olan Wi-Fi bağlantınızın yanındaki küçük 'i' şeklindeki simgeye dokunun.


Adım 2: Kiralamayı Yenile'ye dokunun ve ardından onaylamak için Kirayı Yenile'ye tekrar dokunun.


Dropbox uygulamasına geri dönün. Her şey yolunda görünüyorsa, tebrikler! Ya da değilse, okumaya devam edin.
DNS Sunucularını Değiştir
Wi-Fi'de 'İnternet Bağlantısı Yok' Dropbox hatasıyla karşı karşıyaysanız, başka bir uygun düzeltme şunları içerir: varsayılan DNS ayarlarını değiştirme bağlantınız için. Genellikle, Google DNS gibi popüler bir DNS çözümleme hizmetine geçmek, Wi-Fi bağlantısıyla ilgili yaygın sorunları çözmede harikalar yaratır.
Aşama 1: iPhone veya iPad'inizin Ayarlar uygulamasını başlatın ve Wi-Fi'ye dokunun. Ardından, Wi-Fi bağlantınızın yanındaki küçük 'i' şeklindeki simgeye dokunun.


Adım 2: DNS'yi Yapılandır'a dokunun. Mevcut DNS sunucularını kaldırın ve ardından aşağıdaki Google DNS sunucularını iki ayrı yuvaya ekleyin:
8.8.8.8
8.8.4.4


Daha sonra Dropbox'ı açın. Hala hatayı alıyorsanız, sıradaki kartlarda ne olduğunu kontrol edelim.
Ağ Ayarları Sıfırlama
Bazı düzeltmeleri zaten uyguladığınıza göre, nihayet iPhone veya iPad'inizin ağ ayarlarını sıfırlamanın zamanı geldi. Bu genellikle aşağıdakilerden kaynaklanan kalıcı sorunları düzeltir: uygun olmayan yapılandırma ayarları Wi-Fi ve hücresel bağlantılarda.
Ancak, bunu yapmak sıfırlamadan sonra kaydedilmiş tüm Wi-Fi etkin noktalarını da silecektir, bu yüzden bunu aklınızda bulundurun. Ancak Dropbox'ı tekrar çevrimiçi hale getirmenin neredeyse kesin bir yolu ve bu zahmete değer.
Aşama 1: iPhone veya iPad'inizin Ayarlar uygulamasında Genel'e ve ardından Sıfırla'ya dokunun.


Adım 2: Ağ Ayarlarını Sıfırla'ya dokunun ve ardından onay açılır kutusunda tekrar Ağ Ayarlarını Sıfırla'ya dokunun.


Sıfırlamadan sonra, yakındaki bir Wi-Fi etkin noktasına bağlanın veya hücresel verileri etkinleştirin ve ardından Dropbox'ı kullanın. Muhtemelen bundan sonra herhangi bir sorunla karşılaşmayacaksınız.
Uygulamayı Güncelle/Yeniden Yükle
Her şey başarısız olursa, uygulamayı güncellemeyi düşünün. App Store'a gidin, Dropbox güncellemelerini kontrol edin ve varsa varsa uygulayın. Bağlantıyla ilgili bilinen tüm sorunlar daha sonra çözülmelidir.

Bu işe yaramazsa veya yeni güncelleme yoksa uygulamayı yeniden yüklemeyi deneyin. Dropbox uygulamasını kaldırmanın iki yolu var - silin veya boşaltın.
Uygulamayı iPhone veya iPad'inizden silmek, çevrimdışı kalacak şekilde yapılandırılmış tüm dosyalar ve diğer veriler de dahil olmak üzere onu kaldırır. Dropbox uygulaması simgesine uzun basın sallanana kadaröğesini seçin ve ardından silin. Bundan sonra, App Store aracılığıyla yeniden yükleyin.
Öte yandan boşaltma, uygulamayı kaldırır ancak indirilen dosyaları olduğu gibi tutar. Dosyaları yeniden indirme veya henüz buluta yedeklenmemiş verileri kaybetme konusunda endişeleriniz varsa, bu daha güvenli bir seçenektir ve aşağıdaki adımlar size bunu nasıl yapacağınızı gösterir.
Aşama 1: Ayarlar uygulamasında Genel'e ve ardından iPhone/iPad Depolama'ya dokunun.


Adım 2: Dropbox'a ve ardından Uygulamayı Boşalt'a dokunun.


Dropbox'ı boşalttıktan sonra, yeniden indirmek için Ana ekrandaki simgeye dokunmanız yeterlidir (evet, hala orada olacaktır). Bu, hatanın tekrar görünmesini engellemelidir.
Senkronizasyonda Dropbox
Umarım yukarıdaki düzeltmeler işe yaramıştır ve Dropbox'ta dosyaları senkronize etmeye ve paylaşmaya geri döndünüz. Büyük olasılıkla hata, hücresel verilerin kapatılmasından veya uygulamanın çevrimiçi bağlanmasını engelleyen yanlış Wi-Fi ayarlarından kaynaklanıyor olabilir. Umarım ağ ayarlarınızı sıfırlamak veya Dropbox'ı yeniden yüklemek zorunda kalmamışsınızdır.
Peki, başka ipuçlarınız var mı? Yorumlarda paylaşın.
Sıradaki: Dropbox'ı doğrudan Gmail'in içinden kullanabileceğinizi biliyor muydunuz? Bunu nasıl yapacağınızı öğrenmek için kılavuzumuza bakın.