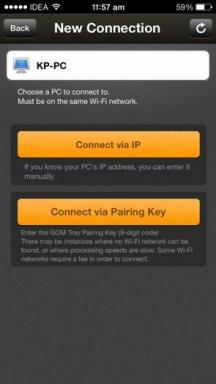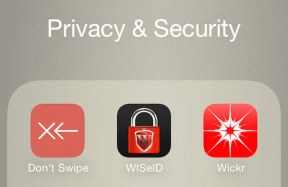Mac'te Görünmeyen Harici Diski Düzeltmenin En İyi 8 Yolu
Çeşitli / / November 29, 2021
Apple MacBook'lar, hızlı ancak boyut açısından sınırlı olan SSD depolamaya sahiptir. Daha fazla alana sahip bir MacBook satın almak çok maliyetlidir. Bu yüzden çoğu Mac kullanıcısı harici sürücüler veri depolamak için. Ancak, harici sürücünüz aniden Mac'inizde görünmezse ne olur?

Genellikle sabit diskler, taşınabilir SSD'ler veya USB sürücüler gibi harici sürücüler, bağlandıktan birkaç saniye sonra Mac'inizin masaüstünde görünmelidir. Ancak harici sürücünüzün Mac'inizde görünmesini sağlayamazsanız, bu düzeltmeleri deneyin.
Ayrıca Guiding Tech'de
1. Dongle ve USB Bağlantısını Kontrol Edin
Mac'inizin USB bağlantı noktasının düzgün çalışıp çalışmadığını iki kez kontrol edin. Harici sürücü bağlanmıyorsa ve bir sorun gösteriyorsa, onu diğer dizüstü bilgisayarlara takmayı deneyin ve çalışıp çalışmadığını görün. Harici sabit sürücünüzü başka bir USB bağlantı noktasına takmayı da deneyebilirsiniz.

Daha yeni Apple MacBook'lar, geleneksel USB-A harici sabit disklere bağlanmak için bir dongle gerektiren USB Type-C bağlantı noktalarıyla birlikte gelir. Dongle'ın çalışıp çalışmadığını kontrol etmek için başka sürücüler veya bilgisayar çevre birimleri takmayı deneyebilirsiniz.
Sistem Raporu'na giderek Mac'inizin USB bağlantı noktasının arızalı olup olmadığını kontrol edebilirsiniz. Sol üstteki Apple simgesine tıklayın ve Bu Mac Hakkında'yı seçin ve ardından Sistem Raporu'na tıklayın. Ardından, sol pencere bölmesinde, donanım alt bölümünün altında USB'ye tıklayın ve harici sabit diski algılayıp algılamadığını kontrol edin. Eğer öyleyse, böyle bir şey göstermelidir.

2. Harici Diskin Görünürlüğünü Etkinleştir
Mac'inizin harici sürücünüzü görüntülememesinin nedenlerinden biri Finder'ın ayarlarıdır. Aşağıdaki adımları izleyerek Finder'ın harici sürücüleri algılamasını sağlayabilirsiniz:
Aşama 1: Finder'a gidin ve sol üstte Tercihler'e tıklayın.

Adım 2: Bu öğeleri masaüstünde göster altında, Sabit diskler ve Harici diskler seçeneklerinin etkinleştirildiğinden emin olun.
Aşama 3: Şimdi, üçüncü sekme olan Kenar Çubuğu'na tıklayın.

4. Adım: Kenar çubuğu ayarında Bu öğeleri göster altında Sabit diskleri ve Harici diskleri yap seçenekleri etkinleştirilir.

3. macOS'i güncelleyin
macOS'in en son sürümüne güncellemeyi deneyin ve sorunun çözülüp çözülmediğine bakın. Bazen sorun Finder'ın önbelleğiyle ilgili olabilir ve macOS'i güncellemek önbelleği sıfırlar ve bağlantı sorununuzu çözebilir. macOS'u güncellemek için aşağıdaki adımları izleyin.
Aşama 1: Apple menüsüne gidin ve Bu Mac Hakkında'ya tıklayın.
Adım 2: Şimdi Yazılım Güncellemesine tıklayın.

Aşama 3: Mac'iniz güncelleme olup olmadığını otomatik olarak kontrol etmelidir. Mevcut en son sürümü yükleyin.
4. Mac'inizin NVRAM ve SMC'sini sıfırlayın
NVRAM'ı Sıfırlama Mac'inizde sorun gidermenin etkili bir yoludur. Bu küçük depolama, güç kapalıyken bilgisayarınızın ayarlarını kaydeder. NVRAM'i sıfırlamak, Mac'inizin harici sürücüleri tanımasına yardımcı olabilir.
NVRAM'i sıfırlamak için Mac'inizi yeniden başlatın. Mac'in başlangıç sesini duymadan önce klavyenizdeki Option + Command + P + R tuşlarını yaklaşık 20 saniye basılı tutmanız yeterlidir. Eylem hem NVRAM'i hem de PRAM'ı sıfırlayacaktır.

Belirli durumlarda, Sistem Yönetim Denetleyicisini (SMC) sıfırlamak da faydalı olabilir. SMC'yi sıfırlamak için klavyenizdeki Control + Option + Shift tuşlarını yaklaşık 7 saniye basılı tutun. 7 saniye sonra Güç düğmesini basılı tutun. Şimdi Mac'inizi açmak için Güç düğmesine tekrar basın, bu biraz zaman alacaktır.
Ayrıca Guiding Tech'de
5. Disk Yardımcı Programını Kullanarak Harici Sürücüyü Onarın
Bazen harici sürücünün dosya sistemi zarar görebilir. Disk İzlencesi, Apple tarafından bu tür şeyleri düzeltmek için sağlanan yerleşik bir araçtır. Disk Yardımcı Programının İlk Yardım özelliği, tanınmayan harici sürücünün takılmasına yardımcı olur.
Aşama 1: Mac'inizde Disk İzlencesi'ni başlatın.
Adım 2: Bağlanmak istediğiniz harici sürücü gri renkte listeleniyorsa, üzerine tıklayın.
Aşama 3: Şimdi, üst bölmeden İlk Yardım sekmesine tıklayın ve Çalıştır'a tıklayın.

4. Adım: İşlemin tamamlanmasını bekleyin.
Onarılırsa harici sürücü otomatik olarak takılmalıdır. Değilse, harici sürücüyü Güvenli Modda takmayı deneyebilirsiniz. O zaman bile takılmazsa, sürücünüzü sıfırlamayı deneyebilirsiniz.
6. Harici Diski Güvenli Modda Takın
Harici sürücünüzün sisteme bağlanmasını engelleyen bir uygulama olabilir. engelleyen uygulamalar var. Mac'in USB bağlantısıve bu durumda, harici sürücüyü Güvenli Modda Mac'inize takmayı deneyebilirsiniz.
Aşama 1: Mac'inizi kapatın.
Adım 2: Güç düğmesine basın ve şimdi Mac'in başlangıç sesini duyduktan hemen sonra Shift tuşuna basın.

Aşama 3: İlerleme göstergesini görür görmez Shift tuşunu bırakın.
Artık Mac'inizin Güvenli Modda başladığını fark edeceksiniz. Harici sürücünüzü Güvenli Modda görebiliyorsanız, bu, yakın zamanda yüklediğiniz uygulamanın sürücüyü engellediği ve o programı kaldırmanız gerektiği anlamına gelir.
7. Harici Sürücü Salt Okunur Olarak Algılandı
Mac'inize bağlı harici sürücüyü görebiliyor ancak içeriği kopyalayamıyorsanız, yazmaya çalıştığınız sürücünün NTFS biçiminde olma ihtimali vardır. NTFS formatı Microsoft Windows'a aittir.
NTFS sürücüleri macOS'ta okunabilir, ancak üzerine veri yazamazsınız. Mac'inizde bir NTFS diskine yazmak için, verileri kolayca yazmak ve okumak için üçüncü taraf NTFS yazılımı yüklemeniz gerekir.

Üçüncü taraf yazılımı yüklemek istemiyorsanız, harici sürücüyü FAT32 veya exFAT gibi tüm işletim sistemleri tarafından okunabilen ve yazılabilen evrensel biçimlerde biçimlendirebilirsiniz. Ancak, 4 GB'tan büyük dosyaları tek tek kopyalayamazsınız.
8. Harici Sürücünüzü Biçimlendirin
Seçeneklerden hiçbiri sizin için işe yaramazsa, harici sürücünüzdeki veriler bozuk olabilir. Bu gibi durumlarda harici sürücünüzü silmeyi deneyebilirsiniz. Harici sürücünüzü silmek için aşağıdaki adımları izleyin.
Aşama 1: Mac'inizde Disk İzlencesi'ni açın.
Adım 2: Kenar çubuğundan silmek istediğiniz sürücüyü seçin.
Aşama 3: Şimdi üst bölmeden Sil'i seçin.

4. Adım: Harici sürücünüze bir ad verin ve uygun formatı seçin.
Adım 5: Sil'e tıklayın, ilgili Formatı seçin ve işlemin bitmesine izin verin.
Ayrıca Guiding Tech'de
Mac'te Harici Sürücü Sorunlarını Giderme
Mac'inizde harici bir disk görünmüyorsa yukarıda belirtilen çözümleri takip edebilirsiniz. Yardımcı olabilecekleri halde, önemli verileri harici sürücünüze yedeklemenizi öneririz.
Sıradaki: AirDrop'un Mac'te çalışmamasıyla ilgili sorunlar mı yaşıyorsunuz? Sorunu nasıl gidereceğinizi öğrenmek için aşağıdaki gönderiyi okuyun.