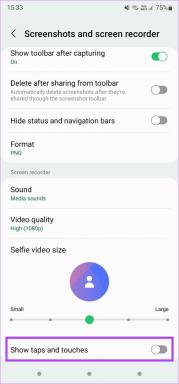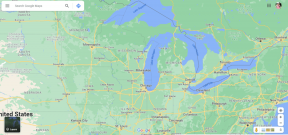Windows 10 Yanlış Saat Zamanı Sorununu Düzeltin
Çeşitli / / November 28, 2021
Bu sorunla Windows 10'da, tarih doğru olmasına rağmen Saat Zamanının her zaman yanlış olduğu durumlarda karşılaşıyorsanız, sorunu çözmek için bu kılavuzu izlemeniz gerekir. Görev çubuğundaki süre ve ayarlar bu sorundan etkilenecektir. Saati manuel olarak ayarlamayı denerseniz, geçici olarak çalışacaktır ve sisteminizi yeniden başlattığınızda saat tekrar değişecektir. Sisteminizi yeniden başlatana kadar çalışacağı zamanı değiştirmeye çalıştığınızda bir döngüde sıkışıp kalacaksınız.

Windows'un eski, hatalı veya ölü kopyalarından kaynaklanabileceğinden, bu sorunun belirli bir nedeni yoktur. CMOS pil, bozuk BCD bilgileri, zaman senkronizasyonu yok, Windows zaman hizmetleri durdurulabilir, bozuk kayıt defteri vesaire. Bu nedenle, zaman kaybetmeden, aşağıda listelenen sorun giderme kılavuzunun yardımıyla Windows 10 Yanlış Saat Zamanı Sorununun nasıl düzeltileceğini görelim.
İçindekiler
- Windows 10 Yanlış Saat Zamanı Sorununu Düzeltin
- Yöntem 1: Bir İnternet Zaman Sunucusu ile Eşitle
- Yöntem 2: Tarih ve Saat ayarlarını değiştirin
- Yöntem 3: Windows Zaman Hizmeti çalışıyor
- Yöntem 4: Windows Zaman Hizmeti Oturum Açma Ayarlarını Değiştirin
- Yöntem 5: Windows Zaman DLL'sini yeniden kaydettirin
- Yöntem 6: Windows Zaman Hizmetini yeniden kaydettirin
- Yöntem 7: W32Time'ı yeniden kaydedin
- Yöntem 8: BIOS'u Güncelleyin
- Yöntem 9: Çift Önyükleme Düzeltmesi
- Yöntem 10: CMOS Pili
Windows 10 Yanlış Saat Zamanı Sorununu Düzeltin
Emin ol bir geri yükleme noktası oluştur sadece bir şeyler ters giderse diye.
Yöntem 1: Bir İnternet Zaman Sunucusu ile Eşitle
1. Tip Kontrol Windows Arama'da ve ardından Kontrol Paneli.

2. Seçmek Büyük ikonlar Açılır menüden Görüntüle'den ve ardından Tarih ve saat.
3. Çevirmek İnternet Saati sekmesi ve üzerine tıklayın Ayarları değiştir.

4. işaretlediğinizden emin olun”Bir İnternet saat sunucusuyla senkronize edin.”
5. Ardından Sunucu açılır menüsünden zaman.nist.gov ve tıklayın Şimdi güncelle.

6. Hata oluşursa, tekrar Şimdi güncelle'yi tıklayın.
7. Tamam'ı tıklayın ve bilgisayarınızı yeniden başlatın ve yapıp yapamayacağınıza bakın. Windows 10 Yanlış Saat Zamanı Sorununu Düzeltin.
Yöntem 2: Tarih ve Saat ayarlarını değiştirin
1. Açmak için Windows Tuşu + I tuşlarına basın Ayarlar sonra tıklayın Zaman ve dil.

2. için geçiş yaptığınızdan emin olun.Zamanı otomatik olarak ayarla" ve "Saat dilimini otomatik olarak ayarla” AÇIK konuma getirilir.

3. Yeniden başlatın ve yapıp yapamayacağınıza bakın Windows 10 Yanlış Saat Zamanı Sorununu Düzeltin.
4. Şimdi tekrar Zaman ve dil ayarlarına geri dönün ve ardından “Zamanı otomatik olarak ayarlayın.”
5. Şimdi tıklayın Değiştir düğmesi tarih ve saati manuel olarak ayarlamak için

6. kısmında gerekli değişiklikleri yapın. Tarih ve saat penceresini değiştir ve tıklayın Değiştirmek.

7. Bunun yardımcı olup olmadığına bakın, değilse “Saat dilimini otomatik olarak ayarlayın.”
8. Saat diliminden, açılır menüden saat diliminizi manuel olarak ayarlayın.

9. Değişiklikleri kaydetmek için bilgisayarınızı yeniden başlatın.
Yöntem 3: Windows Zaman Hizmeti çalışıyor
1. Windows Tuşu + R'ye basın ve ardından yazın services.msc ve Enter'a basın.

2. Bulmak Windows Zaman Hizmeti listede sağ tıklayın ve seçin Özellikler.

3. Başlangıç türünün olarak ayarlandığından emin olun. Otomatik (Gecikmeli Başlatma), ve hizmet çalışıyor, değilse, üzerine tıklayın Başlat.

4. Uygula'yı ve ardından Tamam'ı tıklayın.
5. Değişiklikleri kaydetmek ve yapıp yapamayacağınızı görmek için bilgisayarınızı yeniden başlatın. Windows 10 Yanlış Saat Zamanı Sorununu Düzeltin.
Yöntem 4: Windows Zaman Hizmeti Oturum Açma Ayarlarını Değiştirin
1. Windows Tuşu + R'ye basın ve ardından yazın services.msc ve enter'a basın.

2. Bulmak Windows Saati listede ardından sağ tıklayın ve seçin Özellikler.

3. Sekmede Oturum Aç'a geçin ve “Yerel Sistem Hesabı.”
4. Emin ol onay işareti “Hizmetin Masaüstü ile etkileşime girmesine izin verin.”
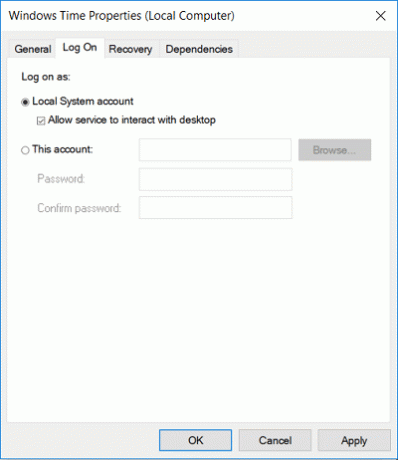
5. Uygula'yı ve ardından Tamam'ı tıklayın.
6. PC'nizi yeniden başlatın.
Yöntem 5: Windows Zaman DLL'sini yeniden kaydettirin
1. Açık Komut istemi. Kullanıcı bu adımı arayarak gerçekleştirebilir. 'cmd' ve ardından Enter'a basın.

2. Aşağıdaki komutu cmd'ye yazın ve Enter'a basın:
regsvr32 w32time.dll

3. Komutun bitmesini bekleyin ve ardından bilgisayarınızı yeniden başlatın.
Yöntem 6: Windows Zaman Hizmetini yeniden kaydettirin
1. Windows Arama'da PowerShell yazın ve ardından sağ tıklayın Güç kalkanı ve seçin Yönetici olarak çalıştır.

2. Şimdi PowerShell'e aşağıdaki komutu yazın ve Enter'a basın:
w32tm / yeniden eşitleme
3. Komutun bitmesini bekleyin, aksi takdirde Yönetici olarak oturum açmadıysanız aşağıdaki komutu yazın:
zaman / etki alanı
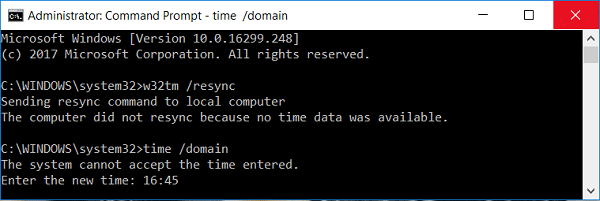
4. Değişiklikleri kaydetmek ve yapıp yapamayacağınızı görmek için bilgisayarınızı yeniden başlatın. Windows 10 Yanlış Saat Zamanı Sorununu Düzeltin.
Yöntem 7: W32Time'ı yeniden kaydedin
1. Açık Komut istemi. Kullanıcı bu adımı arayarak gerçekleştirebilir. 'cmd' ve ardından Enter'a basın.
2. Aşağıdaki komutu cmd'ye yazın ve her birinin ardından Enter'a basın:
net durdurma w32time
w32tm / kaydı sil
w32tm /kayıt
net başlangıç w32time
w32tm / yeniden eşitleme

3. Yukarıdaki komutların bitmesini bekleyin ve ardından yöntem 3'ü tekrar izleyin.
4. PC'nizi yeniden başlatın.
Yöntem 8: BIOS'u Güncelleyin
BIOS güncellemesi yapmak kritik bir görevdir ve bir şeyler ters giderse sisteminize ciddi şekilde zarar verebilir; bu nedenle, uzman gözetimi tavsiye edilir.
1. İlk adım, BIOS sürümünüzü belirlemektir, bunu yapmak için Windows Tuşu + R sonra "yazınmsinfo32” (tırnak işaretleri olmadan) ve Sistem Bilgilerini açmak için enter tuşuna basın.

2. Bir kere Sistem bilgisi pencere açılır, BIOS Sürümünü/Tarihini bulun, ardından üreticiyi ve BIOS sürümünü not edin.

3. Ardından, üreticinizin web sitesine gidin, örneğin, bu Dell, ben de Dell web sitesi ve sonra bilgisayarımın seri numarasını gireceğim veya otomatik algılama seçeneğine tıklayacağım.
4. Şimdi gösterilen sürücü listesinden BIOS'a tıklayıp önerilen güncellemeyi indireceğim.
Not: BIOS'u güncellerken bilgisayarınızı kapatmayın veya güç kaynağınızla bağlantısını kesmeyin, aksi takdirde bilgisayarınıza zarar verebilirsiniz. Güncelleme sırasında bilgisayarınız yeniden başlayacak ve kısa bir süre siyah bir ekran göreceksiniz.
5. Dosya indirildikten sonra, çalıştırmak için Exe dosyasına çift tıklayın.
6. Son olarak, BIOS'unuzu güncellediniz ve bu aynı zamandaWindows 10 Yanlış Saat Zamanı Sorununu Düzeltin.
Hiçbir şey yardımcı olmazsa, deneyin Yap, Windows zamanı daha sık senkronize et.
Yöntem 9: Çift Önyükleme Düzeltmesi
Linux ve Windows kullanıyorsanız, sorun, Windows'un zamanını bölgesel saatinizde olduğunu varsayarak BIOS'tan alması ve Linux'un saatin UTC'de olduğunu varsayarak alması nedeniyle oluşur. Bu sorunu çözmek için Linux'a gidin ve yola göz atın:
/etc/default/rcS
Değişiklik: UTC=evet'ten UTC=hayır'a
Yöntem 10: CMOS Pili
Hiçbir şey işe yaramazsa, BIOS piliniz bitmiş olabilir ve değiştirme zamanı gelmiştir. Saat ve Tarih BIOS'ta saklanır, bu nedenle CMOS pili boşalırsa saat ve tarih yanlış olacaktır.
Tavsiye edilen:
- WUDFHost.exe ile Yüksek CPU Kullanımını Düzeltin
- Yavaş Bir Windows 10 PC'yi Hızlandırmanın 15 Yolu
- Onar Seçilen önyükleme görüntüsü, hatayı doğrulamadı
- Windows 10'da Görev Çubuğu'nda eksik olan Ses Düzeyi simgesini düzeltin
işte bu kadar başarılısın Windows 10 Yanlış Saat Zamanı Sorununu Düzeltin ancak bu gönderiyle ilgili hala herhangi bir sorunuz varsa, bunları yorum bölümünde sormaktan çekinmeyin.