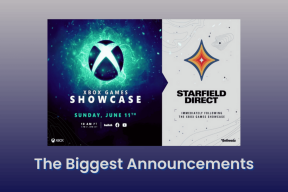Windows 10'da Eski Program Ekle veya Kaldır Paneline ve Diğer Klasik Özelliklere Nasıl Erişilir
Çeşitli / / November 29, 2021
Windows 10, öncekilere göre çarpıcı bir gelişmedir. hem hız hem de kararlılık. Ancak, işletim sisteminin dokunmaya yönelik doğası gereği, uğraşılması oldukça zahmetli olan bazı özellikler vardır.
Ve evet, Microsoft'un çok kötü kullanmamızı istediği Uygulamalar ve Özellikler uygulamasından bahsediyorum.
Dürüst olmak gerekirse, özellikle uğraşmaya gelince, bunu bir kabus olarak görüyorum. onlarca yüklü uygulama. Eski Program Ekle veya Kaldır panelinin kullanımı çok daha kolaydı.

Etrafta gezindikten sonra, Program Ekle veya Kaldır panelinin gizli de olsa hala mevcut olduğunu gördüm.
Öyleyse, buna nasıl ulaşabileceğinizi de görelim. Bunu yaptıktan sonra, Windows 10 üzerinden erişmeye devam edebileceğiniz diğer bazı eski özelliklere de bakalım.
Nasıl Bulabilirim?
Program Ekle veya Kaldır paneli Başlat menüsünde listelenmiyor ve aranması bile sonuç vermiyor. Ancak, bir yürütebilirsiniz Çalıştır kutusu aracılığıyla komut ve başlatmak için olsun.
Aşama 1: basmak Windows+R Çalıştır kutusunu açmak için Ardından, yazın appwiz.cpl arama çubuğuna girin ve Tamam'ı tıklayın.

Bu kadar! Artık Program Ekle veya Kaldır paneline erişiminiz olmalıdır.

Uygulamalar ve Özellikler uygulaması aracılığıyla normalde yaptığınız gibi programları değiştirebilir ve kaldırabilirsiniz. Windows Mağazası aracılığıyla yüklenen Evrensel Windows Platformu (UWP) uygulamalarının panel. UWP uygulamalarını kaldırmak için Uygulamalar ve Özellikler'e başvurmanız gerekir.
Kısayol Oluştur
Merak etme. Program Ekle veya Kaldır paneline gitmek istediğinizde Çalıştır komutunu yürütmeye devam etmeniz gerekmez. Çok daha hızlı bir yolu var ve bu bir kısayol oluşturmayı içeriyor.
Aşama 1: Masaüstünde herhangi bir boş alana sağ tıklayın, Yeni'nin üzerine gelin ve ardından Kısayol'a tıklayın.

Adım 2: Girmek appwiz.cpl Gözat'ın yanındaki alana girin ve İleri'ye tıklayın.

Aşama 3: Oluşturmak üzere olduğunuz kısayol için bir ad girin - örneğin Programları Kaldırın - ve Bitir'i tıklayın.

Şimdi, Program Ekle veya Kaldır paneline kolayca erişmek için kısayolu çift tıklamanız yeterlidir. Yay!

Diğer Klasik Özellikler
Windows 10'a geri getirebileceğiniz diğer eski, ancak kullanışlı özelliklere bir göz atalım. Bazıları basitçe gizlenir, ancak diğerleri gerekli işlevselliği elde etmek için indirme gerektirir.
Kontrol Paneli
Kontrol Paneli PC'nizin çeşitli ayarlarını ve konfigürasyonlarını kuşbakışı görebileceğiniz önemli bir merkez olarak hizmet etti. Son Windows 10 güncellemeleri, Denetim Masası yokmuş gibi görünmesini sağladı, ancak özellik hala orada.
Başlat menüsü veya Cortana aracılığıyla Kontrol Panelini aramanız yeterlidir ve işte! İşte burada.

Daha hızlı erişim için Denetim Masasını Başlat menüsüne veya görev çubuğuna sabitlemeyi düşünebilirsiniz. Ve elbette, Denetim Masası'ndan da Program Ekle veya Kaldır paneline ulaşabilirsiniz! Bunu yapmak için Program Kaldır'ı tıklamanız yeterlidir.

Internet Explorer
Windows 10 sonunda ağır toplarla rekabet edebilecek güncel bir tarayıcıyla geldi Microsoft Edge biçiminde, ancak eski bir Internet Explorer nostaljisi gibisi yoktur.
Tıpkı Kontrol Panelinde olduğu gibi, Başlat menüsü veya Cortana aracılığıyla tarayıcıyı arayın ve işte karşınızda!

Tarayıcının oldukça eski olduğunu göreceksiniz, bu yüzden onunla gezinirken web sayfalarının tamamen normal çalışmasını beklemeyin.

Not: Internet Explorer güvenli değildir, bu nedenle kişisel bilgiler söz konusu olduğunda Microsoft Edge veya başka bir güncel tarayıcı kullanmak isteyebilirsiniz.
Masaüstü Simgeleri
Windows XP öncesi dönem masaüstü, yeni bir Windows kurulumundan sonra bugün olduğu kadar kısır değildi. Bilgisayar, Denetim Masası ve Ağ simgelerinizi eski günlerden kaçırdıysanız, artık olmanıza gerek yok. Onları nasıl geri alabileceğinizi görelim.
Aşama 1: Ayarlar ekranını açın. Sadece Başlat menüsünde arayın ve bulabilmelisiniz.

Adım 2: Ayarlar ekranında Kişiselleştirme'ye tıklayın.

Aşama 3: Temalar'a ve ardından Masaüstü Simge Ayarları'na tıklayın.

4. Adım: İstediğiniz simgeleri seçin ve ardından Uygula ve Tamam'a tıklayın.

Microsoft'un hala bu simgeleri etrafta tuttuğunu görmek gerçekten şaşırtıcı, ama şikayet etmiyorum!

Klasik Boya
Windows 10, hepimizin bildiği ve sevdiği aynı klasik Paint sürümüyle piyasaya sürülmesine rağmen, İçerik Oluşturucu Güncellemesi eski sürümü Paint 3D adlı daha yeni bir uygulamayla değiştirdi. İlki, Başlat menüsündeki uygulamalar listesinde hiç listelenmiyor.
Ancak yine de Başlat menüsünde basit bir arama yaparak buna erişebilirsiniz.

Ayrıca yürütebilirsiniz mspaint.exe Paint'e ulaşmak için Çalıştır kutusu aracılığıyla komut verin.

Klasik Hesap Makinesi
Yenilenen Windows 10 Hesap Makinesi, yalnızca dokunmatik tabanlı cihazlar için tasarlanmış hissi veriyor. Ne yazık ki, bahsettiğimiz diğer klasik özellikler gibi eski hesap makinesini gizli bulamayacaksınız. Bununla birlikte, Microsoft'un kendisi tarafından oluşturulan biraz farklı bir kullanıcı arayüzüne sahip olsa da benzer bir hesap makinesi kullanabilirsiniz - Microsoft Calculator Plus.
Ancak Microsoft, bu hesap makinesini de tamamen kaldırmaya karar verdi, ancak yine de bir CNET'te indirme bağlantısı.

Microsoft Calculator Plus'ı indirip kurmanız yeterlidir; hem normal hem de bilimsel modlarla eskisini çok anımsatan bir hesap makineniz olmalıdır.
Klasik Ses Kaydırıcısı
Yeni yatay ses kaydırıcısı o kadar da sezgisel değil. Belki dokunmatik ekrandadır, ancak masaüstünde değildir. Klasik ses çubuğunu tekrar harekete geçirmek istiyorsanız, bunu basit bir kayıt defteri kesmesiyle yapabilirsiniz.
Aşama 1: Çalıştır kutusunu açmak için Windows-R tuşlarına basın. Şimdi, yazın regedit ve açmak için Tamam'a tıklayın Kayıt Defteri Düzenleyicisi.

Uyarı: Kayıt defterini yanlış bir şekilde değiştirmek, Windows 10'un arızalanmasına neden olabilir. Güvenli tarafta olmak için, devam etmeden önce kayıt defterinin bir yedeğini almayı düşünün. Bunu yapmak için Dosya'ya ve ardından Dışa Aktar'a tıklayın.
Adım 2: Kayıt Defteri Düzenleyicisi'nde aşağıdaki klasöre gidin: HKEY_LOCAL_MACHINE\SOFTWARE\Microsoft\Windows NT\CurrentVersion. Bundan sonra CurrentVersion klasörüne sağ tıklayın ve Anahtar'ı seçin.

Aşama 3: CurrentVersion altında oluşturulan yeni bir klasör görmelisiniz. Sadece olarak adlandırın MTCUVC. Şimdi yeni oluşturulan klasörü seçin.

4. Adım: Sol bölmede boş bir alana sağ tıklayın ve DWORD (32-BIT) Değeri'ni seçin.

Adım 5: DWORD (32-BIT) Değerini şu şekilde adlandırın EnableMtcUvc. Veri değeri 0 olarak ayarlanmalıdır, ancak bu zaten varsayılan değerdir, yani gerçekten başka bir şey yapmanıza gerek yoktur.

Kayıt Defteri Düzenleyicisi'nden çıkın ve şimdi klasik ses çubuğunun çalıştığını ve çalıştığını görmelisiniz!

Not: Yeni kaydırıcıya geri dönmek istiyorsanız, MTCUVC klasörüne geri dönün ve EnableMtcUvc değerini silin.
Klasik Başlat Menüsü
Bunu sona saklamak istedim, çünkü eski Başlat menüsünün tekrar harekete geçmesi gibisi yok! Evet, Windows 10'da Başlat menüsü olduğunu biliyorum ama dürüst olmak gerekirse sıfır çekiciliği var!
Sadece ClassicShell'i indirin ve yükleyin – sıfır reklam yazılımı ile tamamen ücretsiz – ve Windows 98 ve Windows 7'dekileri anımsatan Başlat menüleri arasında seçim yapabilirsiniz!

Etkiler anlıktır. Çok kompakt bir Başlat menüsünün, birkaç eski özelliğe doğrudan erişimin ve eski günlerdeki gibi bir Kapatma onay isteminin keyfini çıkarın!

Nostaljinin tadını çıkarın!
Windows 10'un zamana ayak uydurması gerektiği anlaşılabilir, ancak Windows 98 ile büyüyen biri için Başlat menüsü gibi şeyler önemlidir!
Görünen o ki, Microsoft çılgına döndü Mümkün olduğu kadar çok eski özelliği kaldırmak için, şu andan itibaren iyi bir eski nostaljinin tadını çıkardığınızdan emin olun. Sevdiğiniz özelliklerin nihayet yeni bir güncellemeyle kaldırıldığını bulmak için yarın uyanmak istemezsiniz.
Peki, düşünceleriniz neler? Yorumlarda bize bildirin.