Windows 10'da ADB (Android Hata Ayıklama Köprüsü) Nasıl Kurulur
Çeşitli / / November 28, 2021
Windows 10'da ADB Nasıl Kurulur: Gittiğiniz her yere dizüstü veya masaüstü bilgisayar taşımanız mümkün değil. Bunun yerine yanınızda arama, fotoğraf, video, belge vb. çeşitli amaçlarla kullanabileceğiniz cep telefonları taşırsınız. Ancak cep telefonlarının sorunu, sınırlı bir bellekle gelmesi ve bellek dolmaya başladığında, verilerinin tamamını veya bir kısmını güvenli bir yere aktarmanız gerektiğidir. Ve çoğu insan mobil verilerini tek mantıklı adım olarak bilgisayarlarına aktarır. Ancak şu soru ortaya çıkıyor, verilerinizi cep telefonlarından PC'lere nasıl aktarıyorsunuz?
Bu sorunun cevabı ADB (Android Hata Ayıklama Köprüsü). Bu nedenle, Windows, PC'lerinizi android telefonlarınıza bağlamanıza izin veren ADB ile sağlanır. ADB'nin ne olduğunu anlamak için biraz daha derine inelim:
ADB: ADB, Android Sistemi için bir Yazılım arayüzü olan Android Hata Ayıklama Köprüsü anlamına gelir. Teknik olarak, bir android cihazı bir bilgisayara USB kablosu kullanarak veya Bluetooth gibi kablosuz bağlantılar kullanarak bağlamak için kullanılır. Ayrıca bilgisayarlarınız aracılığıyla cep telefonunuzda komutların yürütülmesine yardımcı olur ve Android telefonlardan PC'nize veri aktarmanıza olanak tanır. ADB, Android SDK'nın (Yazılım Geliştirme Kiti) bir parçasıdır.

ADB, Windows için Komut Satırı (CMD) aracılığıyla kullanılabilir. Başlıca avantajı, bilgisayardan telefona veya telefondan telefona dosya kopyalama gibi telefon içeriğine erişmeyi sağlamasıdır. ile herhangi bir gerçek etkileşim olmadan doğrudan bir bilgisayar kullanarak herhangi bir uygulamayı ve daha fazlasını yükleyin ve kaldırın. telefon.
İçindekiler
- Windows 10'da ADB (Android Hata Ayıklama Köprüsü) Nasıl Kurulur
- Yöntem 1 – Android SDK Komut Satırı Araçlarını Yükleyin
- Yöntem 2 – Telefonda USB Hata Ayıklamayı Etkinleştir
- Yöntem 3 - ADB'yi Test Et (Android Hata Ayıklama Köprüsü)
- Yöntem 4 – Uygun Sürücüyü Yükleyin
- Yöntem 5 – Sistem Yoluna ADB Ekle
Windows 10'da ADB (Android Hata Ayıklama Köprüsü) Nasıl Kurulur
ADB komut satırını kullanmak için önce bilgisayarınıza kurmanız gerekir. ADB'yi bilgisayarlarınıza kurmak için aşağıdaki adımları izleyin:
Yöntem 1 – Android SDK Komut Satırı Araçlarını Yükleyin
1. Web sitesini ziyaret edin ve yalnızca Komut satırı araçlarına gidin. Tıklamak sdk-araçlar-pencereler Windows için SDK araçlarını indirmek için.
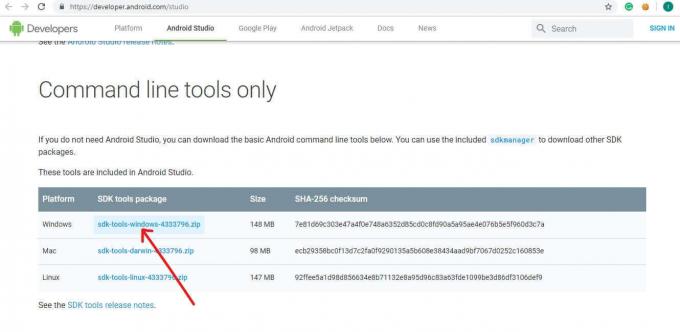
2.Kutuyu kontrol et yanında "Yukarıdaki hüküm ve koşulları okudum ve kabul ediyorum”. Ardından “Windows için Android Komut Satırı Araçlarını İndirin”. İndirme birazdan başlayacak.

3.İndirme tamamlandığında, indirilen zip dosyasını açın. Zip'in altındaki ADB dosyaları taşınabilirdir, böylece onları istediğiniz yere çıkarabilirsiniz.

4. sıkıştırılmamış klasör.

5. Şimdi üzerine çift tıklayın. bin klasörü açmak için. şimdi yazın cmd Dosya Gezgini'nin adres çubuğunda ve açmak için Enter'a basın Komut istemi.
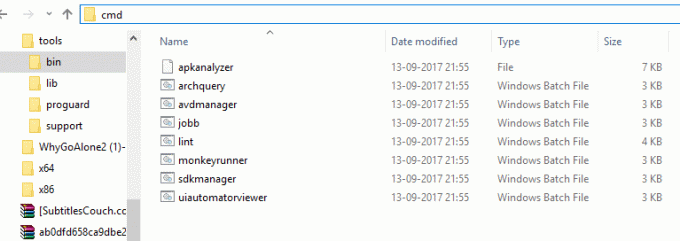
6. Komut istemi yukarıdaki yolda açılacaktır.
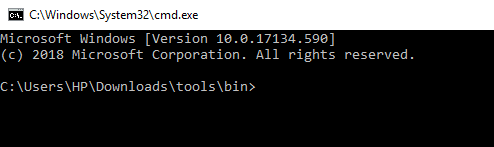
7. Komut isteminde aşağıdaki komutu çalıştırın. Android SDK Platform araçlarını indirin ve yükleyin:
“platform araçları” “platformlar; android-28”
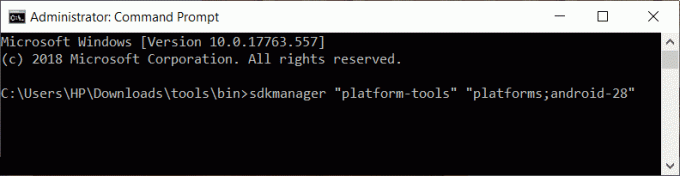
8. Yazmanız istenecek (e/H) izin almak için. Evet için y yazın.
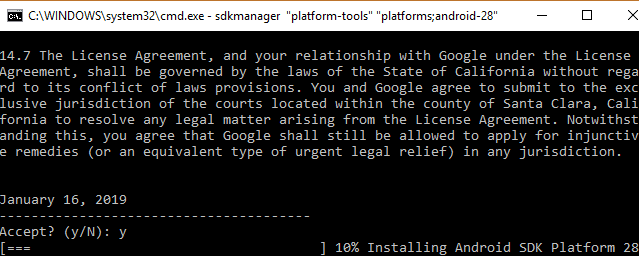
9. Evet yazdığınız anda, indirme başlayacaktır.
10.İndirme işlemi tamamlandıktan sonra komut istemini kapatın.
Tüm Android SDK platform araçlarınız şimdiye kadar indirilecek ve yüklenecektir. Artık ADB'yi Windows 10'a başarıyla yüklediniz.
Yöntem 2 – Telefonda USB Hata Ayıklamayı Etkinleştir
ADB komut satırı aracını kullanmak için önce USB hata ayıklama özelliği Android telefonunuzun Bunu yapmak için aşağıdaki adımları izleyin:
1. Telefonunuzu açın ayarlar ve üzerine tıklayın Telefon hakkında.
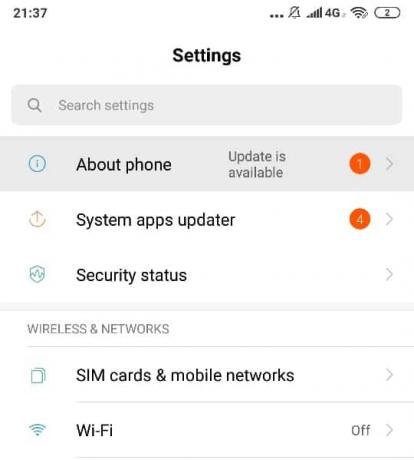
2.Telefon hakkında altında, Yapı Numarası veya MIUI Sürümü.
3. Yapı numarasına 7-8 kez dokunun, ardından bir pop" diyerekArtık bir geliştiricisiniz!” ekranınızda.

4.Yine Ayarlar ekranına dönün ve Ek ayarlar seçenek.

5.Ek ayarlar altında, öğesine tıklayın. Geliştirici Seçenekleri.

6.Geliştirici seçenekleri altında, USB hata ayıklamasını arayın.
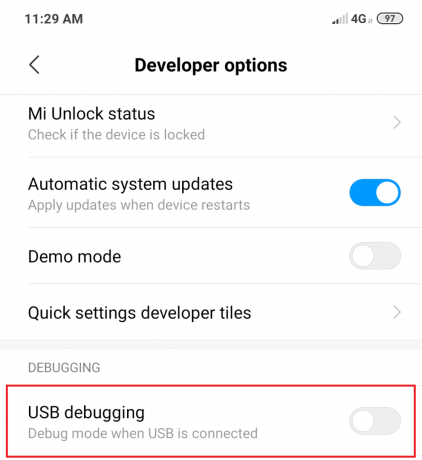
7.USB hata ayıklamanın önündeki düğmeyi açın. Ekranda bir onay mesajı görünecek, tıklamanız yeterli. TAMAM.

8.Senin USB hata ayıklama aktifleştirildi ve kullanıma hazır.
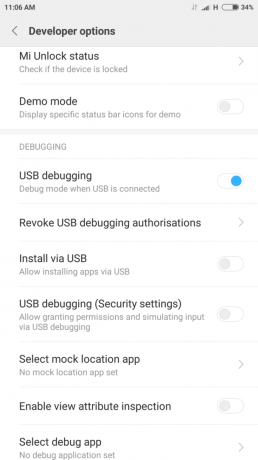
Yukarıdaki adımları izledikten sonra Android telefonunuzu PC'ye bağlayın, Telefonunuzda USB Hata Ayıklama kullanımına izin vermek için onay isteyecektir, tıklamanız yeterlidir. Tamam izin vermek için.
Yöntem 3 - ADB'yi Test Et (Android Hata Ayıklama Köprüsü)
Şimdi SDK platform araçlarını test etmeniz ve düzgün çalışıp çalışmadığını ve cihazınızla uyumlu olup olmadığını görmeniz gerekiyor.
1. İndirdiğiniz ve kurduğunuz klasörü açın. SDK platformu araçları.

2.Aç Komut istemi adres çubuğuna cmd yazıp Enter'a basın. Komut istemi açılacaktır.

3. Şimdi, ADB'nin düzgün çalışıp çalışmadığını test etmek için USB kablosunu kullanarak Android telefonunuzu Bilgisayara bağlayın. Test etmek için aşağıdaki komutu cmd'ye çalıştırın ve Enter'a basın:
"adb cihazları"
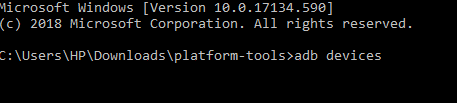
4.Bilgisayarınıza bağlı tüm cihazların listesi görünecek ve Android cihazınız bunlardan biri olacaktır.
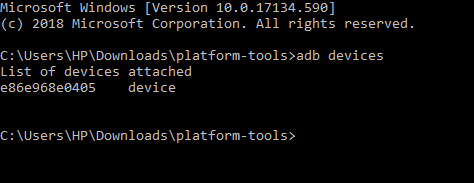
Artık ADB'yi Windows 10'a yüklediniz, Android'de USB hata ayıklama seçeneğini etkinleştirdiniz ve ADB'yi cihazınızda test ettiniz. Ama benCihazınızı yukarıdaki listede bulamadıysanız, cihazınız için uygun sürücüyü yüklemeniz gerekecektir.
Yöntem 4 – Uygun Sürücüyü Yükleyin
Not:Bu adım yalnızca, komutu çalıştırdığınızda cihazınızı yukarıdaki listede bulamadıysanız gereklidir. "adb cihazları". Cihazınızı yukarıdaki listede zaten bulduysanız, bu adımı atlayın ve bir sonrakine geçin.
İlk olarak, cihazınızın sürücü paketini telefonunuzun üreticisinden indirin. Bu yüzden web sitelerine gidin ve cihazınızın sürücülerini bulun. Ayrıca şunları da arayabilirsiniz: XDA Geliştiricileri ekstra yazılım olmadan sürücü indirmeleri için. Sürücüyü indirdikten sonra, aşağıdaki kılavuzu kullanarak yüklemeniz gerekir:
1.Windows Tuşu + R'ye basın ve ardından yazın devmgmt.msc ve Aygıt Yöneticisi'ni açmak için Enter'a basın.

2.Aygıt Yöneticisinden üzerine tıklayın Taşınabilir aletler.
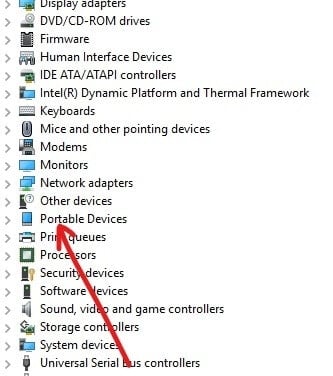
3.Android telefonunuzu Taşınabilir Cihazlar altında bulacaksınız. Sağ tık üzerine tıklayın ve ardından Özellikler.

4. sürücü Telefon Özellikleri pencerenizin altındaki sekmeye gidin.
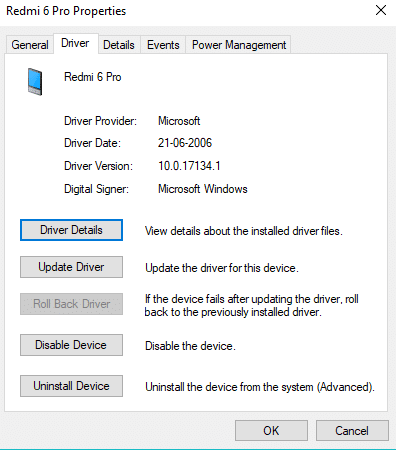
5.Sürücü sekmesi altında, Sürücüyü güncelle.
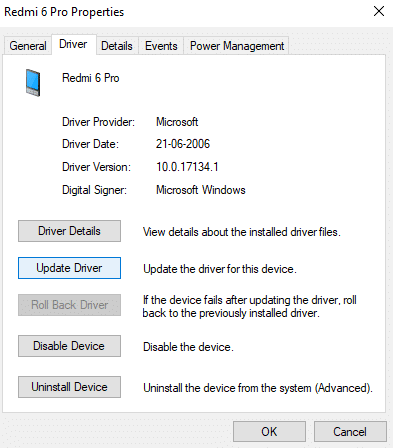
6. Bir diyalog kutusu görünecektir. Tıklamak Sürücü yazılımı için bilgisayarıma göz atın.
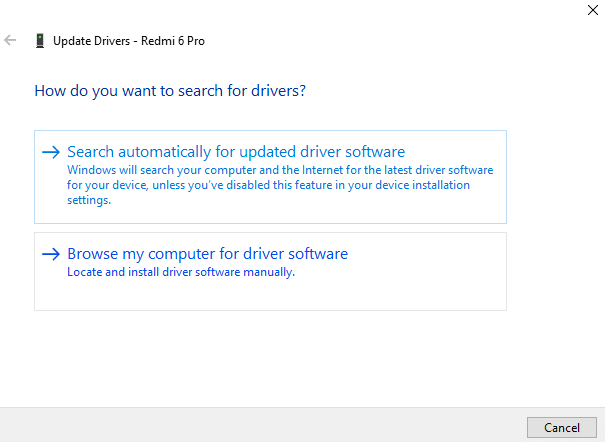
7. Bilgisayarınızdaki sürücü yazılımını aramak için göz atın ve Sonraki.

8. Mevcut sürücülerin listesi görünecek ve Düzenlemek onları yüklemek için.
Yukarıdaki işlemi tamamladıktan sonra, Yöntem 3'ü tekrar izleyin ve şimdi cihazınızı bağlı cihazlar listesinde bulacaksınız.
Yöntem 5 – Sistem Yoluna ADB Ekle
Bu adım isteğe bağlıdır, çünkü bu adımın tek avantajı, Komut İstemi'ni açmak için tüm ADB klasörünü ziyaret etmeniz gerekmemesidir. ADB'yi Windows Sistem Yoluna ekledikten sonra kullanmak istediğiniz zaman Komut İstemi'ni açabileceksiniz. Ekledikten sonra, hangi klasörde olursanız olun, kullanmak istediğinizde Komut İstemi penceresinden adb yazabilirsiniz. ADB'yi Windows Sistem Yoluna eklemek için aşağıdaki adımları izleyin:
1.Windows Tuşu + R'ye basın ve ardından yazın sysdm.cpl ve açmak için Enter'a basın Sistem özellikleri.

2. Gelişmiş sekme.
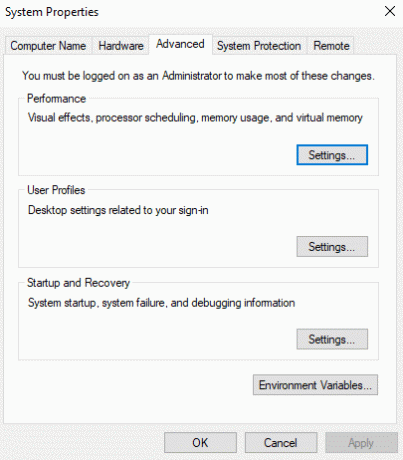
3. tıklayın Ortam Değişkenleri buton.

4.Sistem Değişkenleri altında, bir değişken YOL.

5. Seçin ve tıklayın Düzenle düğmesi.
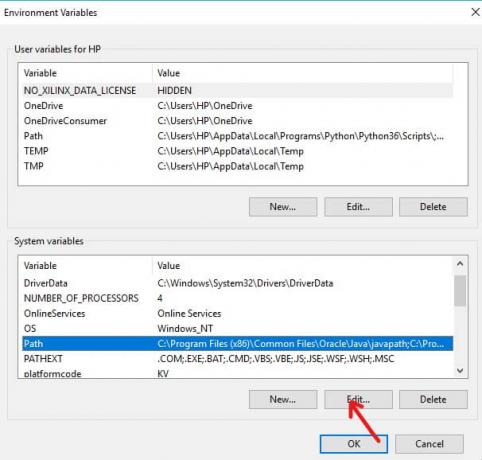
6.Yeni bir diyalog kutusu belirecektir.
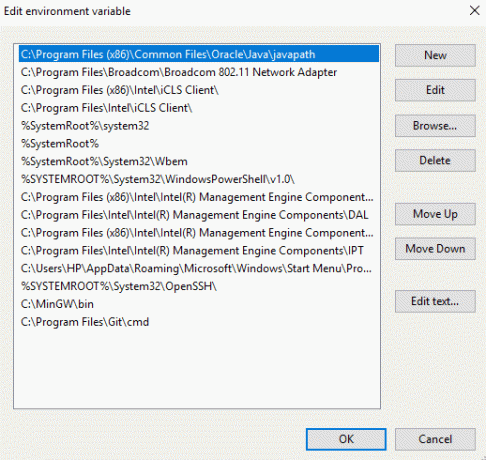
7. tıklayın Yeni düğme. Listenin sonuna yeni bir satır ekleyecektir.

8.SDK platform araçlarını indirip kurduğunuz yolun tamamını (adresi) girin.
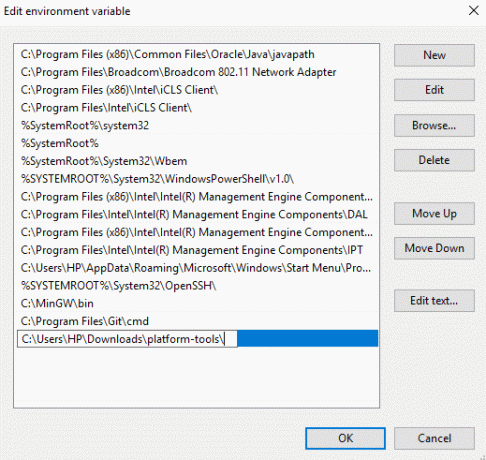
9. Bitirdikten sonra, üzerine tıklayın. Tamam düğmesi.
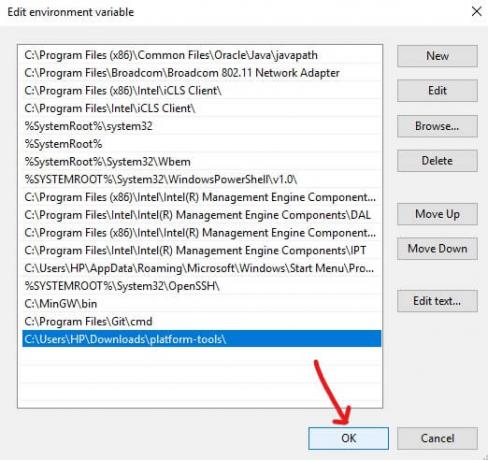
10.Yukarıdaki işlemi tamamladıktan sonra, artık yolun veya dizinin tamamını belirtmeye gerek kalmadan komut isteminden ADB'ye herhangi bir yerden erişilebilir.
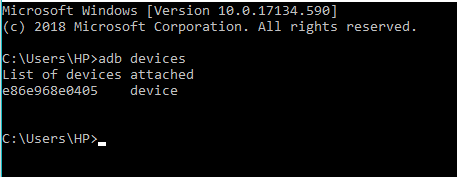
Tavsiye edilen:
- Harici Sabit Disk Görünmüyor veya Tanınmıyor mu? İşte nasıl düzeltileceği!
- OneDrive Nasıl Kullanılır: Microsoft OneDrive'a Başlarken
- Windows 10'da Fare bağlıyken Dokunmatik Yüzeyi devre dışı bırakın
- Windows 10'da XAMPP'yi Kurun ve Yapılandırın
Umarım bu makale yardımcı olmuştur ve artık kolayca yapabilirsiniz ADB'yi Windows 10'a yükleyin, ancak bu eğitimle ilgili hala herhangi bir sorunuz varsa, bunları yorum bölümünde sormaktan çekinmeyin.



