Windows 10'da Ağ Kimlik Bilgilerini Girme Hatasını Düzeltin
Çeşitli / / November 28, 2021
Windows 10'da Ağ Kimlik Bilgilerini Girme Hatasını Düzeltin: Windows kullanıcısıysanız, Windows/ için oturum açma kullanıcı adınızı ve parolanızı girmenizi isteyen bir güvenlik ekranı olan “Ağ Kimlik Bilgileri” açılır penceresini görmüş olabilirsiniz.Microsoft hesabı. Bazı dosyaları paylaşmak veya bazı verilere erişmek için birden fazla bilgisayara bağlanmaya çalıştığınızda ağ kimlik bilgileri penceresi görünür. Ağ kimlik bilgileri ekranı, oturum açma kimlik bilgilerini kullanarak kendinizi doğrulamadığınız sürece, başka bir sistemden verileri paylaşmanıza veya bunlara erişmenize izin verilmediğinden emin olun.
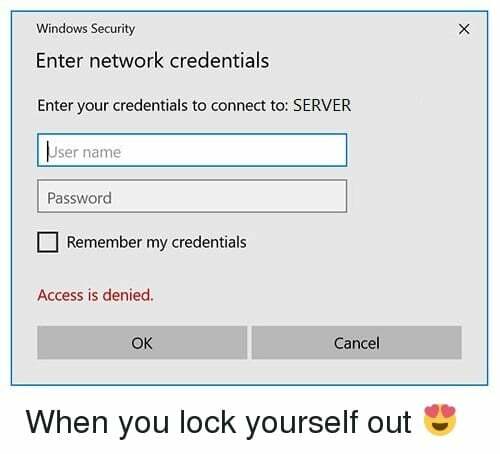
Pop, kullanıcıların gizliliklerinin ve verilerinin güvenliğini sağlayan güvenlik endişesi nedeniyle ortaya çıkar. Bu özellik çok önemli olduğu için varsayılan olarak etkindir. Layman dilinde, diğer kullanıcıların bilgisayar verilerine ve dosyalarına erişmek istiyorsanız, oturum açmak ve kendinizi doğrulamak için ağ kimlik bilgilerine sahip olmanız gerekir. Bu nedenle, Windows 10'da Ağ Kimlik Bilgilerini Girme Hatası yaşıyorsanız, bu kılavuzda olduğu gibi endişelenmeyin, bunun için çeşitli yöntemler bulacaksınız.
sorunu tamamen çöz.İçindekiler
- Windows 10'da Ağ Kimlik Bilgilerini Girme Hatasını Düzeltin
- Yöntem 1 – Microsoft Hesabı Kullanıcı Adı ve Parola
- Yöntem 2 - Windows'un Ev Grubu bağlantılarını yönetmesine izin verin
- Yöntem 3 - IP adreslerinizin doğru şekilde belirtildiğini kontrol edin
- Yöntem 4 – Bilgisayar Adını Girin
- Yöntem 5 – PIN'i Kaldır
- Yöntem 6 - Başkalarının bilgisayarının Ağ Kimlik Bilgilerini Kimlik Bilgisi Yöneticisi'ne ekleyin
Windows 10'da Ağ Kimlik Bilgilerini Girme Hatasını Düzeltin
Emin ol bir geri yükleme noktası oluştur sadece bir şeyler ters giderse diye.
Yöntem 1 – Microsoft Hesabı Kullanıcı Adı ve Parola
Genellikle, Microsoft hesabının kullanıcı adı ve parolası, neredeyse tüm Microsoft cihazlarına ve hizmetlerine erişmek için kullanılır. Bu kullanıcı adı ve şifre ile dosyaların, fotoğrafların ve verilerin çoğuna erişebileceksiniz. Ağ kimlik bilgilerini sorarken, yerel hesap kullanıcı adı ve şifresi yerine Microsoft hesabı kullanıcı adı ve şifresini kullanmayı deneyebileceğiniz kaydedildi.
Yöntem 2 – Windows'un Ev grubu bağlantılarını yönetmesine izin ver
ev grubu Windows 10'un, aygıtların kaynakları yerel ağdaki diğer aygıtlarla paylaşmasına olanak tanıyan bir özelliğidir. Bu özellik devre dışı bırakılırsa, Windows 10'da Ağ Kimlik Bilgileri Hatasını Girin. Ancak endişelenmeyin, aşağıdaki kılavuzu izleyerek bu özelliği kolayca etkinleştirebilirsiniz:
1. Ara "Gelişmiş paylaşım ayarları” Windows arama çubuğunda ardından üzerine tıklayın Gelişmiş paylaşım ayarlarını yönetin.
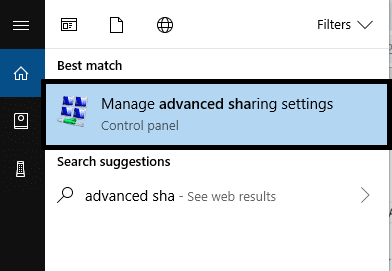
2. Genişletmek için aşağı oka tıklayın. Özel Bölüm.
3. Şimdi onay işareti “Windows'un ev grubu bağlantılarını yönetmesine izin ver (önerilir)“.
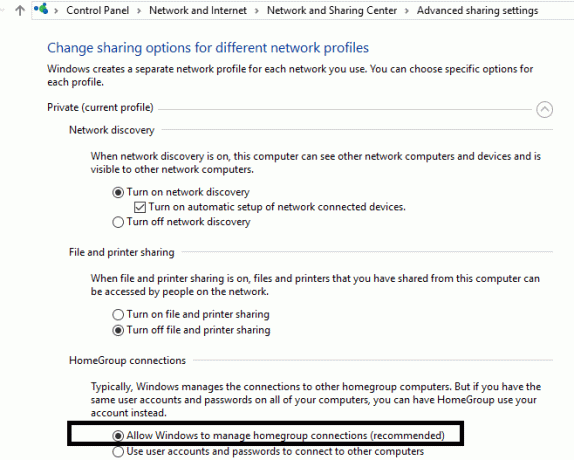
4.Son olarak, üzerine tıklayın. Değişiklikleri Kaydet Değişikliğinizi kaydetmek için düğmesine basın.
Erişmeye çalıştığınız ağ herkese açıksa, onu özel olarak değiştirmeniz gerekir. bu kılavuzu kullanmak.
Yöntem 3 - IP adreslerinizin doğru şekilde belirtildiğini kontrol edin
Bir IP adresi yazıcılar, yönlendiriciler ve modemler gibi bilgisayarlara bağlı çeşitli aygıtlara atanan özel bir numaradır. Cihazların sistem üzerinde birbirine bağlanmasını ve iletişim kurmasını sağlar. IP adresinizi Otomatik/Dinamik olarak ayarlamanın ağ kimlik bilgileri hatasına neden olabileceğine dikkat edildiğinden, IP adresinizin statik olarak ayarlandığından emin olmanız gerekir.
1. Ara Kontrol Paneli Windows Arama'da arama sonucundan üzerine tıklayın.

2. tıklayın Ağ ve Paylaşım Merkezi.

3.Ağ ve Paylaşım Merkezi penceresinden, Tıklayın senin şu anda bağlı WiFi bağlantısı.

4. Şimdi Wi-Fi durum penceresinden Özellikler buton.
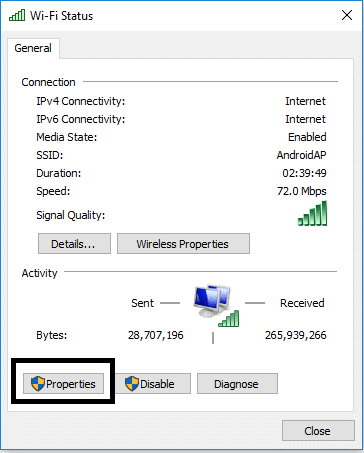
5. "İnternet Protokolü Sürüm 4 (TCP/IPv4)” ardından Özellikler düğmesine tıklayın.
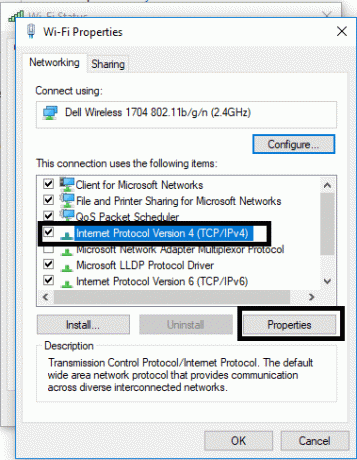
6.Sonraki, onay işareti Otomatik olarak bir IP Adresi Alın ve DNS sunucu adresini otomatik olarak alın.

7. Ardından üzerine tıklayın Tamam Değişikliği kaydetmek için düğmesine basın.
İnşallah, yaparsın Windows 10'da Ağ Kimlik Bilgilerini Girme Hatasını düzeltin bu yöntemle. Ancak sorun devam ederse başka bir yöntem deneyebilirsiniz.
Yöntem 4 – Bilgisayar Adını Girin
Bu hatayı çözmek için başka bir yöntem, bilgisayarın bilgisayar adı kullanıcı adı alanından erişmeye çalışıyorsunuz. Örneğin, A bilgisayarına erişmeye çalışıyorsanız ve kullanıcı B ise, kullanıcı adı alanına AB kullanıcı adını girmeniz gerekir.

Yöntem 5 – PIN'i Kaldır
Bazen Windows'unuz için bir oturum açma yöntemi olarak PIN'i kullanmak, sisteminizde ağ kimlik bilgileri sorunlarına neden olur. Cihazınızı bir parolayla güvende tutmanın başka yolları da vardır. Böylece, yapabilirsiniz PIN'i geçici olarak devre dışı bırak Giriş yöntemi olarak.
1.Basın Windows Tuşu + Ben Ayarlar'ı açmak için üzerine tıklayın Hesaplar.

2.Sol taraftaki menüden Oturum açma seçenekleri.

3.PIN altında Kaldır düğmesi devre dışı bırakmak PIN'i oturum açma seçeneği olarak kullanın.
4.Windows sizden kimliğinizi doğrulamanızı isteyecek, Microsoft hesabı parolanızı girin ve Tamam'ı tıklayın.

Yöntem 6 - Başkalarının bilgisayarının Ağ Kimlik Bilgilerini Kimlik Bilgisi Yöneticisi'ne ekleyin
Windows Kimlik Bilgileri Yöneticisi, tüm parolalarınızın veya kimlik bilgilerinizin depolandığı yerdir. Yerel bilgisayarda ve aynı ağda bulunan diğer bilgisayarlarda kullanılmak üzere Windows tarafından depolanır. Kimlik bilgilerinin çoğu, Kimlik Bilgileri Yöneticisi altında saklanır.
1. Ara'yı getirmek için Windows Tuşu + S'ye basın ve ardından şunu yazın Kimlik ardından “Kimlik Yöneticisi” arama sonucundan.
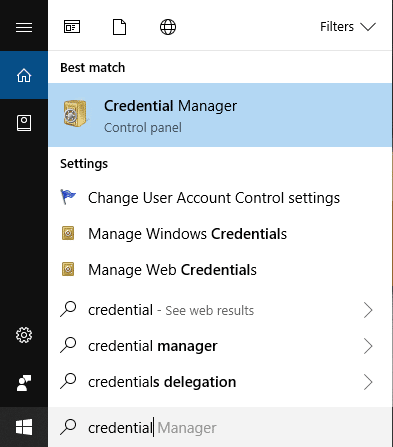
Not: Kimlik Bilgisi Yöneticisi'ne aşağıdakileri açarak da erişebilirsiniz. Denetim Masası > Kullanıcı Hesapları > Kimlik Bilgileri Yöneticisi.
2. Kimlik Bilgisi Yöneticisi'ne girdikten sonra, seçmek için tıklayın “Windows Kimlik Bilgileri“.
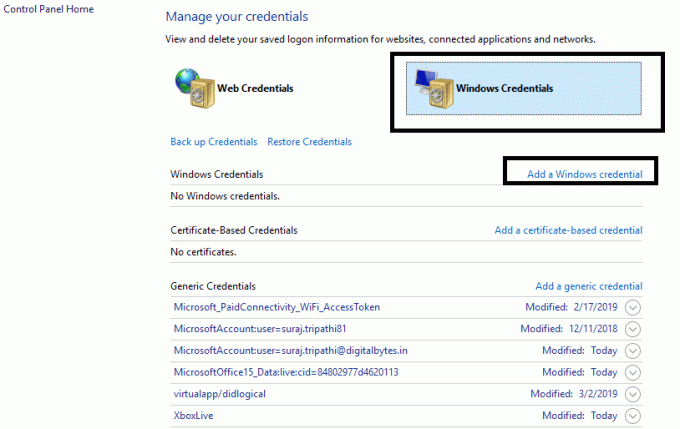
3. Şimdi Windows Kimlik Bilgileri altında tıklayın Bir Windows Kimlik Bilgisi ekleyin.
4. Buraya girmeniz gereken bağlanmaya çalıştığınız bilgisayar için bilgisayar adı, kullanıcı adı ve parola.
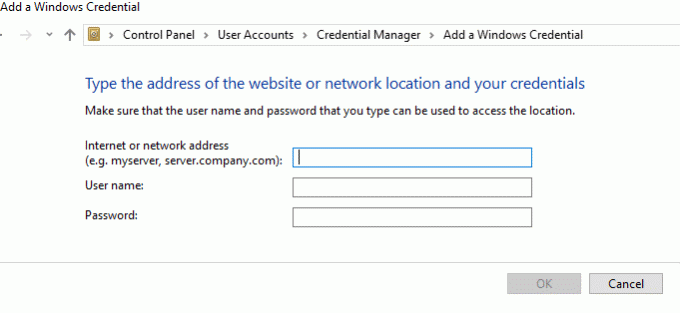
5. Değişiklikleri kaydetmek için Tamam'a tıklayın.
Yukarıdaki kimlik bilgilerini Kimlik Bilgileri Yöneticisine ekledikten sonra, ağ kimlik bilgilerini girin hatasını düzeltin.
Umarım, yukarıda belirtilen tüm yöntemler sorunları çözmenize yardımcı olacaktır. Ancak, sorunu çözmek için en iyi yöntemi kolayca seçebilmeniz için önce sorunların nedenini bulmaya çalışmanız her zaman önerilir.
Tavsiye edilen:
- Web Tarayıcıyı Her Zaman Varsayılan Olarak Özel Tarama Modunda Başlatın
- Windows 10'da ADB (Android Hata Ayıklama Köprüsü) Nasıl Kurulur
- Bozuk Outlook .ost ve .pst Veri Dosyaları Nasıl Onarılır
- Windows 10'da XAMPP'yi Kurun ve Yapılandırın
Umarım bu makale yardımcı olmuştur ve artık kolayca yapabilirsiniz Windows 10'da Ağ Kimlik Bilgilerini Girme Hatasını Düzeltin, ancak bu eğitimle ilgili hala herhangi bir sorunuz varsa, bunları yorum bölümünde sormaktan çekinmeyin.



