Windows PC'nizde iMessage Nasıl Kullanılır?
Çeşitli / / November 28, 2021
iOS'un en popüler özelliği nedir? iMessage, değil mi? Şimdi, en son güncellemeler ile daha da iyi ve kullanışlı hale geldi. Kullanıcılar iMessage'ı iPhone, iPad vb. tüm iOS cihazlarında kullanır. Ayrıca Mac bilgisayarları da destekler, bu da bunu çok platformlu bir iletişim aracını kullanışlı hale getirir.
Peki ya sizin gibi Windows PC'leri olan kullanıcılar? PC'nizde iMessage'ı nasıl edinebilirsiniz?
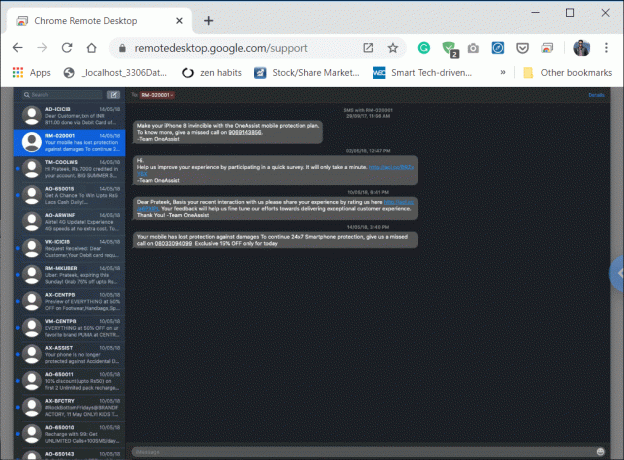
İçindekiler
- Windows PC'nizde iMessage Nasıl Kullanılır?
- Yöntem 1: Windows'ta iMessage'a erişmek için Chrome Uzak Masaüstü'nü kullanın
- Mac'inizde iMessage Nasıl Edinilir?
- 1. Windows ve MAC üzerinde Chrome Uzaktan Masaüstü'nü kurun.
- 2. Bilgisayarınızı Paylaşın (Mac) Windows'a Erişim
- 3. Chrome Uzaktan Masaüstünü Kullanarak iMessage'a Erişin
- 4. Uzak Oturumu Durdur
- Yöntem 2: iPadian2 Kullanarak iMessage'a Erişin
Windows PC'nizde iMessage Nasıl Kullanılır?
Dünyanın en kolay görevi olmayabilir, ancak gerçekten endişelenmenize gerek yok.
Web sürümü aracılığıyla kullanılabilen diğer uygulamaların aksine, iMessage tamamen farklı bir hikaye. Apple'ın iletişim aracından özel bir çevrimiçi hizmet yoktur. Apple'ın bunun arkasındaki konsept, şirketin tüm hizmetlerini iDevices ve Mac cihazları için özel tutmak istemesidir. Bu konsept, milyonlarca kullanıcının Windows PC'lerden iMessage'a erişememesine neden oluyor.
iMessage'ı PC'nize almanın birkaç yolu vardır. Ek olarak, bu yöntemler aynı zamanda Linux ve UNIX. Bu hileler, iMessage göndermenize ve almanıza izin verecektir.
iMessage Nasıl Çalışır?
iMessage, 2012 yılında Apple tarafından piyasaya sürüldü. Bir stok uygulamasıydı Dağ Aslanı (Mac OS 10.0), o andan itibaren, bu Apple'ın mesajlaşma uygulaması, konuşmaları diğer iOS cihazlarınızda kaldığınız yerden Mac'inizde almanızı sağlar. iMessage ile ilgili en iyi şey, ücretsiz olması ve iDevices ve Mac'lerinde iMessage hesabını etkinleştiren herkes için çalışmasıdır.
iMessage mesajlaşma seçeneği varsayılan olarak etkin değildir. Ancak, iDevice cihazınızdaki ayarlar seçeneğine erişerek ve iMessage seçeneğini etkinleştirerek normal metin mesajlarından kolayca etkinleştirebilirsiniz. Ardından iMessage uygulamasını kullanarak istediğiniz zaman istediğiniz kişiye mesaj gönderebilirsiniz. iMessage uygulamasını kullanarak aynı anda birçok kişiye mesaj bile gönderebilirsiniz. Sadece bir iMessage hesabınızın ve iyi bir internet bağlantınızın olması gerekir.
Ancak bir Windows PC kullandığınız için iMessage uygulamasına erişemeyeceksiniz. Günümüz dünyasında çoğu insan Windows PC kullanıyor ve bu da onların iMessage kullanmasını imkansız hale getiriyor.
Siz de bu kişiler arasındaysanız, iOS cihazları ancak Windows işletim sistemi üzerinde çalışıyorsanız, o zaman bu makale tam size göre, bu makaledeki gibi, Windows PC'nizde iMessage kullanmayı öğreneceksiniz.
Herkes, iMessage uygulamasını Windows PC'nize kolayca indirip kurabileceğiniz kolay bir yol varsa harika olacağını düşünüyor, ancak yok. Ancak, Windows PC'nizde iMessage uygulamasını kullanabileceğiniz bazı yöntemler vardır.
Daha fazlasını öğrenmek ister misin? ZiyaretWindows 10'da Uzak Masaüstü Bağlantısı Nasıl Kurulur
Yöntem 1: Windows'ta iMessage'a erişmek için Chrome Uzak Masaüstü'nü kullanın
Mac'inizde iMessage Nasıl Edinilir?
Mac'inizde iMessage etkin değilse, bunu şu şekilde yapabilirsiniz:
İlk önce, uygulamanın Mac'inizde yüklü olup olmadığını kontrol edin.
1. Aramak "Mesajlar” iskelede veya “Spotlight Arama” Ayrıca uygulamanızın klasöründe de kontrol edebilirsiniz. iMessage'ın masaüstü sürümü "Mesajlar"dır.
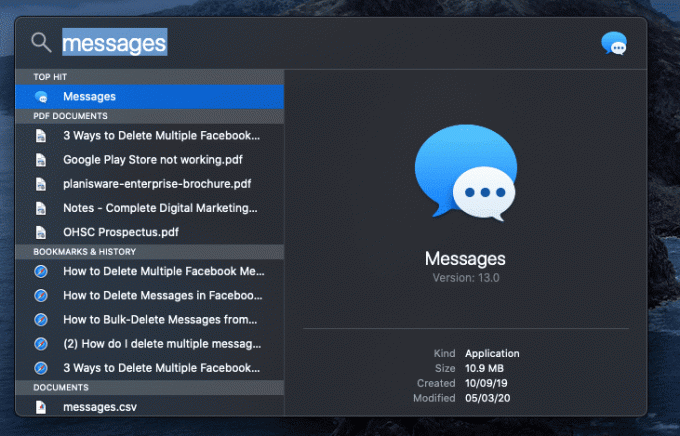
2. Mac'inizde iMessage yoksa, çalıştırdığınız macOS'u kontrol edin, Mountain Lion (Mac OS 10.8) veya üstü.
3. Mac OS'niz yukarıda belirtilen sürümden daha eskiyse, ardından bilgisayarınızın izin verdiği en son işletim sistemini indirin.
4. Güncellemeden sonra, oradaki menüde Mesajlar uygulamasını görecek ve aynı zamanda dock'ta göreceksiniz. Değilse, Mac App Store'dan indirin.
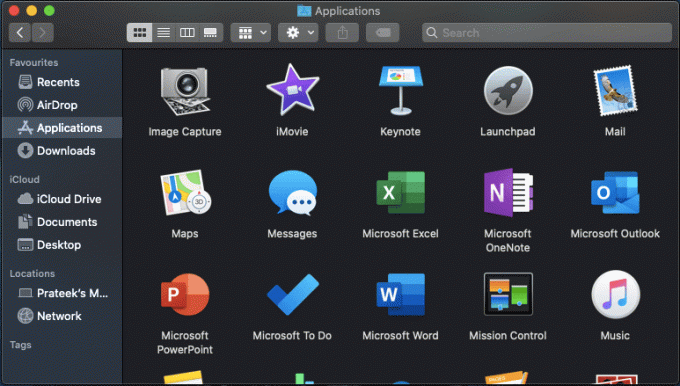
5. Mac'inizde Mesajlar olduğunda uygulamayı açın ve Apple Kimliğiniz ve parolanızla oturum açın. Bu uygulamanın artık yalnızca Apple hesabınızla çalıştığını unutmayın.
Mac bilgisayarınızdaki iMessage uygulamasında oturum açtıktan sonra, Windows PC'nizde iMessage'ı kullanmak için aşağıda belirtilen adımları kullanın:
1. Windows ve MAC üzerinde Chrome Uzaktan Masaüstü'nü kurun
a) Windows 10'da Uzaktan Erişim'i kurun
Aşağıdaki adımları kullanarak Windows'ta uzaktan erişimi ayarlayabilirsiniz:
1. Chrome'u açın ve ardından remotedesktop.google.com/access adres çubuğunda.
2. Ardından, Uzaktan erişimi ayarla altında, İndirmek alttaki düğme.

3. Bu, Chrome Uzaktan Masaüstü uzantı penceresini açacaktır, “Chrome'a ekle“.

4. Chrome Uzaktan Masaüstü Ekleme için onayınızı isteyen bir iletişim kutusu görünecektir. Tıkla Uzantı ekle düğmesi onaylamak.

Not: Google Hesabınızda oturum açmanız gerekebilir, yoksa yeni bir Google hesabı oluşturmanız gerekecektir.
5. Chrome Uzaktan Masaüstü uzantısını eklemek için bilgisayar şifrenizi girmeniz gerekebilir.
b) Mac'te Uzaktan Erişim'i kurun
Aşağıdaki adımları kullanarak Mac'te uzaktan erişimi ayarlayabilirsiniz:
1. Chrome'u açın ve ardından remotedesktop.google.com/access adres çubuğunda.
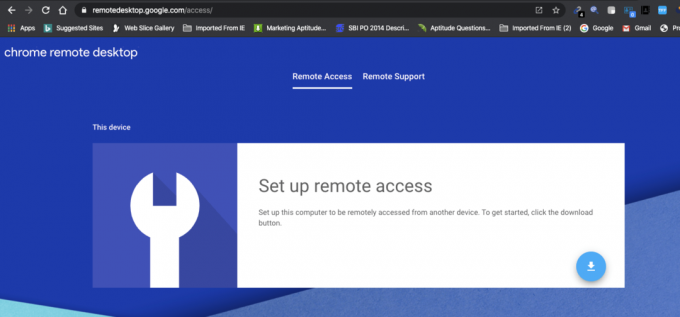
2. Ardından, Uzaktan erişimi ayarla altında, İndirmek alttaki düğme. Ardından, üzerine tıklayın Düzenlemek buton.
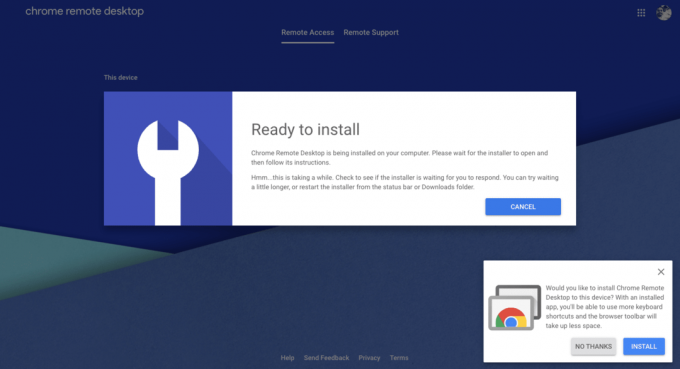
3. Bu, Chrome Uzaktan Masaüstü uzantı penceresini açacaktır, “Chrome'a ekle“.
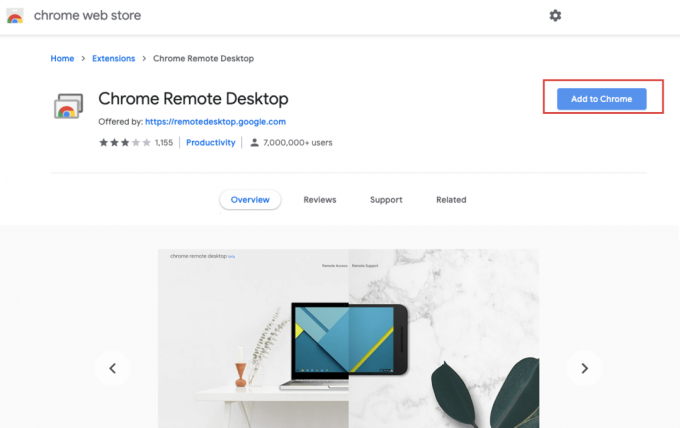
4. Tıkla Uzantı ekle düğmesi onaylamak.
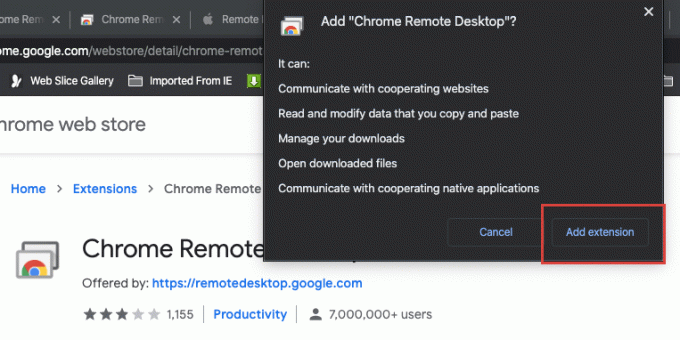
5. " diyen bir bildirim alacaksınız.Chrome Uzaktan Masaüstü, Chrome'a eklendi“.
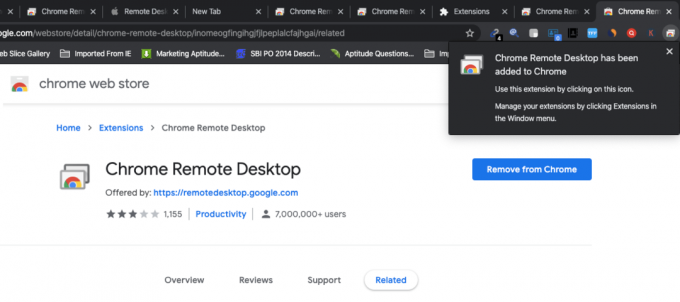
2. Bilgisayarınızı Paylaşın (Mac) Windows'a Erişim
Şimdi bilgisayar erişiminizi başka biriyle paylaşmanız gerekiyor:
1. Mac'te Chrome'u açın ve şuraya gidin: remotedesktop.google.com/support ve Enter'a basın.
2. Tıklamak "Aç” Uzaktan erişim kur altında.
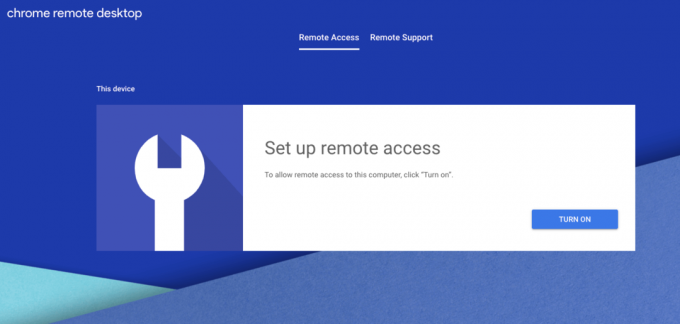
3. Uzaktan Erişim altında, adı yaz Bilgisayarınız için ayarlamak istediğiniz
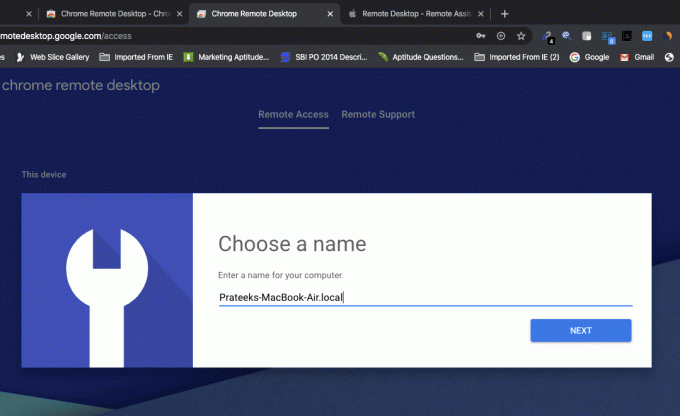
4. Şimdi bir ayarlamanız gerekiyor 6 haneli PIN bu bilgisayara uzaktan bağlanmanız gerekecek.
5. Yeni PIN'inizi yazın, onaylamak için yeniden yazın ve ardından Başlama butonu.
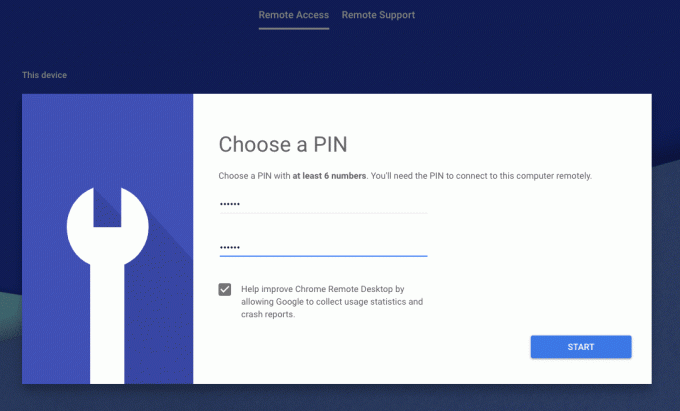
6. Şimdi Bilgisayarınızın şifresini girin değişiklikleri onaylamak için
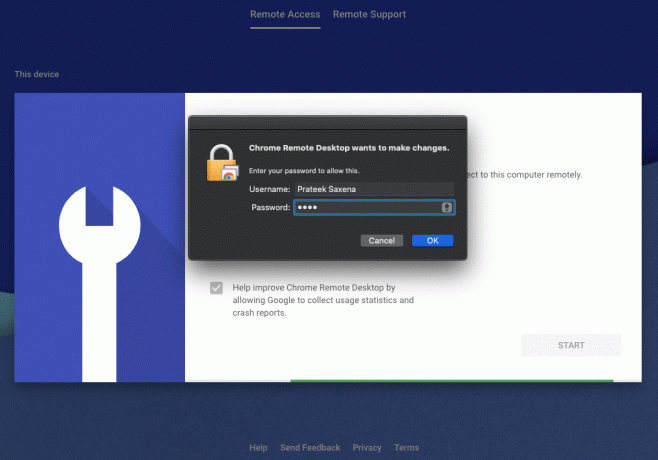
7. Ardından, yapmanız gereken Chrome Uzaktan Masaüstü'ne izin verin. Tıkla Erişilebilirlik Tercihlerini Aç buton.
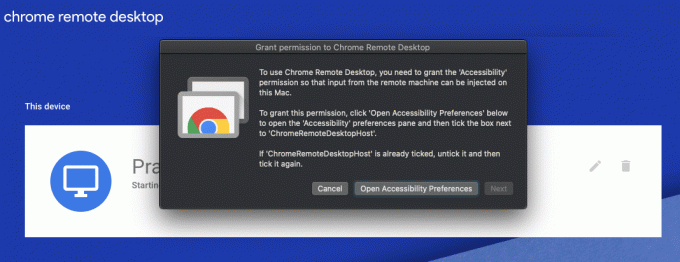
8. Tıklamak Sonraki Güvenlik ve Gizlilik penceresini açmak için
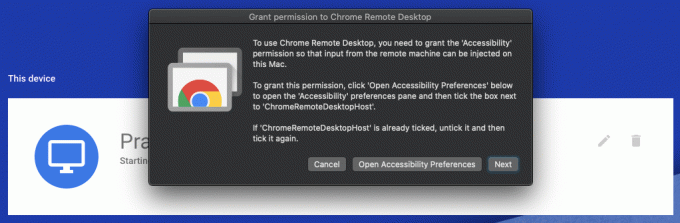
9. Güvenlik ve Gizlilik penceresinin altında, "ChromeRemoteDesktopHost"izin vermek için.
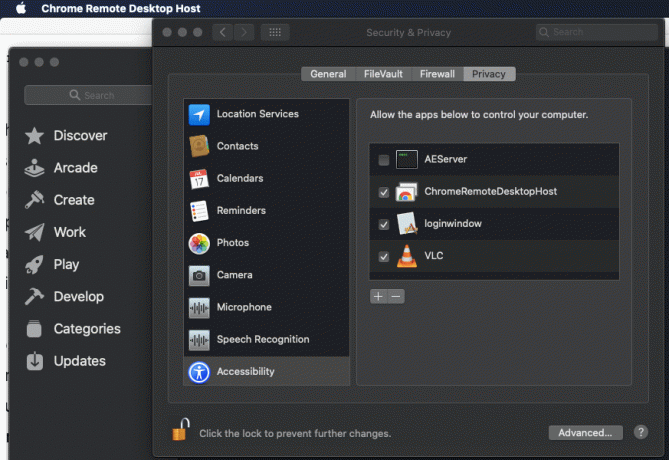
10. Bittiğinde, cihazınızın aşağıdaki adını göreceksiniz.
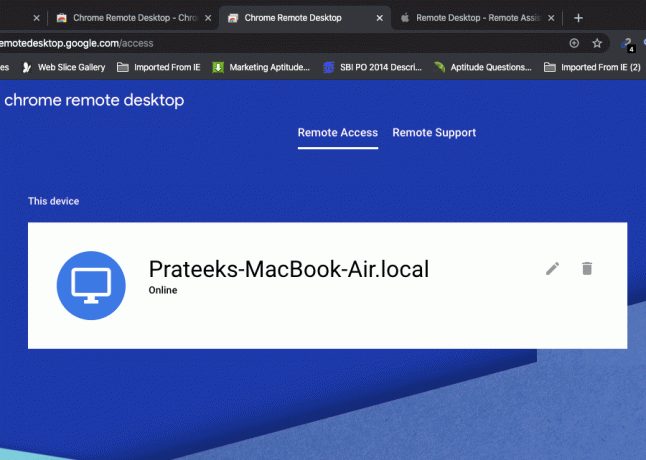
11. Ardından, Uzaktan Destek sekmesi.
12. “Destek Alın” altında tıklayın KODUNU OLUŞTURUN 12 haneli benzersiz bir kod almak için düğmesine basın.
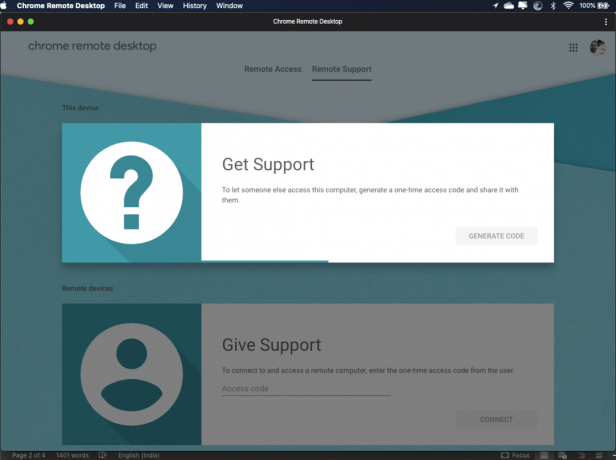
13. Daha sonra ihtiyaç duyacağınız için yukarıdaki 12 haneli kodu güvenli bir yere not ettiğinizden emin olun.

14. Ardından, yukarıdaki kodu bilgisayarınıza erişimini paylaşmak istediğiniz kişiye gönderin.
3. Chrome Uzaktan Masaüstünü Kullanarak iMessage'a Erişin
Windows PC'de bir bilgisayara (Mac) uzaktan erişmek için aşağıdaki adımları izleyin:
1. Chrome'u açın ve ardından remotedesktop.google.com/accessve Enter'a basın.
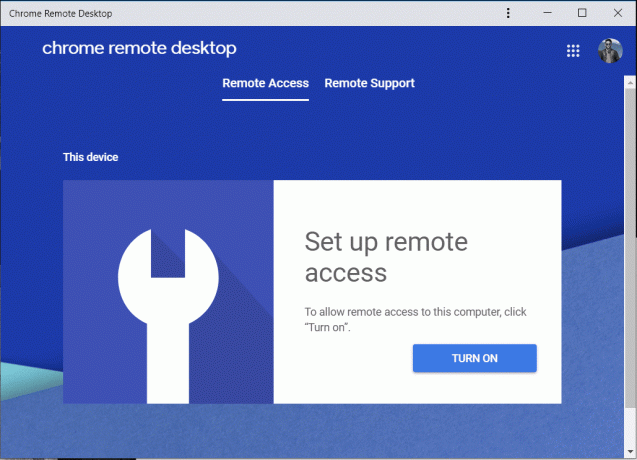
2. Uzaktan Destek sekmesine geçin, ardından Destek Ver'in altına “Giriş kodu” yukarıdaki adımda aldığınız ve tıklayın Bağlamak.
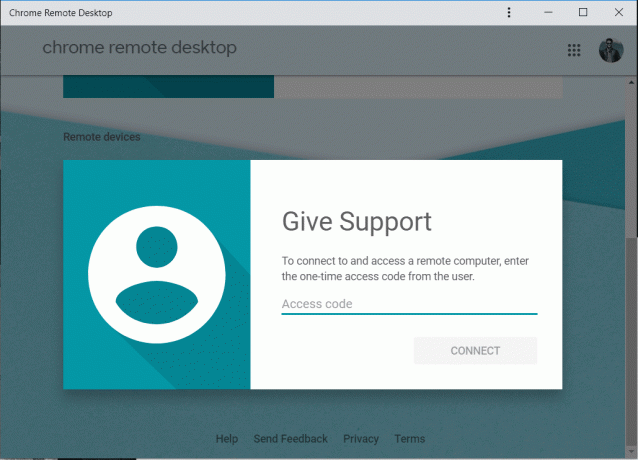
3. Uzak bilgisayar (bu durumda Mac olan) erişim verdiğinde, Chrome Remote Desktop uzantısını kullanarak bilgisayara uzaktan erişebileceksiniz.

Not: Mac'te, kullanıcı e-posta adresinizi içeren bir iletişim kutusu görecek, seçmeleri gerekiyor Paylaş PC'lerine tam erişime izin vermek için.
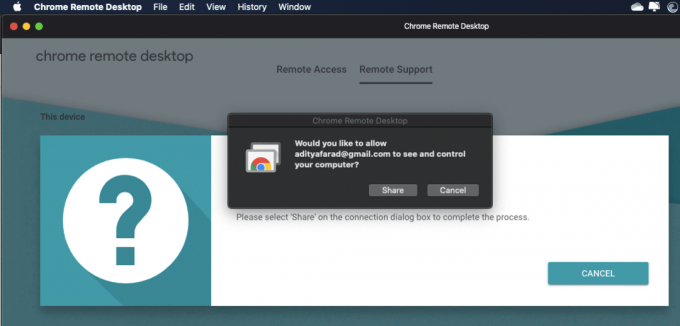
4. Bağlantı kurulduğunda, Windows PC'nizdeki Mac masaüstüne erişebileceksiniz.

5. Şimdi Chrome Uzaktan Masaüstü penceresinde, Başlatma Çubuğu simgesine tıklayın ve tepsiden Mesajlar simgesini seçin.
6. Artık iMessage'a erişiminiz olacak ve artık Windows PC'nizden iMessage kullanarak mesaj gönderin ve alın.
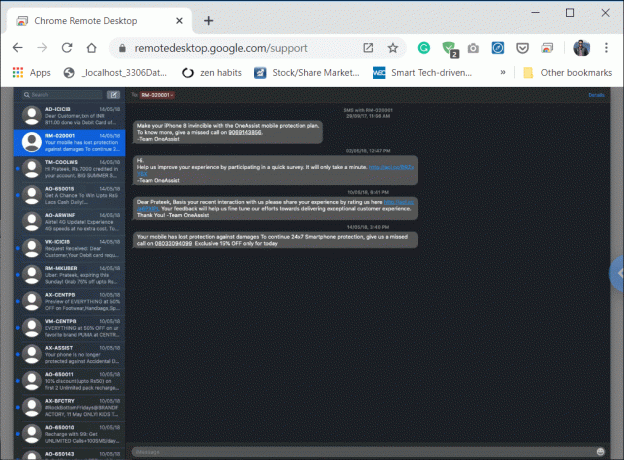
Yukarıdaki adımları tamamladıktan sonra şunları yapabilirsiniz: Windows PC'nizde iMessage'a erişin. Ancak Mac'i kapatırsanız, Windows PC ile olan bağlantı da kesilir ve artık Windows PC'de iMessage'a erişiminiz olmaz.
4. Uzak Oturumu Durdur
Uzak oturumu Windows PC veya Mac'ten durdurursunuz. Mac'te, ziyaret edin remotedesktop.google.com/support Chrome'da. Ardından Destek Alın altında “PAYLAŞMAYI DURDUR" buton.
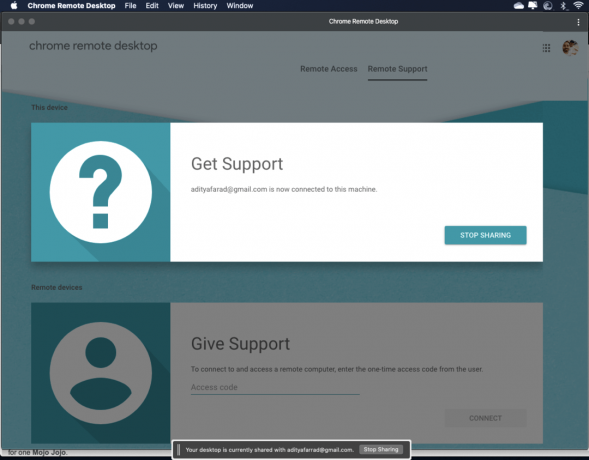
Windows PC'de şuraya gidin: remotedesktop.google.com/support Chrome'da. Şimdi pencerenin sağ tarafındaki oka tıklayın ve ardından bağlantıyı durdurmak için Bağlantıyı Kes'e tıklayın.

Listenizden bir bilgisayarı kaldırın
Mac'te Chrome'u açın ve şuraya gidin: remotedesktop.google.com/access ve Enter'a basın. Şimdi, kaldırmak istediğiniz bilgisayarın (Windows) yanında, Uzak bağlantıları devre dışı bırak'ı tıklayın.
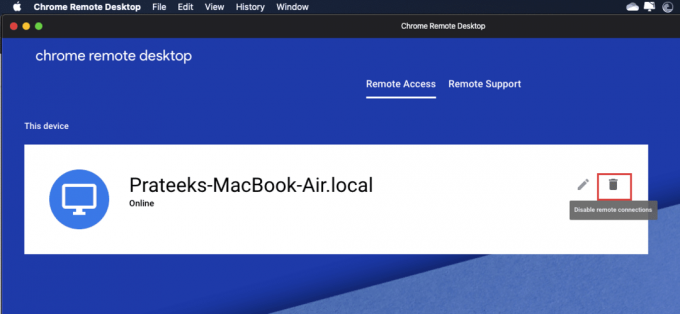
Ayrıca Okuyun:Fix Android'de Metin Mesajları Gönderemiyor veya Alınamıyor
Yöntem 2: iPadian2 Kullanarak iMessage'a Erişin
Yukarıdaki yöntem, Windows PC'nizdeki iMessage uygulamasına erişmek için geçici bir yöntemdir. iPadian2'yi kullanarak Apple'ın Mesaj uygulamasını Windows'a yükleyebilirsiniz. Bunun için Windows 10'unuza iPadian yazılımını yüklemeniz gerekir.
Windows PC'nizde iMessage'a erişmek üzere iPadian2'yi kullanmak için aşağıdaki adımları izleyin:
1. Bağlantıyı kullanarak iPad emülatörünü indirin.
2. Tıklamak Windows seçeneği için Ücretsiz İndirme.
3. İndirme işlemi tamamlandıktan sonra, üzerine tıklayın. .exe dosyası ki indirildi.
4. Onay istendiğinde, üzerine tıklayın. evet düğmesi.
5. Aşağıda gösterilen iletişim kutusu açılacaktır. Tıkla Sonraki devam etme seçeneği.
6. Bu uygulamayı yüklemek istediğiniz hedefi seçin ve Sonraki düğmesi.
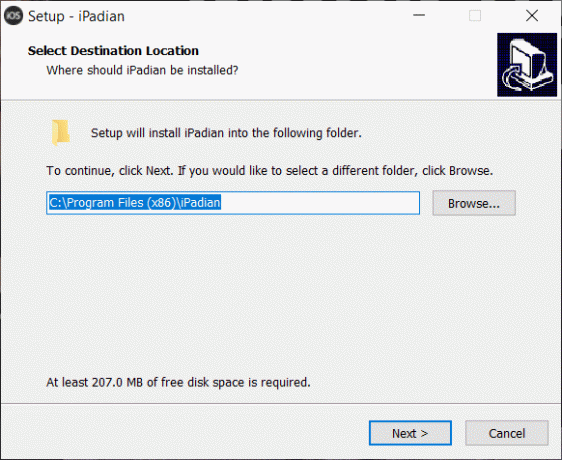
7. Tıkla Düzenlemek iPadian'ı yüklemek için düğme.
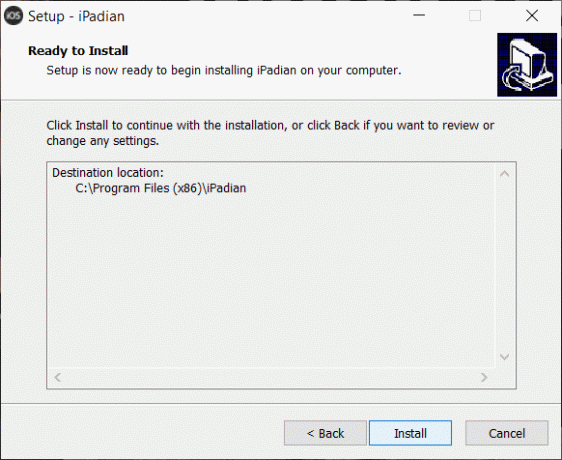
8. Kurulum tamamlandıktan sonra, üzerine tıklayın. Bitir düğmesi Emülatörü başlatmak için
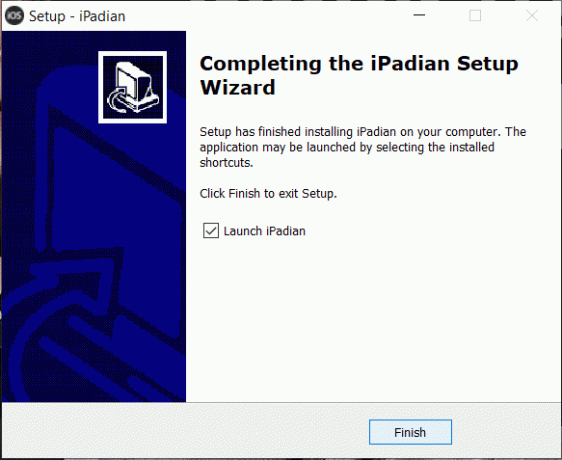
9. iPadian uygulaması açılacak, iMessage'ı arayın.
Not: Uygulama yüklü değilse, uygulamayı yüklemeniz gerekir.
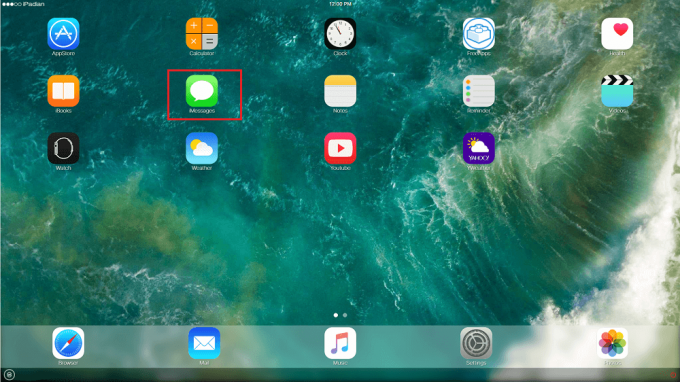
10. Şimdi, Telefon numaranızı ve Görünen adınızı kullanarak iMessage uygulamasını etkinleştirmeniz ve ardından Etkin iMessages düğmesini tıklamanız gerekir.
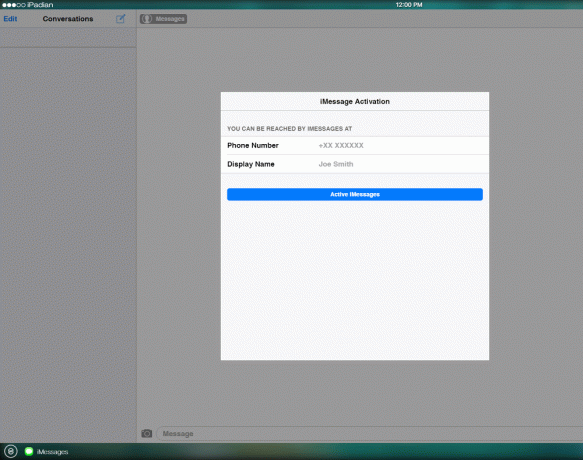
11. Yukarıdaki adımları tamamladıktan sonra, Windows PC'nizde iMessage'a erişebileceksiniz.
Ayrıca Okuyun:Android Uygulamalarını Windows PC'de Çalıştırın [GUIDE]
Bu nedenle, umarım, bu kılavuzu ve belirtilen yöntemleri izleyerek, herhangi bir sorunla karşılaşmadan Windows PC'nizde iMessage'ı başarıyla kullanabilirsiniz.



