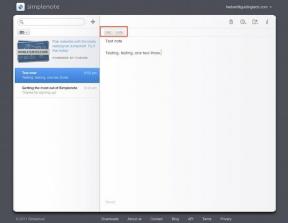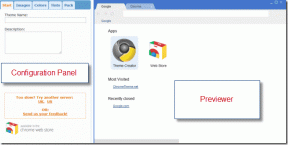Google Lens Çevirisinin Android ve iOS'ta Çalışmamasını Düzeltmek İçin Kesin Bir Kılavuz
Çeşitli / / November 29, 2021
Google Lens şunları yapabilir: bir sürü harika şey. Lens uygulamasıyla yapmayı en sevdiğim şeylerden biri, görüntülerden metin yakalama ve gerçek zamanlı olarak resimler. Daha da iyisi, yakalanan metinleri şu dile çevirebilir: 100'den fazla dil. Google Lens'i kullanırken neredeyse hiç sorun yaşamasam da birçok kullanıcı, uygulamanın çeviri özelliğinin cihazlarında çalışmadığını bildirdi.

Bu durumdaysanız, uygulamayı kapatıp yeniden açmayı deneyin. Bu sorunu çözmezse, cihazınızı yeniden başlatmaya başvurabilirsiniz. Google Lens'in çevirisi hala çalışmıyorsa, aşağıdaki bölümdeki çözümlere bakın.
Android Cihazlar için
1. Hücresel Verileri veya Wi-Fi Bağlantısını/Yapılandırmayı Kontrol Edin
Google Lens uygulaması, galerinizdeki veya çektiğiniz fotoğraflardaki metinleri çevirmek için etkin bir internet bağlantısı gerektirir. İnternet olmadan, uygulamanın Çeviri bölümünü açtığınızda görüntülenen bir 'Bağlantı yok' hata mesajı görürsünüz.

kontrol edin telefonun hücresel verisi veya Wi-Fi bağlantısı verileri doğru bir şekilde iletiyor. İnterneti diğer uygulamalarla kullanıp kullanamayacağınızı da kontrol etmelisiniz. Lens uygulamasını kapatabilir, Uçak Modu'nu etkinleştirip yeniden etkinleştirebilir ve uygulamanın şimdi internete bağlanıp bağlanmadığını kontrol edebilirsiniz.
Ek olarak, varsa veri tasarrufu formu etkinse, devre dışı bırakmalısınız; Android Veri Tasarrufu, Lens çeviri işlevini etkiler.

Ayrıca Lens'e cihazınızda internet/veri kullanımına sınırsız erişim vermelisiniz. İşte bunun nasıl yapılacağı.
Aşama 1: Telefonunuzun Ayarlar menüsünü başlatın ve "Uygulamalar ve bildirimler"i seçin.

Adım 2: Ardından, Uygulama bilgisi'ni seçin.

Aşama 3: Uygulamalar listesinden Lens'i seçin.

4. Adım: Uygulama bilgi sayfasında "Mobil veri ve Wi-Fi"ye dokunun.

Adım 5: 'Sınırsız veri kullanımı' seçeneğini açın.

Bu, Veri Tasarrufu etkinleştirildiğinde bile Lens uygulamasına cihazınızın hücresel verilerine veya Wi-Fi'sine sınırsız erişim sağlayacaktır. Bu, Google Lens çevirisinin ağla ilgili kesinti olmadan çalışmasını sağlamalıdır.
2. Google Lens'i güncelleyin
Çalıştırdığınız uygulama sürümünde bazı hatalar varsa, Google Lens'in uygulama içi çeviri hizmeti Android akıllı telefonunuzda çalışmayabilir. Genellikle Google, bu hata kaynaklı sorunların, bunları düzeltmek için bir güncelleme yayınlamadan önce uzun süre kalmasına izin vermez. Bu nedenle, Google Lens çevirisinin çalışmama sorunlarını çözmenin en kolay yollarından biri uygulamayı güncellemektir.

Android akıllı telefonunuzda Google Play Store'u başlatın ve şunu arayın: Google Lens. Alternatif olarak, aşağıda gömülü olan "Google Lens'i Güncelle" düğmesine dokunun. Bu sizi Google Lens'i güncelleyebileceğiniz Play Store'a yönlendirecektir.
Google Lens'i güncelleyin
3. Google Lens Önbelleğini Temizle
Uygulamanın birikmiş önbellek verileri bozulursa Google Lens çevirisi çalışmayı durdurabilir. Uygulama içi çeviri özelliğinin bu nedenle çalışmadığını belirlemenin bir yolu yok, ancak Lens'in önbellek verilerini temizlemeyi deneyebilir ve sorunu çözüp çözmediğini görebilirsiniz.
İşte bunun nasıl yapılacağı.
Aşama 1: Telefonunuzun ana ekranında veya uygulama tepsisinde Google Lens uygulaması simgesine uzun dokunun ve bilgi (i) simgesine dokunun.

Bu sizi Google Lens Uygulaması bilgi sayfasına yönlendirecektir.
Adım 2: Ardından, "Depolama ve önbellek"e dokunun.

Aşama 3: Son olarak, Önbelleği Temizle simgesine dokunun.

Google Lens'i başlatın ve uygulama içi çeviri hizmetinin şimdi çalışıp çalışmadığını kontrol edin.
4. Uygulama İzinlerini Kontrol Edin
Bu, Google Lens uygulaması çeviri yapmıyorsa çalıştırmanız gereken gerekli bir sorun giderme kontrolüdür. resimlerinizdeki veya resimlerinizdeki kelimeler—belki uygulama akıllı telefonunuzun kamerasını algılayamadığından veya depolamak. Verimli performans için Google Lens'in cihazınızın Kamera ve Depolama izinlerine sahip olduğundan emin olun.
Aşama 1: Google Lens Uygulaması bilgi sayfasını başlatın (Ayarlar > Uygulamalar ve bildirimler > Tüm Uygulamaları Gör > Lens).
Adım 2: İzinler'i seçin.

Aşama 3: Kamera ve Depolama Reddedildi bölümündeyse, Lens uygulaması görüntülerden (cihazınızda depolanan) yakalanan kelimeleri çeviremeyebilir. Kamera'ya dokunun ve iznini İzin Ver olarak değiştirin.


4. Adım: Uygulama izinleri sayfasına dönün ve Depolama'yı seçin. Ardından, Lens'in Depolama iznini değiştirmek için İzin Ver'i seçin.


Google Lens uygulamasını başlatın ve çevirinin şimdi çalışıp çalışmadığını kontrol edin.
5. Google Lens Uygulama Verilerini Temizle
Google Lens'in verilerini temizlemek, uygulamanın yenilenmesine ve çeviri hizmetinin yeniden çalışmaya başlamasına da yardımcı olabilir.
Not: Google Lens verilerinin silinmesi, uygulamanın ayarlarını, hesaplarını, çeviri dili tercihlerini vb. aynı anda siler. Uygulamayı sıfırdan kurmanız gerekir.
Aşama 1: Google Lens Uygulaması bilgi sayfasına gidin ve "Depolama ve önbellek"i seçin.

Adım 2: Depoyu Temizle'ye dokunun ve onay isteminde Tamam'ı seçin.


iOS Cihazlar için
Android'den farklı olarak, iOS cihazlar için özel bir Google Lens uygulaması yoktur. iPhone ve iPad kullanıcıları şunları yapabilir: Google Lens'i dolaylı olarak kullan Google uygulaması veya Google Fotoğraflar uygulaması aracılığıyla. Lens bu uygulamalardan herhangi birinde yakalanan metni çevirmiyorsa, aşağıdaki sorun giderme kontrollerine bakın.
1. Google Fotoğraflar İzinleri
Google Fotoğraflar'ın cihazınızın hücresel verisine/Wi-Fi'sine erişimi yoksa, Google Lens'in bazı özelliklerini kullanamayabilirsiniz. Bu olursa, düzeltmek için aşağıdaki adımları izleyin.
Aşama 1: Cihazınızın Ayarlar menüsünü başlatın ve Google Fotoğraflar'ı seçin.

Adım 2: Mobil Verilerin etkinleştirildiğinden ve açık olduğundan emin olun.

2. Google İzinleri
Google Lens çeviri hizmetini iPhone veya iPad'inizde Google uygulaması aracılığıyla kullanıyorsanız, verimli işlevsellik için uygulamaya gerekli izinleri verdiğinizden emin olun. Cihazınızın kamerasına ve mobil verilerine erişim olmadan Google Lens Çevirisi başarısız olabilir. iOS cihazlarda Google uygulaması için izinlerin nasıl kontrol edileceği ve etkinleştirileceği aşağıda açıklanmıştır.
Aşama 1: Cihazınızın Ayarlar menüsünü başlatın ve uygulamalar listesinden Google'ı seçin.

Adım 2: Kamera ve Mobil Veri seçeneklerinin her ikisinin de açık olduğundan emin olun.

Yukarıdaki yöntemlerden hiçbiri işe yaramazsa, iOS cihazınızdaki Google veya Google Fotoğraflar uygulamasını güncellemeyi düşünmelisiniz.
Google'ı güncelleyin (App Store)
Google Fotoğraflar'ı güncelleyin (App Store)
Akıcı Bir Şekilde Çevirin
Google Lens, resimlerden ve resimlerden gerçek zamanlı metinleri yakalamanın ve çevirmenin yanı sıra, QR kodlarını tara, bitkileri ve hayvanları tanımlayın, yerleri bulun ve çok daha fazlasını yapın. Android veya iOS cihazınızda metinleri taramak ve çevirmek için Google Lens'i kullanamıyorsanız bu kılavuzdaki sorun giderme yöntemlerine bakın.
Sıradaki: Google ve Pinterest Lens arasında kafanız mı karıştı? Benzer ürünleri ve fikirleri bulmak için hangi görsel arama motorunu kullanacağınızı öğrenmek için aşağıda bağlantısı verilen kılavuzu okuyun.