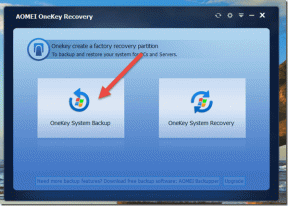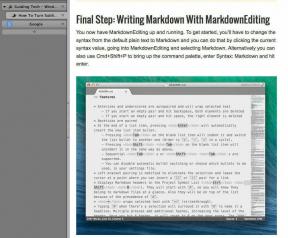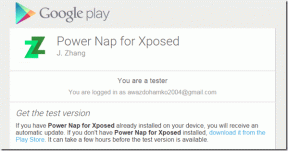Android Klasörlerini OneDrive ile Otomatik Eşitlemeye Ayarlama
Çeşitli / / November 29, 2021
İnsanlar akıllı telefon kameralarını kullanarak her gün milyarlarca fotoğraf çekiyor ve birçoğu bunları farklı bulut hizmetlerinde saklamayı tercih ediyor. Ve neden olmasın? Güvenli, erişilebilir, uygun fiyatlı ve paylaşım işlevi her zamanki gibi sorunsuz.

Google Fotoğraflar ücretsiz bir hizmettir, Microsoft ve Dropbox ise yalnızca birkaç dolar karşılığında 1 TB bulut depolama alanı sunar. Tüm teklifler otomatik kamera yükleme cihaz klasörlerini destekleyen seçenekler. Ama işlerin karmaşıklaştığı yer burasıdır. Google Drive veya OneDrive'da fotoğrafları otomatik olarak düzenlemenin bir yolu yoktur. Her iki şirket de görüntüleri etiketlemek için AI ile övünse de, bu genellikle bir hit ya da bayan meselesidir.
OneDrive klasöründeki özel Twitter fotoğraf klasörüne giren Twitter resimlerini otomatik olarak bulamazsınız. Benzer şekilde, belgeleri bir aygıt klasöründen belirli bir bulut klasörüne taşıyamazsınız. İşte bu noktada OneDrive için Autosync kurtarmaya gelir.
OneDrive için Autosync'i indirin

Adından da anlaşılacağı gibi, Autosync, bir cihaz klasörünü bir bulut klasörüne otomatik olarak senkronize etmenize ve bunun tersini yapmanıza olanak tanır. Klasör çiftlerinin nasıl oluşturulacağı, işlevleri ve ayar seçenekleriyle ilgili adımlarda size yol göstereceğim. Başlayalım.
Ayrıca Guiding Tech'de
Not: Bu gönderi için OneDrive için Autosync kullanıyorum. Aynı teknik, Google Drive ve Dropbox için Autosync için de geçerlidir.
Kurulum Klasör Çifti


Uygulamayı başlattığınızda, OneDrive hesabınızı Autosync'e bağlamanızı isteyecektir. Durum, Senkronizasyon Geçmişi ve Senkronize Edilmiş Klasörleri vurgulayan üç sekmeli UI'yi görüntülemek için ayarlayın.


Bir klasör çifti oluşturmak için Senkronize Klasörler'e gidin ve '+' simgesine basın. Klasör çifti menüsü, senkronize halde tutmak için OneDrive'dan uzak klasörü ve cihazdan yerel bir klasörü seçmenizi isteyecektir. Aşağıdaki örnekte, uygulamada 'Ekran Görüntüsü' klasörleri için bir çift oluşturdum. Cihaz deposundan ekran görüntüsü klasörünü seçin ve bundan sonra tüm ekran görüntülerinin otomatik olarak yüklenmesi gereken OneDrive'a benzer bir klasör ekleyin.


Klasörü sonlandırmadan önce, menü sizden bunların senkronize edilmesini istediğiniz yolu seçmenizi isteyecektir.
Aşağıdaki seçenekler arasından seçim yapabilirsiniz:
- Her iki klasörü de senkronize tutmanın iki yolu
- Yalnızca buluta cihaz klasörleri eklemek için yükleyin
- Görüntüleri yükledikten sonra PC'den silmek için yükleyin ve silin
- Bir aygıt klasörünün tam bir kopyasını buluta oluşturmak için ayna yükleyin
- Yalnızca yeni eklenen görüntüleri buluttan bir cihaza getirmek için indirin
- İndir sonra sil görüntüleri buluttan cihaza indirecek ve bulut klasöründen silecektir
- İndirme aynası, bir cihaza bulut klasörünün tam bir kopyasını oluşturacaktır

Benim tavsiyem, telefonda çevrimdışı bir kopya tutarken işi halledeceği için Yalnızca yükle seçeneğini kullanmak olacaktır. Kaydet düğmesine basın ve hazırsınız.
Bundan böyle ne zaman ekran görüntüsü alsam otomatik olarak OneDrive > Resim > Ekran Görüntüsü klasörüne yükleniyor. Temiz, değil mi?
Ayrıca Guiding Tech'de

Durum sekmesi, uygulama tarafından gerçekleştirilen devam eden işlemleri, her iki taraftaki son değişiklikleri ve OneDrive hesabınızla ilgili temel bilgileri gösterecektir. Ayrıca, senkronizasyon geçmişi menüsünü ziyaret ederek tüm geçmiş senkronizasyon işlemlerini takip edebilirsiniz. Autosync herhangi bir değişiklik tespit ettiğinde, dosya bulutta seçilen klasöre senkronize edilir ve tüm süreç bir bildirim ile sona erer.


Senkronizasyonu Ne Zaman Başlatacağınızı ve Geciktireceğinizi Seçin
OneDrive için Otomatik Eşitleme uygulamasında, Ayarlar > Otomatik Eşitleme'ye gidin ve eşitleme işleminin nasıl başlatılacağı konusunda seçim yapabileceğiniz birkaç seçenek göreceksiniz. Görüntüleri yalnızca cihaz şarj olurken yüklemek istiyorsanız, güç kaynağı olarak şarj cihazını seçin. Pil ve şarj cihazı seçeneğini tercih ederseniz, hangi pil seviyesinde senkronize edileceğini seçebilirsiniz.

Otomatik eşitleme hizmeti sizin için güvenilir değilse, hizmeti ön planda izle seçeneğini açın. Hizmeti aktif tutacak ve kalıcı bir bildirim simgesi görüntüleyecektir. Son seçenek, klasörleri Wi-Fi, Ethernet veya mobil bağlantı üzerinden senkronize etmeyi seçmenize olanak tanır.

Güvenlikle ilgili olarak, Autosync, güvenli erişim için parola veya parmak izi kimlik doğrulamasını açmanıza olanak tanır. Ayarlar > Güvenlik'e gidin ve Parola seçeneğini etkinleştirin. Ayrıca, yalnızca ayarlar menüsüne erişmek için Parola zaman aşımı'nı seçebilir ve bir parola belirleyebilirsiniz.
Yedekle ve yeniden yükle
Telefonları değiştirirken, yeni cihazda klasör çiftlerini bir kez daha kurmak istemeyeceksiniz. Sorunu çözmek için, Ayarlar > Yedekleme'den uygulama ayarlarını yedekleyin, cihaz klasöründe yedekleme dosyasını oluşturacaktır. Klasör çiftlerini otomatik olarak eklemek için bu dosyayı yeni cihazda geri yükleyin.

Fiyatlandırma modeli
Uygulamanın ücretsiz sürümü reklamlarla birlikte gelir ve sizi yalnızca bir klasörü eşleştirmekle sınırlar. Eklenen işlevler, birden fazla uygulama çiftinin kilidini açan, 10 MB'den büyük dosyalar için yükleme desteği, reklamsız, birden fazla hesap ve bir şifre seçeneği sunan Pro sürümünde yatmaktadır. Ekranın sağ üst köşesindeki üç noktalı menüye dokunun, profesyonel yükseltme seçeneğini seçin ve buradan premium sürümü satın alabilirsiniz.

Ayrıca Guiding Tech'de
O Senkronize Duygu
Uygulama açıklamasında belirtildiği gibi, bu tür işlevsellik her bulut uygulamasında yerleşik olmalıdır. Ve nedense, popüler seçeneklerin hiçbiri bunu sağlamaz. Benim gibi yükleyen biri için her resim OneDrive'a, Autosync ihtiyaçlarıma mükemmel uyum sağlıyor. Bulut klasörlerini cihaz klasörleri kadar düzgün bir şekilde otomatik olarak düzenlemek isteyen biriyseniz, o zaman sizin için de olmazsa olmaz bir uygulamadır.