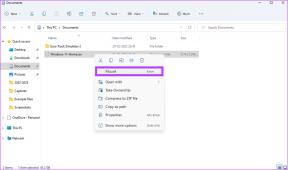Dropbox Senkronizasyon Sorunları Nasıl Onarılır
Çeşitli / / November 29, 2021
Çevrimdışı ve çevrimiçi çalışma arasında sık sık geçiş yapıyorsanız, dosya yedekleme işleminin önemini bilmelisiniz. Dropbox gibi dosya barındırma hizmetleri de bunu kolaylıkla yapmanızı sağlar. Çevrimiçi olarak size sunulmasını istediğiniz çevrimdışı dosya veya klasörleri seçmeniz gerekir ve sistem bununla ilgilenir. Ancak, zaman zaman Dropbox'ın senkronizasyonu sistematik olarak senkronize edilmeyebilir.

Böyle bir şey yaşadıysanız, Windows 10'da eşitleme işlemini hemen başlatmak için birkaç test çalıştırmanın zamanı geldi.
Lafı fazla uzatmadan, Dropbox senkronizasyon sorunlarını çözmenin en iyi yollarından bazılarını görelim.
1. Dropbox'ı Kapatın ve Yeniden Başlatın
Bu adımı zaten denemiş olabilirsiniz, ancak denemekten zarar gelmez, değil mi? Sadece uygulamadan çıkın ve tekrar başlatın.
Tek seferlik basit bir şeyse, bir süre sonra belgelerin ve dosyaların eşitlendiğini görme ihtimaliniz vardır. Aynı zamanda, sisteminizde açık olan dosyalara dikkat edin.
Ayrıca Guiding Tech'de
2. Süreç Sıkıştı mı
Dropbox hiç yanıt vermiyor mu? Senaryo buysa, sıkışmış bir süreç olabilir.
Aşama 1: Dropbox işlemini bitirmek için Görev Yöneticisini getirmek için Görev Çubuğuna sağ tıklayın.
Adım 2: Ardından, Dropbox işlemine sağ tıklayın ve Görevi Sonlandır'ı seçin. Tamamlandığında, sorununuzu çözüp çözmediğini görmek için Dropbox'ı yeniden başlatın.
3. Yeterli Alan Var mı
Diğer herhangi bir dosya barındırma hizmeti gibi, Dropbox'ın da dosya yükleme sınırlamaları vardır. Örneğin Dropbox Plus, 2 TB'a kadar depolama alanı kullanmanıza izin verirken, Temel plan yalnızca 2 GB kullanmanıza izin verir. İkincisindeyseniz, depolama alanınız bitmiş olabilir. Ve bu olduğunda, PC'nizdeki dosyalar bulutla eşitlenmez. Bunun dışında düzenleme yapamazsınız. Bu nedenle, depolama alanı olasılığını dışlamak mantıklıdır.
Aşama 1: Web tarayıcınızda Dropbox'a gidin ve sağdaki avatara tıklayın.

Adım 2: Alanın ne kadarının kullanıldığını görmek için Ayarlar > Plan'ı seçin.

Dropbox genellikle hesabınızda yer kalmadığında sizi uyarır, ancak her zaman ayarlardan seçeneğin etkinleştirilip etkinleştirilmediğini kontrol edebilirsiniz.
Bunu yapmak için Dropbox ayarlarına gidin ve Bildirimler'e tıklayın. Ve bu sırada, birkaç önemsiz olanı da devre dışı bırakabilirsiniz.
Ayrıca Guiding Tech'de
4. Dropbox'ta Seçmeli Senkronizasyon Seçeneği
Yalnızca bazı dosya ve klasörlerinizin eşitlendiğini görüyorsanız, suçlu seçici eşitleme özelliği olabilir. Adından da anlaşılacağı gibi, senkronizasyon için yalnızca birkaç dosya seçmenize izin verir.
Aşama 1: Seçilen klasörleri kontrol etmek için PC'nizde Dropbox'ı açın ve sağdaki avatarınıza tıklayın. Ardından, Tercihler > Senkronize Et'i seçin ve Seçici Senkronizasyon'a tıklayın.

Adım 2: Ardından, listeden tüm dosya ve klasörlerin seçimini kaldırın.
5. Önbellek Dosyalarını Temizle
Dropbox'ınızın düzgün bir şekilde senkronize edilmemesinin bir başka nedeni de önbellektir. Neyse ki, Dropbox önbelleğini temizlemek kolaydır.
Aşama 1: C: sürücüsündeki Program Dosyalarına gidin. Dropbox'ı bulun ve .dropbox.cache klasörünü açın.

Adım 2: Şimdi içindeki her şeyi silin.
Önbellek klasörünün içeriğine erişemiyorsanız veya içeriği göremiyorsanız, neyse ki ona erişmenin başka bir yolu var.
Aşama 1: Başlat menüsünden Çalıştır uygulamasını açın ve aşağıdaki komutu girin.
%HOMEPATH%\Dropbox\.dropbox.cache
Windows Gezgini sizi hemen Dropbox önbellek klasörüne yönlendirecektir. Tüm klasörleri seçin ve silin.
6. Dropbox'ı Yeniden Yükle
Yukarıdaki adımların tümü sorunlarınızı çözmediyse Dropbox'ı kaldırıp yüklemek isteyebilirsiniz. Tamamlandığında, tüm eski Dropbox dosyalarının ve verilerinin de kaldırıldığını kontrol edin.
Her şeyi hallettikten sonra, aynı kimlik bilgilerini kullanarak Dropbox'ı yükleyin.
Son olarak, Dropbox'ın aşağıdakilere erişimi olup olmadığını kontrol edin. PC'nizin güvenlik duvarı üzerinden iletişim kurun. Kontrol etmek için Ayarlar > Güncelleme ve Güvenlik'e gidin ve sol panelden Windows Güvenliği'ni seçin.
Bittiğinde, Güvenlik Duvarı ve ağ korumasına tıklayın ve 'Bir uygulamaya izin ver...' seçeneğini seçin.

Bu size izin verilen tüm uygulamaların ve özelliklerin adlarını gösterecektir. Tek yapmanız gereken, değişikliği etkinleştirmek için Ayarları değiştir'e tıklamak.

Ardından, aşağı kaydırın ve Dropbox'ın izin verilen uygulamalar grubunda olup olmadığına bakın.
Ayrıca Guiding Tech'de
Senkronize
Dropbox, masaüstü uygulamasındaki günlük eşitleme sorunlarını sistematik olarak gösterir. Dosya adlarında özel karakterler kullanıldığında dosya adlarından kaynaklanabilecek yaygın sorunlardan bazıları uyumsuzdur. Buradaki fikir, herhangi bir sistem dosyasını ve klasörünü değiştirmeye çalışmadan önce ortak sorunları ortadan kaldırmaktır.