Bellek Yönetimi Hatasını Düzeltmenin 11 Yolu (KILAVUZ)
Çeşitli / / November 28, 2021
Bellek Yönetimi Hatasını Düzeltin: Windows PC'de çeşitli Mavi Ekran Ölüm hatalarıyla karşılaşmış olabilirsiniz ve böyle bir hata Bellek Yönetimi'dir. Memory_Management, sistem belleğinizde bir sorun olduğunu gösteren bir Windows Durdurma hatasıdır. Adından da anlaşılacağı gibi, bellek yönetimi, tipik olarak sistem belleğinizi yöneten işlevdir.
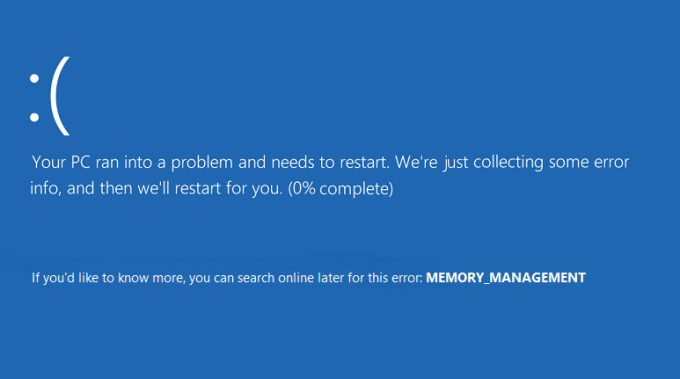
Windows 10'da Bellek Yönetimi Mavi Ekran Ölüm Hatasının Nedenleri?
Bellek Yönetimi BSOD Hatası genellikle sistem belleğinizde önemli bir sorun olduğu anlamına gelir ve burada Memory_Management hatasının iyi bilinen bazı nedenleri vardır:
- Arızalı veya hasarlı RAM
- Uyumsuz veya güncel olmayan sürücüler
- Kötü Amaçlı Yazılım bulaşmasına neden olan bir virüs
- Disk hataları
- Yeni Donanım veya Yazılımla ilgili sorunlar
- Bozuk Sistem dosyaları veya İşletim Sistemi
- Hata 0x1A, hasarlı bir sabit diskten kaynaklanıyor olabilir.
Windows Durdurma Belleği Yönetimi hatasının birkaç nedeni olabilir, çünkü bunların tümü kullanıcıların sistem yapılandırmasına ve ortamına bağlıdır. Bu nedenle, bu sorun için olası tüm çözümleri listeleyeceğiz. O halde vakit kaybetmeden bakalım
Windows 10'da Bellek Yönetimi Hatası Nasıl Onarılır aşağıda listelenen kılavuz yardımıyla.İçindekiler
- Windows 10'da Bellek Yönetimi Hatasını Düzeltmenin 11 Yolu
- Yöntem 1: Sistem Dosyası Denetleyicisini Çalıştırın ve Diski Denetleyin
- Yöntem 2: Windows Bellek Tanılama Aracını Çalıştırın
- Yöntem 3: MemTest86'yı çalıştırın
- Yöntem 4: Windows'un güncel olduğundan emin olun
- Yöntem 5: Grafik kartı sürücülerinizi güncelleyin
- Yöntem 6: CCleaner ve Malwarebytes'i çalıştırın
- Yöntem 7: Sistem Geri Yükleme gerçekleştirin
- Yöntem 8: Sanal Belleği el ile artırın
- Yöntem 9: Disk Temizlemeyi Çalıştırın
- Yöntem 10: Bellek Yuvasını Temizle
- Yöntem 11: Windows 10'u Sıfırla (Son Çare)
Windows 10'da Bellek Yönetimi Hatasını Düzeltmenin 11 Yolu
Emin ol bir geri yükleme noktası oluştur sadece bir şeyler ters giderse diye.
Yöntem 1: Sistem Dosyası Denetleyicisini Çalıştırın ve Diski Denetleyin
1. Windows Tuşu + X'e basın ve ardından üzerine tıklayın. Komut İstemi (Yönetici).

2. Şimdi cmd'ye aşağıdakini yazın ve enter tuşuna basın:
Sfc /scannow. sfc /scannow /offbootdir=c:\ /offwindir=c:\windows (Yukarıda başarısız olursa, bunu deneyin)

3.Yukarıdaki işlemin bitmesini bekleyin ve bittiğinde bilgisayarınızı yeniden başlatın.
4.Sonra, CHKDSK'yi buradan çalıştırın Check Disk Utility (CHKDSK) ile Dosya Sistemi Hatalarını Düzeltin.
5. Değişiklikleri kaydetmek için yukarıdaki işlemin tamamlanmasına izin verin ve bilgisayarınızı yeniden başlatın.
Yöntem 2: Windows Bellek Tanılama Aracını Çalıştırın
Arızalı bir RAM'iniz varsa, bunu belirlemenin en iyi yolu Windows Bellek Tanılama Aracı'nı çalıştırmaktır ve eğer test sonuçları, RAM'in bazı sorunları olduğunu gösteriyor, ardından kolayca yenisiyle değiştirebilirsiniz ve kolayca Windows 10'da Bellek Yönetimi Hatasını düzeltin.
1.Windows arama çubuğuna bellek yazın ve “Windows bellek tanılama.“
2. Görüntülenen seçenekler kümesinde “Şimdi yeniden başlatın ve sorunları kontrol edin.“

3. Bundan sonra Windows olası RAM hatalarını kontrol etmek için yeniden başlayacak ve umarım Windows 10'da Bellek Yönetimi Hatasını Düzeltin.
4. Değişiklikleri kaydetmek için bilgisayarınızı yeniden başlatın.
Yöntem 3: MemTest86'yı çalıştırın
1. Sisteminize bir USB flash sürücü bağlayın.
2.İndirin ve kurun pencereler Memtest86 USB Anahtarı için otomatik yükleyici.
3. Az önce indirdiğiniz görüntü dosyasına sağ tıklayın ve “Buraya Çıkart" seçenek.
4. Ayıklandıktan sonra klasörü açın ve Memtest86+ USB Yükleyici.
5.MemTest86 yazılımını yakmak için takılı USB sürücünüzü seçin (Bu, USB sürücünüzü biçimlendirir).

6.Yukarıdaki işlem bittiğinde, USB'yi “Bellek Yönetimi Hatası“.
7.Bilgisayarınızı yeniden başlatın ve USB flash sürücüden önyüklemenin seçili olduğundan emin olun.
8.Memtest86, sisteminizde bellek bozulmasını test etmeye başlayacaktır.

9.Tüm testleri geçtiyseniz, hafızanızın doğru çalıştığından emin olabilirsiniz.
10.Eğer bazı adımlar başarısız olursa, o zaman Memtest86 kötü/bozuk bellek nedeniyle “Bellek Yönetim Hatası” anlamına gelen bellek bozulmasını bulacaktır.
11. için Windows 10'da Bellek Yönetimi Hatasını Düzeltin, bozuk bellek sektörleri bulunursa RAM'inizi değiştirmeniz gerekecektir.
Yöntem 4: Windows'un güncel olduğundan emin olun
1. Windows Tuşu + I tuşlarına basın ve ardından Güncelleme ve Güvenlik.

2.Sonraki, tekrar tıklayın Güncellemeleri kontrol et ve bekleyen güncellemeleri yüklediğinizden emin olun.

3. Güncellemeler yüklendikten sonra bilgisayarınızı yeniden başlatın.
Yöntem 5: Grafik kartı sürücülerinizi güncelleyin
1.Windows Tuşu + R tuşlarına basın ve ardından “yazındevmgmt.msc” (tırnak işaretleri olmadan) ve Aygıt Yöneticisi'ni açmak için enter tuşuna basın.

2.Sonraki, genişlet Ekran adaptörleri ve Nvidia Grafik Kartınıza sağ tıklayın ve seçin Olanak vermek.

3.Bunu tekrar yaptıktan sonra grafik kartınıza sağ tıklayın ve “Sürücü Yazılımını Güncelleyin.“

4. "Güncellenmiş sürücü yazılımını otomatik olarak arayın” ve işlemi bitirmesine izin verin.

5.Yukarıdaki adım sorununuzu çözebildiyse çok iyi, değilse devam edin.
6.Tekrar seçin “Sürücü Yazılımını Güncelleyin” ancak bu sefer bir sonraki ekranda “Sürücü yazılımı için bilgisayarıma göz atın.“

7. Şimdi “Bilgisayarımdaki aygıt sürücüleri listesinden seçim yapmama izin ver.”

8.Son olarak, listeden uyumlu sürücüyü seçin. Nvidia Grafik Kartı ve İleri'ye tıklayın.
9. Değişiklikleri kaydetmek için yukarıdaki işlemin bitmesine izin verin ve bilgisayarınızı yeniden başlatın. Grafik kartı sürücüsünü güncelledikten sonra şunları yapabilirsiniz: Windows 10'da Bellek Yönetimi Hatasını Düzeltin.
Yöntem 6: CCleaner ve Malwarebytes'i çalıştırın
1.İndirin ve kurun CCleaner & Malwarebytes.
2.Malwarebytes'i çalıştırın ve sisteminizi zararlı dosyalar için taramasına izin verin.
3. Kötü amaçlı yazılım bulunursa, bunları otomatik olarak kaldıracaktır.
4. Şimdi çalıştırın CCleaner ve “Temizleyici” bölümünde, Windows sekmesi altında, temizlenecek aşağıdaki seçimleri kontrol etmenizi öneririz:

5. Uygun noktaların kontrol edildiğinden emin olduktan sonra, tıklamanız yeterlidir. Temizleyici Çalıştır, ve CCleaner'ın kendi rotasını yönetmesine izin verin.
6. Sisteminizi daha fazla temizlemek için Kayıt Defteri sekmesini seçin ve aşağıdakilerin işaretli olduğundan emin olun:

7. Sorun için Tara'yı seçin ve CCleaner'ın taramasına izin verin, ardından Seçili sorunu düzelt.
8.CCleaner "Kayıt defterinde yedekleme değişiklikleri istiyor musunuz?” Evet'i seçin.
9.Yedeklemeniz tamamlandıktan sonra, Seçilen Tüm Sorunları Onar'ı seçin.
10.Değişiklikleri kaydetmek için bilgisayarınızı yeniden başlatın.
Yöntem 7: Sistem Geri Yükleme gerçekleştirin
1.Windows Tuşu + R'ye basın ve yazın"sysdm.cpl” ardından enter'a basın.

2.Seçin Sistem koruması sekmesini seçin ve seçin Sistem Geri Yükleme.

3. İleri'ye tıklayın ve istediğinizi seçin Sistem Geri Yükleme noktası.

4.Sistem geri yüklemeyi tamamlamak için ekrandaki talimatı izleyin.
5. Yeniden başlattıktan sonra şunları yapabilirsiniz: Windows 10'da Bellek Yönetimi Hatasını Düzeltin.
Yöntem 8: Sanal Belleği el ile artırın
1. Windows Tuşu + R'ye basın ve Çalıştır iletişim kutusuna sysdm.cpl yazın ve açmak için Tamam'a tıklayın. Sistem özellikleri.

2. içinde Sistem özellikleri pencereye geçiş yap Gelişmiş sekme ve altında Verim, tıklamak Ayarlar seçenek.

3. Sırada, Performans seçenekleri pencereye geçiş yap Gelişmiş sekme ve üzerine tıklayın Değiştirmek Sanal bellek altında.

4.Son olarak, Sanal bellek aşağıda gösterilen pencerede, “Tüm sürücü için disk belleği dosyası boyutunu otomatik olarak yönetin" seçenek. Ardından, her tür başlığı için Disk belleği dosyası boyutu altında sistem sürücünüzü vurgulayın ve Özel boyut seçeneği için alanlar için uygun değerleri ayarlayın: Başlangıç boyutu (MB) ve Maksimum boyut (MB). seçmekten kaçınmanız şiddetle tavsiye edilir. Disk belleği dosyası yok burada seçenek.

5. yazan radyo düğmesini seçin Özel boyut ve başlangıç boyutunu şu şekilde ayarlayın: 1500 ila 3000 ve en azından maksimum 5000 (Bunların ikisi de sabit diskinizin boyutuna bağlıdır).
Not:her zaman ayarlayabilirsiniz Alanlar için önerilen değerler: Başlangıç boyutu (MB) ve Maksimum boyut (MB).
6. Şimdi, boyutu artırdıysanız, yeniden başlatma zorunlu değildir. Ancak disk belleği dosyasının boyutunu azalttıysanız, değişiklikleri etkili kılmak için yeniden başlatmanız gerekir.
Yöntem 9: Disk Temizlemeyi Çalıştırın
Disk Temizleme genellikle geçici dosyaları, sistem dosyalarını siler, Geri Dönüşüm Kutusu'nu boşaltır, artık ihtiyaç duymayabileceğiniz çeşitli diğer öğeleri kaldırır. Disk Temizleme ayrıca Windows ikili dosyalarını sıkıştıracak ve dosyaları sisteminizde disk alanından tasarruf etmek için programlayacak yeni bir Sistem sıkıştırması ile birlikte gelir. neyse vakit kaybetmeden bakalım Disk Temizleme Nasıl Çalıştırılır ile Windows 10'da Bellek Yönetimi Hatasını Düzeltin.

Yöntem 10: Bellek Yuvasını Temizle
Not:Garantinizi geçersiz kılabileceğinden PC'nizi açmayın, ne yapacağınızı bilmiyorsanız lütfen dizüstü bilgisayarınızı servis merkezine götürün. Ne yaptığınızı bilmiyorsanız, uzman gözetimi önerilir.
RAM'i başka bir bellek yuvasında değiştirmeyi deneyin, ardından yalnızca bir bellek kullanmayı deneyin ve bilgisayarı normal şekilde kullanıp kullanamayacağınıza bakın. Ayrıca, emin olmak için bellek yuvası havalandırmalarını temizleyin ve bunun sorunu çözüp çözmediğini tekrar kontrol edin. İki RAM yuvanız varsa, her iki RAM'i de çıkarın, yuvayı temizleyin ve ardından RAM'i yalnızca bir yuvaya takın ve sorunun çözülüp çözülmediğine bakın. Olmadıysa, aynı şeyi başka bir yuvayla tekrar yapın ve bunun sorunu çözmede yardımcı olup olmadığına bakın.
Şimdi hala MEMORY_MANAGEMENT hatasıyla karşı karşıyaysanız, RAM'inizi kesinlikle sorunu çözecek olan yenisiyle değiştirmeniz gerekir.
Yöntem 11: Windows 10'u Sıfırla (Son Çare)
Not: Bilgisayarınıza erişemiyorsanız, başlayana kadar bilgisayarınızı birkaç kez yeniden başlatın. Otomatik tamir. Daha sonra şuraya gidin: Sorun Gider > Bu bilgisayarı sıfırla > Her şeyi kaldır.
1.Ayarları açmak için Windows Tuşu + I tuşlarına basın ve ardından Güncelleme ve Güvenlik simgesi.

2.Sol taraftaki menüden Kurtarma.
3.Altında Bu bilgisayarı sıfırla tıkla "Başlamak" buton.

4. Seçeneği seçin dosyalarımı sakla.

5.Bir sonraki adım için Windows 10 yükleme medyasını yerleştirmeniz istenebilir, bu nedenle hazır olduğundan emin olun.
6.Şimdi, Windows sürümünüzü seçin ve yalnızca Windows'un yüklü olduğu sürücüde > Sadece dosyalarımı kaldır.

5. tıklayın Yeniden başlatma tuşu.
6.Sıfırlamayı tamamlamak için ekrandaki talimatları izleyin.
Tavsiye edilen:
- Fix Bluetooth, Windows 10'da AÇILMAYACAK
- Windows 10'da Klasör Görünümü Ayarlarını Varsayılana Sıfırla
- Windows 10'da Satır İçi Otomatik Tamamlamayı Etkinleştirin veya Devre Dışı Bırakın
- Windows 10'da Bluetooth'u Açma veya Kapatma Düzeltme Seçeneği Eksik
işte bu, başarılı oldun Windows 10'da Bellek Yönetimi Hatasını Düzeltin ancak bu eğitimle ilgili hala herhangi bir sorunuz varsa, bunları yorum bölümünde sormaktan çekinmeyin.



