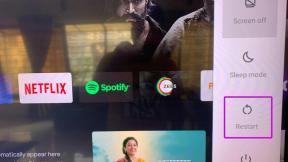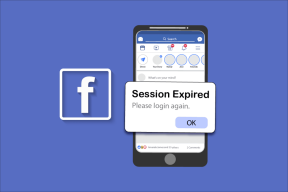Windows 10'da Yakınlaştırmanın Yanıt Vermemesini Düzeltmenin En İyi 6 Yolu
Çeşitli / / November 29, 2021
Zoom kesinlikle eğitimin ve çalışmanın ayrılmaz bir parçası haline geldi. Kullanım kolaylığı, platformlar arası kullanılabilirliği, sağlam ücretsiz planı ve sağlam bağlanabilirliği nedeniyle, Zoom, Skype gibi yakın rakipleri geride bırakıyor, Microsoft Teams ve Google Meet. Zoom temel konuları kapsarken, Windows'taki uygulama deneyimi biraz yetersiz kalıyor. Kullanıcılar genellikle Zoom'un Windows 10'da yanıt vermediğinden şikayet eder.

Etkilenenler arasındaysanız ve sorunsuz bir Yakınlaştırma deneyimine geri dönmek istiyorsanız, Windows 10'da Zoom'un yanıt vermemesini düzeltmenin en iyi N yolunu öğrenmek için okumaya devam edin.
Ayrıca Guiding Tech'de
1. Yakınlaştırma Uygulamasını Kapatmaya Zorla
Slack, Spotify ve Zoom, pencerelerinde 'X'e bastığınızda tamamen kapanmıyor.
Zoom uygulamasını açtığınızda, uygulama işlemlerinden bazıları zaten arka planda çalışıyor olabilir. Bu, Zoom'un Windows'ta yanıt vermemesine neden olabilir.
Kullanıcıların, her Zoom uygulamasını ve ilgili sürecini Görev Yöneticisi uygulamasından kapatmaya zorlaması gerekir. İşte nasıl yapılacağı.
Aşama 1: Windows tuşuna basın, yazın Görev Yöneticisi Windows Arama'da ve Görev Yöneticisini açmak için Enter'a basın.
Adım 2: İşlemler menüsü altında, çalışan tüm uygulamaları ve arka plan işlemlerini göreceksiniz.

Aşama 3: Zoom uygulamasıyla ilişkili olanları belirleyin ve alttaki Görevi sonlandır düğmesine basın.
Görev Yöneticisi uygulamasını kapatın, bilgisayarı yeniden başlatın ve Zoom'u tekrar kullanmayı deneyin.
2. Uygulamaları Arka Plandan Kaldırın
4Gb/8GB RAM'e sahip bir Windows bilgisayarda uzun Zoom video görüşmelerine katılıyorsanız, arka plandan alakasız uygulamaları kapatmalısınız.
Mesele şu ki Zoom, platformda görüntülü aramalar oluşturmak için iyi miktarda RAM gerektiriyor. Bu nedenle, Windows bilgisayarınız düşük RAM ile çalışıyorsa, Zoom'un Windows'ta yanıt vermemesine neden olabilir.
Uygulamaları 'X' işaretine basarak kapatabilir veya Görev Yöneticisini kullanarak uygulamaları arka plandan kaldırabilirsiniz.
3. Önbelleği Temizle
Windows işletim sistemi, uygulamanın daha hızlı başlatılmasını sağlamak için arka planda uygulama önbelleği toplamak üzere tasarlanmıştır. Zamanla, bu önbellek dosyaları bozulabilir veya uygulama işlevlerini bozacak kadar büyük olabilir.
Zoom uygulamasını düzenli olarak kullanıyorsanız, Windows 10'da önbellek dosyalarını kontrol etmeli ve kaldırmalısınız. Bu, Zoom'un PC'nizde yanıt vermemesine de yol açabilir.
Windows'ta Zoom uygulamasında önbelleği temizlemek için aşağıdaki adımları izleyin.
Aşama 1: Windows tuşuna basın ve Disk Temizleme'yi arayın.
Adım 2: Enter'a basın ve uygulamayı açın.
Aşama 3: Listeden C: sürücüsünü seçin.

4. Adım: Listeden Geçici İnternet dosyaları ve Geçici önbellek dosyaları'nı seçin.
Adım 5: En alttaki Sistem dosyalarını temizle seçeneğine tıklayın.

6. Adım: Tamam'a basın ve gitmeye hazırsınız.
Bilgisayarı yeniden başlatın ve Zoom'u bilgisayarda yeniden başlatmayı deneyin.
Ayrıca Guiding Tech'de
4. Özel Yakınlaştırma Arka Planlarını Kullanmaktan Kaçının
Süre özel bir Yakınlaştırma arka planı kullanma görüntülü görüşmeler sırasında eğlencelidir, uzun görüntülü görüşmeler için bunlardan kaçınmalısınız.
Bu özel Zoom arka planları, Zoom video görüşmeleri sırasında yüzünüzü düzgün şekilde kırpmak için kaynakları kullanır. Zaten kaynağa aç olan bir Zoom oturumuna fazladan bir yük getirir.

Yakınlaştırma Ayarları pencerelerini açın ve Arka Planlar ve Filtre'ye gidin ve sağ taraftan Yok'u seçin.
5. Yakınlaştırmayla İlgili İzinleri Ver
Windows 10'daki Zoom uygulaması, düzgün ve istendiği gibi çalışması için Kamera ve Mikrofon gibi ilgili izinlere ihtiyaç duyar.
Zoom için bu temel izinleri devre dışı bıraktıysanız, etkinleştirmelisiniz. İşte adımlar.
Aşama 1: Windows + I kısayolunu kullanarak Windows 10'da Ayarlar uygulamasını açın.
Adım 2: Gizlilik > Uygulama İzni menüsüne gidin.
Aşama 3: Önce masaüstü uygulamalarının kameranıza erişmesine izin vermek için izni açın.
4. Adım: Yan menüden Mikrofon'u seçin.

Adım 5: Aşağıya doğru kaydırın ve Masaüstü uygulamalarının kamera izninize erişmesine izin ver seçeneğini etkinleştirin.
6. Adım: Uygulamaların mikrofon geçişinize erişmesine izin ver seçeneğini etkinleştirin.

7. Adım: Aşağıya doğru kaydırın ve Masaüstü uygulamalarının mikrofon izninize erişmesine izin ver'i etkinleştirin.
Artık Zoom ilgili izinlere sahip olduğundan, uygulamanın Windows 10'da yanıt vermediği bir hatayla karşılaşmamalısınız.
Ayrıca Guiding Tech'de
6. Yakınlaştırma Uygulamasını Güncelle
Zoom, sorunsuz bir görüntülü görüşme deneyimi sağlamak için sık sık uygulama güncellemeleri yayınlar. Eksik bir güncelleme uygulamayı bozmuş olabilir.

Zoom uygulamasını mevcut en son sürüme güncellemelisiniz. Zoom'u açın, en üstteki profil menüsüne tıklayın, Güncellemeleri Kontrol Et'i seçin ve en yeni sürüme güncelleyin.
Windows 10'da Yanıt Vermeyen Yakınlaştırma Uygulamasını Düzeltin
Zoom'un görüntülü toplantının tam ortasında yanıt vermemesi iş akışını, ivmeyi bozabilir ve kötü bir izlenim bırakabilir. Yukarıdaki adımları izleyin ve Windows 10 bilgisayarınızda Zoom yanıt vermiyor hatasını düzeltin.
Yeterince Zoom aldıysanız, Zoom alternatiflerine de göz atabilirsiniz.
Sıradaki: Zoom toplantılarında kendinizi göremiyor musunuz? Bunun neden olduğunu ve Zoom video sorunlarının nasıl giderileceğini öğrenmek için gönderiyi okuyun.