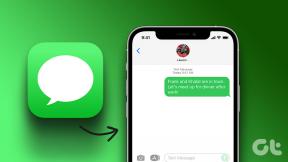Tarayıcınızda Çevrimdışı Gmail Nasıl Kullanılır?
Çeşitli / / November 28, 2021
Hepimiz internetimizin çalışmadığı zamanlardan geçmedik mi? Ve kafanızda bekleyen onca e-posta varken, daha da sinir bozucu olmuyor mu? Endişelenme Gmail kullanıcıları! İyi haber şu ki, Gmail'i çevrimdışı modda da kullanabilirsiniz. Evet doğru. Tarayıcınızda Gmail'i çevrimdışı modda kullanmanıza izin veren bir Chrome uzantısı vardır.

İçindekiler
- Tarayıcınızda Çevrimdışı Gmail Nasıl Kullanılır?
- Gmail Çevrimdışı Uzantısını Ayarlayın (Sonlandırıldı)
- Çevrimdışı Gmail nasıl yapılandırılır
- Tarayıcınızda Çevrimdışı Gmail nasıl kullanılır?
- Çevrimdışı Gmail Nasıl Silinir
- Yerel Gmail Çevrimdışı Kullanın (Herhangi bir uzantı olmadan)
Tarayıcınızda Çevrimdışı Gmail Nasıl Kullanılır?
Bunun için Chrome web mağazasının Çevrimdışı Gmail'ini kullanmanız gerekecek. Çevrimdışı Gmail ile e-postalarınızı okuyabilir, yanıtlayabilir, arşivleyebilir ve arayabilirsiniz. Çevrimdışı Gmail, Chrome çalışırken ve bir İnternet bağlantısı mevcut olduğunda mesajları ve sıraya alınan eylemleri otomatik olarak senkronize eder. Son olarak, yakın zamanda kullanıma sunulan dahili Gmail çevrimdışı özelliğinden de bahsedeceğiz, ancak önce Gmail Çevrimdışı uzantısıyla başlayalım.
Gmail Çevrimdışı Uzantısını Ayarlayın (Sonlandırıldı)
1. Chrome web tarayıcısında Gmail hesabınıza giriş yapın.
2. Bu bağlantıyı kullanarak Çevrimdışı Gmail'i Chrome Web Mağazası'ndan yükleyin.
3. Tıklamak 'Chrome'a ekle'.
4. Chrome tarayıcınızda yeni bir sekme açın ve açmak için Çevrimdışı Gmail simgesine tıklayın.
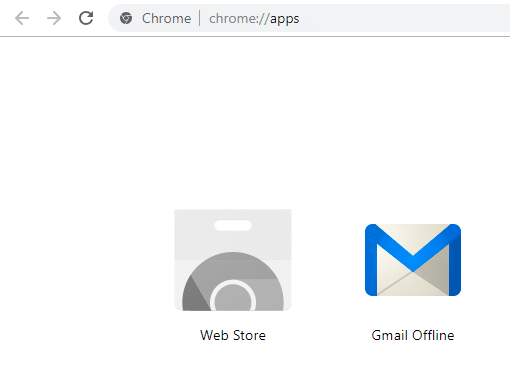
5. Yeni pencerede, üzerine tıklayın "Çevrimdışı postaya izin ver" İnternet bağlantınız olmasa bile e-postalarınızı okuyabilmek ve yanıtlayabilmek. Herkese açık veya paylaşılan bilgisayarlarda Gmail'in çevrimdışı kullanılmasının önerilmediğini unutmayın.
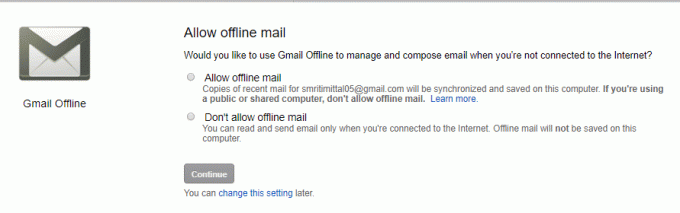
6. Gmail gelen kutunuz, normal Gmail'inizden biraz farklı arayüzü ile sayfaya yüklenecektir.
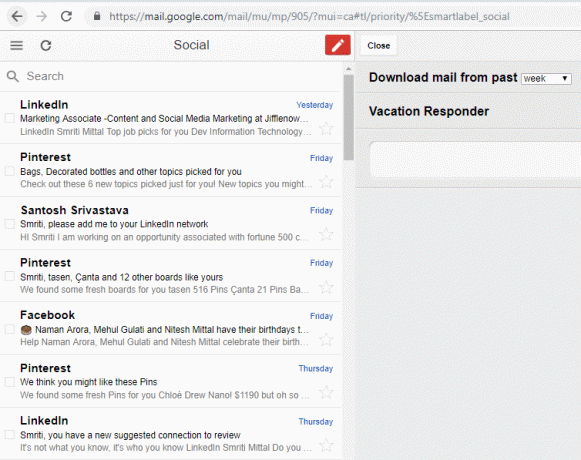
Çevrimdışı Gmail nasıl yapılandırılır
1. Gmail'i Çevrimdışı Aç ayarlar Ekranınızın sağ üst köşesine tıklayarak.
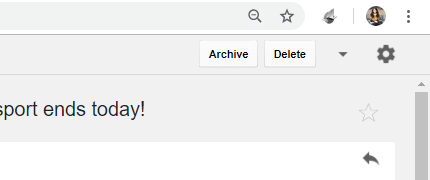
2. Burada, Gmail Çevrimdışı'nızı, örneğin bir hafta gibi belirli bir süredeki e-postaları kaydetmek için yapılandırabilirsiniz. Bu, çevrimdışıyken bir haftalık e-postayı arayabileceğiniz anlamına gelir. Varsayılan olarak bu sınır yalnızca bir hafta olarak ayarlanmıştır ancak isterseniz bir aya kadar çıkabilirsiniz. Tıklamak 'Geçmişten gelen postaları indir' bu sınırı ayarlamak için aşağı açılır.
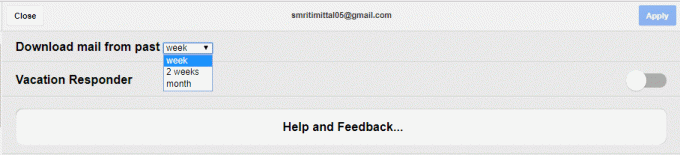
3. Tıklamak 'Uygulamak' Değişiklikleri uygulamak için pencerenin sağ üst köşesindeki
4. Çevrimdışı Gmail'in bir başka harika özelliği de 'Tatil Müdahalecisi'. Vacation Responder'ı kullanarak, kişilerinize belirli bir süre boyunca müsait olmadığınız hakkında otomatik e-postalar gönderebilirsiniz. Bunu ayarlamak için aynı sayfadaki Vacation Responder geçiş anahtarını açın.
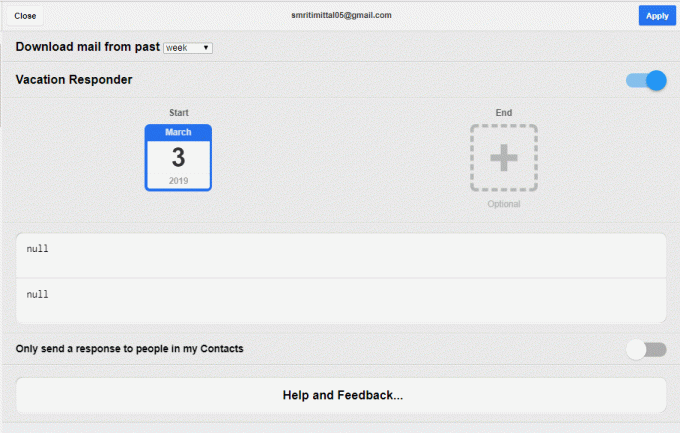
5. Üzerine dokunun "Başlangıç" ve "Bitiş" tarihleri istediğiniz zaman dilimini seçip, konu ve mesajı verilen alanlara girin.
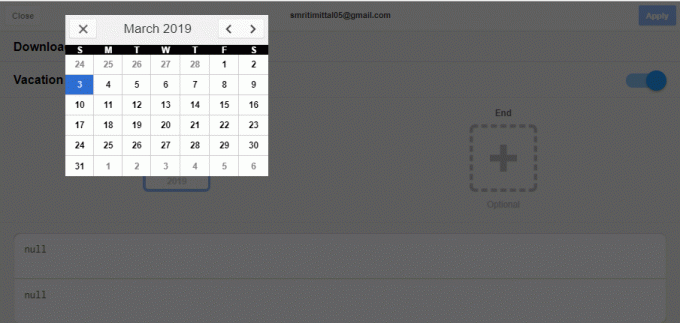
6. Artık çevrimdışı moddayken, e-postalarınızı belirlenen süre sınırına kadar okuyabileceksiniz.
7. Ayrıca Çevrimdışı Gmail'de yanıt e-postalarını yazındoğrudan Giden Kutunuza gönderilecektir. Çevrimiçi olduğunda, bu e-postalar otomatik olarak gönderilir.
8. Gmail Çevrimdışı, İnternet bağlantınız açıkken çevrimdışı modda yaptığınız değişiklikleri senkronize eder. Manuel olarak senkronize etmek için, sadece senkronizasyon simgesine tıklayın sayfanın sol üst köşesinde.
9. Çevrimdışı Gmail, uçuştayken veya dengesiz bir İnternet bağlantınız varsa e-postalarınızı yönetmenin, geri almanın ve geri almanın kolay bir yoludur.
Ayrıca Okuyun:Microsoft Outlook'ta Gmail Nasıl Kullanılır
Tarayıcınızda Çevrimdışı Gmail nasıl kullanılır?
1. Gmail Çevrimdışı arayüzünde, solunuzda gelen kutusundaki tüm e-postalarınızın listesini göreceksiniz. üzerine tıklayabilirsiniz hamburger menü simgesi gerekli herhangi bir kategoriyi açmak için.
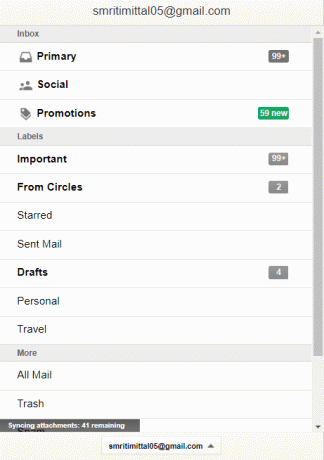
2. Toplu işlem için birden fazla e-posta da seçebilirsiniz..

3. Sağ tarafta, seçilen e-postanın içeriğini görüntüleyebilirsiniz.
4. Herhangi bir açık e-posta için, e-postanın sağ üst köşesindeki ilgili düğmeye tıklayarak arşivlemeyi veya silmeyi seçebilirsiniz.
5. Açık bir e-postanın altında, Yanıtla ve İlet düğmeleri.

6. Bir e-posta oluşturmak için, kırmızı renkli simgeye tıklayın sol bölmenin sağ üst köşesinde.
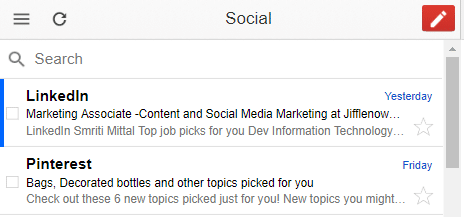
Çevrimdışı Gmail Nasıl Silinir
1. Her şeyden önce, tarayıcınızda kayıtlı tüm verileri silmeniz gerekecektir. Bunun için,
a. Chrome web tarayıcısını açın ve üç nokta menü simgesine tıklayın ve ayarları şeç.
B. Tıklamak 'İleri' sayfanın sonunda.
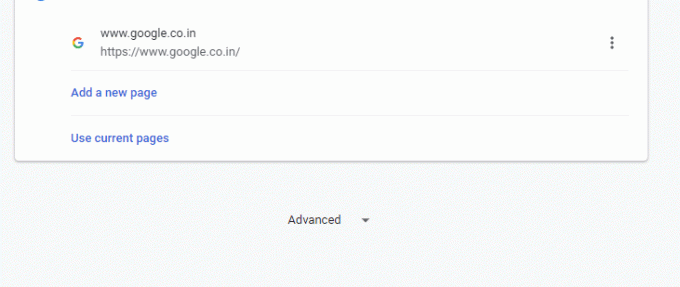
C. İçeriğe git Ayarlar > Çerezler > Tüm çerezleri ve site verilerini gör > Tümünü kaldır.
NS. Tıklamak 'Hepsini temizle'.
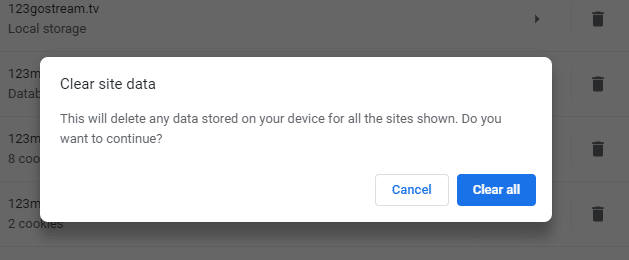
2. Şimdi, nihayet Gmail Çevrimdışı'nı kaldırmak için,
a. Yeni bir sekme açın.
B. Uygulamalar'a gidin.
C. Çevrimdışı Gmail'e sağ tıklayın ve seçin 'Chrome'dan sil, Chrome'dan kaldır'.
Yerel Gmail Çevrimdışı Kullanın (Herhangi bir uzantı olmadan)
Çevrimdışı Gmail, Gmail'i çevrimdışı modda kullanmanın etkili bir yolu olsa da, arayüzü daha az hoştur ve birçok gelişmiş Gmail özelliğinden yoksundur. Bununla birlikte, Gmail kısa süre önce internet bağlantısı olmadan Gmail'inize erişmek için kullanabileceğiniz yerel çevrimdışı mod özelliğini başlattı. Bu özellik sayesinde yukarıda bahsettiğimiz gibi herhangi bir ek yazılım veya uzantı kullanmanıza gerek kalmayacak. Aksine, uzantı yakında kaldırılacak.
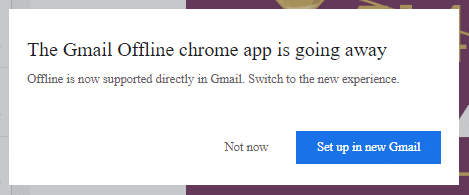
Bu yerel Gmail çevrimdışı modu aynı zamanda Gmail'i kendi normal arayüzü ve harika özellikleriyle kullanabileceğiniz anlamına gelir. Bunun için Chrome 61 veya daha yüksek bir sürüme ihtiyacınız olacağını unutmayın. Dahili Gmail çevrimdışı modunu kullanarak Tarayıcınızda Çevrimdışı Gmail'i kullanmak için,
1. Chrome web tarayıcısında Gmail hesabınıza giriş yapın.
2. Dişli simgesine tıklayın ve gidin ayarlar.
3. Tıkla 'Çevrimdışı' sekmesini seçin ve seçin 'Çevrimdışı postayı etkinleştir'.
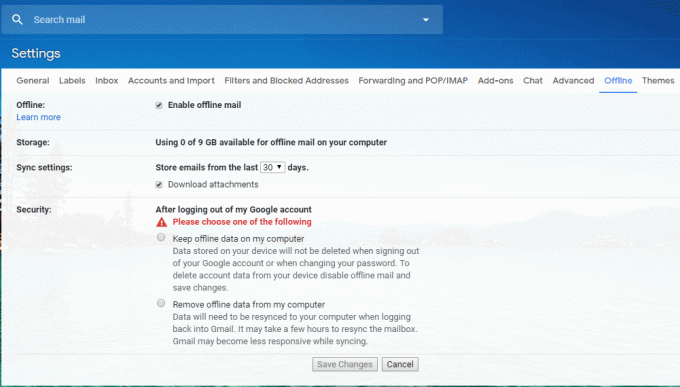
4. Çevrimdışı modda kaç güne kadar e-postaya erişmek istediğinizi seçin.
5. istersen seç eklerin indirilip indirilemeyeceği.
6. Ayrıca, Google hesabınızdan çıkış yaptığınızda veya şifrenizi değiştirdiğinizde cihazınızda kayıtlı verilerin silinmesini isteyip istemediğiniz ile ilgili iki seçeneğiniz vardır. İstediğiniz seçeneği seçin ve ' üzerine tıklayınDeğişiklikleri Kaydet’.
7. Daha sonra kolayca erişmek için bu sayfayı yer imlerine ekleyin.
8. Çevrimdışı moddayken, tek yapmanız gereken bu yer imi eklenen sayfayı açmaktır ve gelen kutunuz yüklenecektir.
9. Yapabilirsiniz bu bağlantıya git başka sorularınız veya sorularınız için.
10. Çevrimdışı Gmail'i kaldırmak için önceki yöntemde olduğu gibi tüm çerezleri ve site verilerini temizlemeniz gerekir. Bundan sonra, çevrimdışı Gmail ayarlarınıza gidin ve işaretini kaldır NS 'Çevrimdışı postayı etkinleştir' seçeneği ve bu kadar.
Tavsiye edilen:Facebook Videolarını iPhone'a İndirmenin 3 Yolu
İnternet bağlantınız olmadığında bile Tarayıcınızda Çevrimdışı Gmail'e kolayca erişmenin yolları bunlardı.