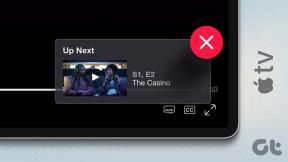Windows Update Veritabanı Bozulması Hatası [ÇÖZÜLDÜ]
Çeşitli / / November 28, 2021
Windows Update Veritabanı Bozulması Hatasını Düzeltin: Windows 10'u güncellerken güncellemeniz takılabilir veya Windows Update Veritabanı Bozulması Hatası nedeniyle Windows'unuzu güncelleyemezsiniz. Bu hatayı yalnızca Windows Güncelleme Sorun Giderici'yi çalıştırırken bulabileceksiniz, ancak bazı durumlarda sorun giderici Windows güncellemesiyle ilgili tüm sorunları çözebilir, ancak bu durumda belirli bir durumda, olası Windows Update Veritabanı hatası algılandı olarak nedeni gösterir, ancak Düzeltmeyi uygula'yı tıkladığınızda, bu sorunu çözemez ve bazılarını çalıştırdıktan sonra "Düzeltilmedi" döndürür. zaman.
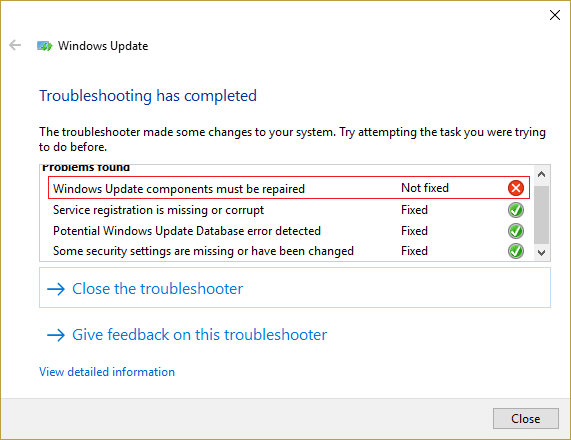
Yeni güncellemeleri indiremiyorsanız, bilgisayarınız güvenlik tehditlerine ve kötü amaçlı yazılımlara karşı savunmasız hale gelebilir, bu nedenle bu Windows Update sorununu mümkün olan en kısa sürede düzeltmeniz çok önemlidir. Ve hiç zaman kaybetmeden bu hatayı nasıl düzelteceğimizi görelim.
İçindekiler
- Windows Update Veritabanı Bozulması Hatası [ÇÖZÜLDÜ]
- Yöntem 1: Windows Update Sorun Gidericisini çalıştırın
- Yöntem 2: Temiz önyükleme gerçekleştirin ve ardından Windows'u Güncellemeyi deneyin
- Yöntem 3: Sistem Dosyası Denetleyicisini (SFC) çalıştırın ve Diski Denetle (CHKDSK)
- Yöntem 4: DISM'yi çalıştırın (Dağıtım Görüntüsü Hizmeti ve Yönetimi)
- Yöntem 5: SoftwareDistribution Klasörünü Yeniden Adlandır
Windows Update Veritabanı Bozulması Hatası [ÇÖZÜLDÜ]
Emin ol bir geri yükleme noktası oluştur sadece bir şeyler ters giderse diye.
Yöntem 1: Windows Update Sorun Gidericisini çalıştırın
1. Windows Arama çubuğuna “sorun giderme” yazın ve tıklayın Sorun giderme.

2.Sonraki, sol pencere bölmesinden seçin Hepsini gör.
3.Ardından Bilgisayar sorunlarını giderin listesinden Windows güncelleme.

4. Ekrandaki talimatları izleyin ve Windows Update Sorun Giderme'nin çalışmasına izin verin.

5. Sorun Giderici Windows Update Veritabanı Bozulması Hatasını Düzeltin.
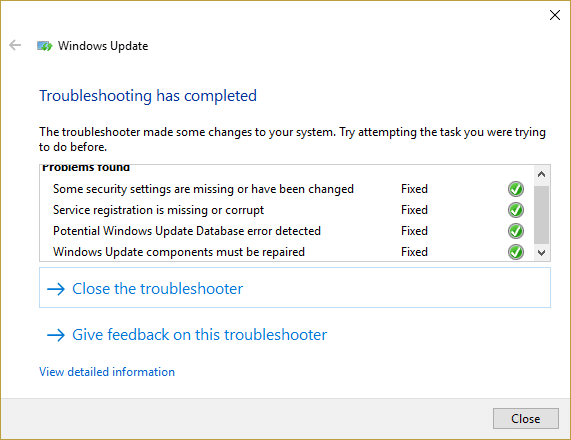
6.Bilgisayarınızı yeniden başlatın ve güncellemeleri yeniden yüklemeyi deneyin.
7.Yukarıdaki sorun gidericinin çalışmaması veya bozulması durumunda manuel olarak yapabilirsiniz. Microsoft Web Sitesinden Güncelleme Sorun Gidericisini indirin.
Yöntem 2: Temiz önyükleme gerçekleştirin ve ardından Windows'u Güncellemeyi deneyin
1. tuşuna basın Windows Tuşu + R düğmesine basın, ardından yazın "msconfig" ve Tamam'ı tıklayın.

2.Genel sekmesi altında, emin olun 'Seçici başlangıç' kontrol edilir.
3. İşareti kaldırın 'Başlangıç öğelerini yükle' seçici başlatma altında.

4. Servis sekmesini seçin ve kutuyu işaretleyin 'Bütün Microsoft Servisleri'ni gizle.'
5. Şimdi tıklayın 'Tümünü devre dışı bırak'çakışmaya neden olabilecek tüm gereksiz hizmetleri devre dışı bırakmak için.

6. Başlangıç sekmesinde, öğesine tıklayın. 'Görev Yöneticisini açın.'

7. Şimdi başlangıç sekmesi (Görev Yöneticisinin İçinde) Tümünü devre dışı bırak etkinleştirilen başlangıç öğeleri.

8. Tamam'ı ve ardından Tekrar başlat. Şimdi tekrar Windows'u Güncellemeyi deneyin ve bu sefer Windows'unuzu başarıyla güncelleyebileceksiniz.
9. Tekrar basın Windows tuşu + R düğme ve tip "msconfig" ve Tamam'ı tıklayın.
10.Genel sekmesinde, Normal Başlangıç seçeneğive ardından Tamam'a tıklayın.

11.Bilgisayarı yeniden başlatmanız istendiğinde, Yeniden Başlat'ı tıklayın. Bu kesinlikle size yardımcı olacaktır Windows Update Veritabanı Bozulması Hatasını Düzeltin.
Yöntem 3: Sistem Dosyası Denetleyicisini (SFC) çalıştırın ve Diski Denetle (CHKDSK)
1. Windows Tuşu + X'e basın ve ardından Komut İstemi'ne (Yönetici) tıklayın.

2. Şimdi cmd'ye aşağıdakini yazın ve enter tuşuna basın:
Sfc /scannow. sfc /scannow /offbootdir=c:\ /offwindir=c:\windows

3.Yukarıdaki işlemin bitmesini bekleyin ve bittiğinde bilgisayarınızı yeniden başlatın.
4.Sonra, CHKDSK'yi buradan çalıştırın Check Disk Utility (CHKDSK) ile Dosya Sistemi Hatalarını Düzeltin.
5. Değişiklikleri kaydetmek için yukarıdaki işlemin tamamlanmasına izin verin ve bilgisayarınızı yeniden başlatın.
Yöntem 4: DISM'yi çalıştırın (Dağıtım Görüntüsü Hizmeti ve Yönetimi)
1. Windows Tuşu + X'e basın ve ardından Komut İstemi'ni (Yönetici) seçin.

2. Aşağıdaki komutu cmd'ye girin ve enter tuşuna basın:
Önemli: DISM yaptığınızda, Windows Kurulum Ortamının hazır olması gerekir.
DISM.exe /Çevrimiçi /Cleanup-Image /RestoreHealth /Kaynak: C:\RepairSource\Windows /LimitAccess
Not: C:\RepairSource\Windows'u onarım kaynağınızın konumuyla değiştirin

2.Yukarıdaki komutu çalıştırmak için enter tuşuna basın ve işlemin tamamlanmasını bekleyin, genellikle 15-20 dakika sürer.
NOT: Yukarıdaki komut işe yaramazsa, aşağıdakileri deneyin: Dism /Image: C:\offline /Cleanup-Image /RestoreHealth /Source: c:\test\mount\windows. Dism /Online /Cleanup-Image /RestoreHealth /Kaynak: c:\test\mount\windows /LimitAccess
3.DISM işlemi tamamlandıktan sonra cmd'ye aşağıdakini yazın ve Enter'a basın: sfc /scannow
4.Sistem Dosyası Denetleyicisinin çalışmasına izin verin ve tamamlandığında bilgisayarınızı yeniden başlatın.
Yöntem 5: SoftwareDistribution Klasörünü Yeniden Adlandır
1. Windows Tuşu + X'e basın ve ardından Komut İstemi (Yönetici).
2. Şimdi Windows Update Hizmetlerini durdurmak için aşağıdaki komutları yazın ve her birinin ardından Enter'a basın:
net durdurma wuauserv
net stop cryptSvc
net durdurma bitleri
net stop msserver

3.Sonra, SoftwareDistribution Klasörünü yeniden adlandırmak için aşağıdaki komutu yazın ve ardından Enter tuşuna basın:
ren C:\Windows\SoftwareDistribution SoftwareDistribution.old
ren C:\Windows\System32\catroot2 catroot2.old

4.Son olarak, Windows Update Hizmetlerini başlatmak için aşağıdaki komutu yazın ve her birinin ardından Enter tuşuna basın:
net başlangıç wuauserv
net start cryptSvc
net başlangıç bitleri
net start msserver

5. Değişiklikleri kaydetmek için bilgisayarınızı yeniden başlatın.
Sizin için önerilen:
- REGISTRY_ERROR Mavi Ekran Hatalarını Düzeltin
- Tam RAM kullanmayan Windows 10 Nasıl Onarılır
- Fix Internet Explorer iertutil.dll Nedeniyle Çalışmayı Durdurdu
- Fix WiFi, Windows 10'da bağlantıyı kesmeye devam ediyor
işte bu kadar başarılısın Windows Update Veritabanı Bozulması Hatasını Düzeltin ancak bu gönderiyle ilgili hala herhangi bir sorunuz varsa, yorum bölümünde onlara sormaktan çekinmeyin.
![Windows Update Veritabanı Bozulması Hatası [ÇÖZÜLDÜ]](/uploads/acceptor/source/69/a2e9bb1969514e868d156e4f6e558a8d__1_.png)