Windows 10'da Hesabınıza PIN Nasıl Eklenir
Çeşitli / / November 28, 2021
Windows 10'un en iyi güvenlik özelliklerinden biri, kullanıcıların bilgisayarlarında oturum açmasını kolaylaştıran bir PIN (Kişisel Kimlik Numarası) ayarlamaktır. PIN ile parola arasındaki önemli farklardan biri, parolanın aksine PIN'in yalnızca kurulduğu belirli bir cihaza bağlı olmasıdır. Bu nedenle, bir şekilde PIN'inizin güvenliği ihlal edilirse, yalnızca tek bir cihazda kullanılabilir ve bilgisayar korsanlarının PIN'i kullanabilmeleri için fiziksel olarak sistemin yakınında bulunmaları gerekir.
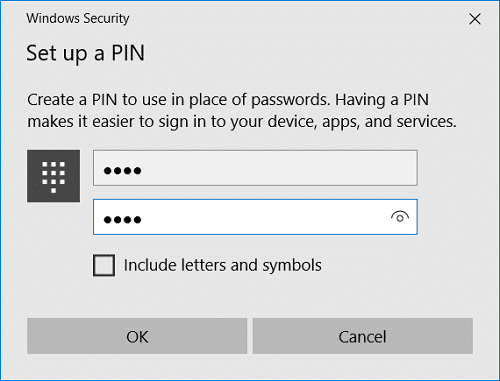
Öte yandan, parolanız ele geçirilirse, bilgisayar korsanının Windows'unuzu hacklemek için fiziksel olarak sistemin yakınında bulunması gerekmez. En önemli fark, bilgisayar korsanının bu şifreye bağlı tüm cihazlara erişebilmesidir ki bu oldukça tehlikelidir. PIN kullanmanın bir diğer büyük avantajı da Windows Hello, iris okuyucu veya parmak izi tarayıcı gibi ek güvenlik özelliklerinden yararlanabilmenizdir. O halde vakit kaybetmeden, aşağıda listelenen öğretici yardımıyla Windows 10'da Hesabınıza Nasıl PIN Eklenir onu görelim.
İçindekiler
- Windows 10'da Hesabınıza PIN Nasıl Eklenir
- Windows 10'da Hesabınızın PIN'ini Nasıl Değiştirirsiniz?
- Windows 10'da Hesabınızdan PIN Nasıl Kaldırılır
- Windows 10'da Hesabınız için PIN Nasıl Sıfırlanır
Windows 10'da Hesabınıza PIN Nasıl Eklenir
Emin ol bir geri yükleme noktası oluştur sadece bir şeyler ters giderse diye.
1. Ayarları açmak için Windows Tuşu + I tuşlarına basın ve ardından Hesaplar.

2. Soldaki menüden seçin Oturum açma seçenekleri.
3. Şimdi sağ pencere bölmesinde “Ekle" PIN'in altında.
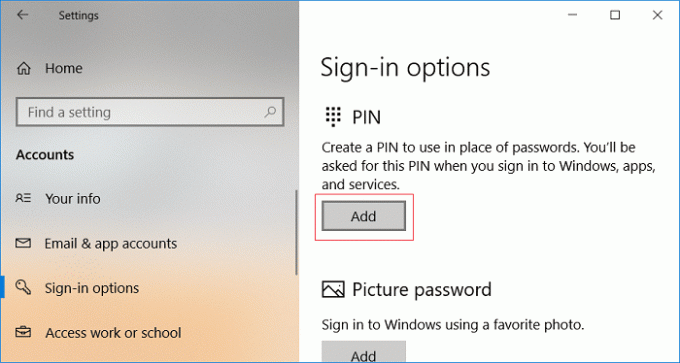
4. Windows sizden kimliğinizi doğrulamanızı isteyecek, Yerel hesap şifrenizi girin ve Tamam'ı tıklayın.

Not: Bir Microsoft Hesabınız varsa, o zaman Microsoft hesabı parolanızı girin. Ardından, cep telefonu numaranıza veya e-postanıza bir kod alarak hesabınızı nasıl doğrulamak istediğinizi seçin. Kimliğinizi onaylamak için kodu ve captcha'yı girin.
5. Şimdi en az 4 basamaklı ve hiçbir harfe veya özel karaktere izin verilmeyen bir PIN girmeniz gerekiyor.

Not: PIN'i ayarlarken, tahmin edilmesi daha zor olan bir PIN kullandığınızdan emin olun. Asla kredi kartı numaranızı, cep telefonu numaranızı vs. kullanmayınız. güvenlik açısından PIN'iniz olarak. Asla 1111, 0011, 1234 vb. gibi rastgele sayılar kullanmayın.
6. PIN'i onaylayın ve PIN'i ayarlamayı tamamlamak için Tamam'a tıklayın.
7. Ayarları kapatın ve değişiklikleri kaydetmek için bilgisayarınızı yeniden başlatın.
Bu Windows 10'da Hesabınıza PIN Nasıl Eklenir, ancak hesabınızdaki PIN'i değiştirmek istiyorsanız, sonraki yöntemi izleyin.
Windows 10'da Hesabınızın PIN'ini Nasıl Değiştirirsiniz?
1. Açmak için Windows Tuşu + I tuşlarına basın Ayarlar sonra tıklayın Hesaplar.
2. Sol taraftaki menüden, Oturum açma seçeneklerini seçin.
3. Şimdi sağ pencere bölmesinde “Değiştirmek” PIN'in altında.
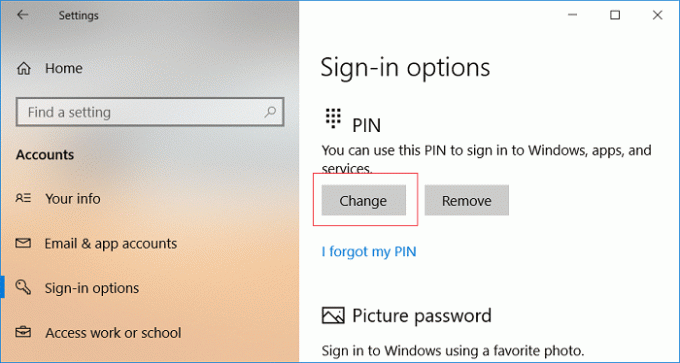
4. Kimliğinizi doğrulamak için mevcut PIN'inizi girin, yeni bir PIN girin ve bu yeni PIN'i tekrar onaylayın. 4 basamaktan daha uzun bir PIN kullanmak istiyorsanız, "4 basamaklı bir PIN kullanın” ve Tamam'a tıklayın.
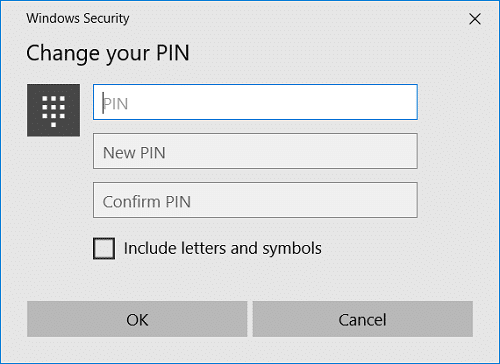
5. Değişiklikleri kaydetmek için bilgisayarınızı yeniden başlatın.
Windows 10'da Hesabınızdan PIN Nasıl Kaldırılır
1. Açmak için Windows Tuşu + I tuşlarına basın Ayarlar sonra tıklayın Hesaplar.
2. Soldaki menüden seçin Oturum açma seçenekleri.
3. Şimdi sağ pencere bölmesinde “Kaldırmak" altında TOPLU İĞNE.

4. Windows sizden kimliğinizi doğrulamanızı isteyecek, Microsoft hesabı parolanızı girin ve TAMAM.

5. Windows 10'da Hesabınızdan PIN'i başarıyla Kaldırdınız.
Windows 10'da Hesabınız için PIN Nasıl Sıfırlanır
1. Açmak için Windows Tuşu + I tuşlarına basın Ayarlar sonra tıklayın Hesaplar.
2. Soldaki menüden seçin Oturum açma seçenekleri.
3. Şimdi sağ pencere bölmesinde “PIN'imi unuttum” bağlantısının altında TOPLU İĞNE.

4. Üzerinde "PIN'inizi unuttuğunuzdan emin misiniz?” ekran tıklaması Devam et.
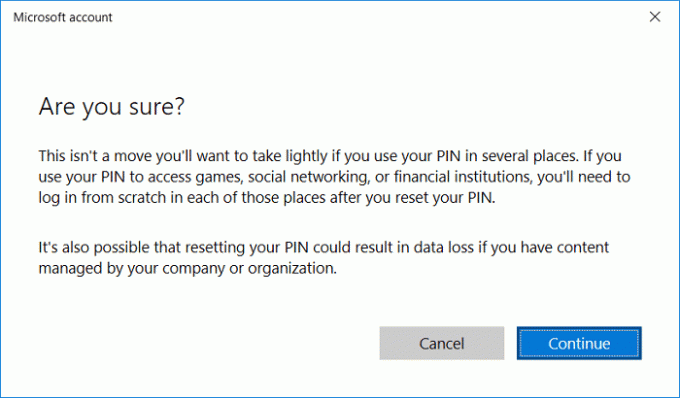
5. Microsoft hesabı parolanızı girin ve tıklayın TAMAM.

6. Şimdi yeni PIN'i ayarlayın ve yeni PIN'i onaylayın ardından Tamam'ı tıklayın.

7. Bitirdiğinizde, ayarları kapatın ve bilgisayarınızı yeniden başlatın.
Tavsiye edilen:
- Windows 10'da Hesap Parolanızı nasıl değiştirirsiniz?
- Windows 10'da Parolanızı Sıfırlama
- Windows 10'da Tüm Kullanıcılar için Varsayılan Kullanıcı Oturum Açma Resmini Ayarla
- Windows 10'da Resimli Parola Nasıl Eklenir
Başarıyla öğrendiğin bu Windows 10'da Hesabınıza PIN Nasıl Eklenir ancak bu eğitimle ilgili hala herhangi bir sorunuz varsa, bunları yorum bölümünde sormaktan çekinmeyin.



