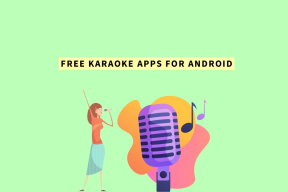Android ve iOS'ta Snapseed Kullanarak Fotoğraflara Filigran Ekleme
Çeşitli / / November 29, 2021
Snapseed, en çok yönlü resim düzenleme araçlarından biridir. Ve kendimizi şöyle tanımlayan çoğumuz için mobil fotoğrafçılar, belki de sadece çeşitli araç seti nedeniyle kılık değiştirmiş bir nimettir. İtibaren arka plan bulanıklaştırmaları uygulama ile arka planları kaldırmak Toplamda, bu resim düzenleme uygulamasının kollarında pek çok hile var.

Tek gereken biraz sabır ve kısa sürede çarpıcı bir görüntü elde edeceksiniz. Bu araçla ilgili sevdiğim şey, resmin her yönüne ince ayar yapmanızı sağlayan görüntü ayarlama aracıdır. Daha da önemlisi, bir görüntünün yalnızca belirli bir bölümünü düzenlemeyi seçebilir ve gerisini bu şekilde bırakabilirsiniz. Evet, bu çok yönlü.
Ancak bu şık araçta tek bir temel özellik eksiktir ve bu da filigran özelliğidir. Ve içinizdeki mobil fotoğrafçı bunu çok iyi anlamalı. Bir filigranı damgalamak için başka uygulamaları indirmeniz gerektiği gerçeği ters etki yapar.
Çok fazla araştırmadan sonra, şükür ki, şirketinizin logosunu veya adınızı filigranlamanıza izin veren şık bir geçici çözüm keşfettik. Bir kez kurmanız önemlidir ve sıralanırsınız. Bu yöntemde kullanacağımız
çift pozlama Snapseed aracı ve ihtiyaçlarımıza göre biraz ince ayar yapın.Haydi gidelim!
Ayrıca Guiding Tech'de
Snapseed'de Logoyu Filigran Olarak Kullanma
1. Adım: PNG Görüntülerini Snapseed Tarafından Kabul Edilebilir Biçime Dönüştürme
Snapseed ile ilgili sorun, kullanamamanızdır. PNG görüntüleri Çift Pozlama modunda ikinci katman olarak. Yine, çoğu logo ve filigran PNG formatında oluşturulduğundan, bizi yapışkan bir duruma sokar. PNG'yi JPEG'e dönüştürmek anlamsız bir iştir çünkü görüntünün saydam özelliklerini kaybetmesine neden olur.

Ve şeffaf bir PNG görüntüsünü JPG'ye dönüştürmede başarılı olsanız bile, Snapseed bu dönüştürülmüş dosyayı ikinci bir katman olarak kullanmanıza izin vermez.
Ancak, şık bir baypas var.


Tek yapmanız gereken görüntüyü Snapseed'de açmak ve dışa aktarmak. Basit, bakın. Bu şekilde Snapseed, bu logo görüntüsünü filigran olarak kullanmanıza izin verecektir.
Adım 2: Filigranı Uygulayın
Ardından, görüntüyü Snapseed'de açın ve gerekli tüm düzenlemeleri yapın. Tüm düzenlemeleriniz tamamlandıktan sonra Araçlar > Çift Pozlama'ya gidin.


Alt kısımdaki Artı simgesine dokunun. Şimdi, en son kaydettiğiniz görüntünün etkinleştirildiğini göreceksiniz (oysa orijinal görüntü bulanık olacaktır). Tek yapmanız gereken onu seçmek.


Varsayılan olarak, ikinci görüntü tüm görüntünün üzerine yerleştirilecektir. Boyutu küçültmek için sıkıştırın. Aynı zamanda ikinci resmi köşelerden birine sürükleyin.
Bittiğinde, görüntüde hangi modun iyi göründüğünü görmek için Karıştırma Moduna (ikinci simge) dokunun. Benim durumumda Lighten kullandım. Bu mod, temel görüntünün orijinal rengini koyulaştırmaz (veya açmaz).

Ardından, filigranı görüntünün geri kalanıyla karıştırmak için Opaklığa (üçüncü simge) dokunun. Sadece orijinal renklerin değişmediğinden emin olun.

Son rötuşları yaptıktan sonra, fotoğrafı dışa aktarın ve yaratıcılığınızın izniniz olmadan kaldırılmasıyla ilgili endişelere (en azından bazılarına) rahat bırakın.
Snapseed'de Metni Filigran Olarak Kullanma
Neyse ki metni filigran olarak kullanmak logolar kadar karmaşık değil. Ve çoğu aracın aksine, metnin opaklığını da tercihinize göre ayarlayabilirsiniz.
Metin eklemek için Araçlar'ı açın ve Metin'i seçin.


Metin ekledikten sonra alt şeritten metin stilini seçin. Bununla birlikte, alttaki iki düğme aracılığıyla metin rengini ve stilini de değiştirebilirsiniz.


En sevdiğim stiller listenin başındakiler. En iyi ihtimalle minimalist ama yine de çok şık görünüyorlar.
Ayrıca Guiding Tech'de
Bonus İpucu: Muhteşem Renklerle Havalı Filigranlar Yapın
Elbette, beyaz filigran veya sağlam bir arka plana sahip bir filigran iyi görünüyor, ancak harika değil. İlginç bir logo istiyorsanız, iyi haber şu ki Snapseed bir tane tasarlamanıza da izin veriyor. Tek ihtiyacınız olan harika bir arka plan ve üzerinde logonuz olan şeffaf bir resim. Her ikisi de düzgün bir küçük görüntü oluşturmak için birleşir.
Aşama 1: Arka plan olarak istediğiniz görüntüyü Snapseed'de açın. Benim durumumda, kırmızı ve yeşilin harika bir kombinasyonuna sahip olan bu resmi çektim.

Renkleri güçlendirmek için vurgulama filtresini de kullanabilirsiniz.
Adım 2: Araçlar > Çift Pozlama'ya gidin ve ikinci katman olarak logolu görüntüyü seçin. Ardından, Karıştırma modunu açın, Karart'ı seçin ve sihrin canlanmasını izleyin. İyi bir arka planın anahtarı, görüntünün opaklığını değiştirmemektir.


Mevcut değişiklikleri kaydetmek için Bitti üzerine dokunun.
Aşama 3: Ardından, Araçlar'ı açın ve Kuyuya Kırp'ı seçin, fazla kenarları kırpın. Logoya mümkün olduğunca yakın kırpın. Tamamlandığında, görüntüyü kaydedin veya dışa aktarın.


Şimdi tek yapmanız gereken bu yeni resmi yukarıda anlatıldığı gibi filigran olarak kullanmak. Evet, bana daha sonra teşekkür edebilirsin.
Ayrıca Guiding Tech'de
Filigran Görüntüleri Doğru Yol
Resimlere filigran eklemek, resimlerinizi çalınmaktan korumanın belki de en kullanışlı yollarından biridir. Başkalarına görüntünün telif hakkıyla korunduğunu, yani izniniz olmadan kaldıramayacaklarını bildirmek için küçük bir şeffaf logo veya uygun bir yerde bir imza yeterlidir.
Ve tüm işlemi düzenlemek için kullandığınız uygulama içinde yapabildiğinizde, zamandan tasarruf etmenize ve ayrıca görüntünün daha fazla sıkıştırmadan geçmesine yardımcı olur. Peki, bu yöntemi kullanacak mısınız? Do, aşağıdaki yorumlar bölümünde düşüncelerinizi bize bildirin.
Sıradaki: Snapseed'deki Çift Pozlama aracı, bir dizi gizli özelliğe sahiptir. Bir uzman gibi görüntüleri nasıl katmanlayacağınızı öğrenmek için aşağıdaki gönderiyi okuyun.