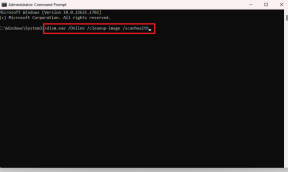Windows 11'de Ele Geçirilen Microsoft Edge'i Düzeltmenin En İyi 7 Yolu
Çeşitli / / November 29, 2021
Yalnızca reklamları, afişleri ve diğer alakasız bilgileri almak için Windows 11'de Microsoft Edge tarayıcısını mı açtınız? Microsoft Edge'in böyle çalışması gerekmiyor. Edge tarayıcısının bilgisayarınızda ele geçirilmiş olma olasılığı yüksektir. Devam etmeden ve aramaya başlamadan önce alternatifler, aşağıdaki adımları izlemeli ve Windows 11'de ele geçirilen Microsoft Edge'i düzeltmelisiniz.

Microsoft Edge güvenli olsa da, rastgele veya şüpheli görünen bir sayfayı ziyaret etmek arka plana bir komut dosyası veya kod yerleştirmiş olabilir. Windows 11'de ele geçirilen Microsoft Edge'i şu şekilde düzeltebilirsiniz.
Ayrıca Guiding Tech'de
1. Microsoft Edge Başlangıç Sayfasını Sıfırla
Korsanları, tarayıcınızı ele geçirdikten sonra bağlı kuruluş bağlantılarını ve reklam afişlerini iter. Ayrıca, tarama deneyimini yavaşlatır. Aşağıdaki adımlar, sorunu gidermenize ve Windows 11'de Microsoft Edge denetimini geri kazanmanıza yardımcı olacaktır.
Aşama 1: Microsoft Edge tarayıcısını açın.
Adım 2: Üç noktalı menüye tıklayın ve Ayarlar'a gidin.

Aşama 3: Seçme Başlangıç, ana sayfa ve yeni sekmeler sol kenar çubuğundan.
4. Adım: Belirli bir sayfayı aç'ı seçin ve sayfanın web adresini yazın.

2. Kenar Uzantılarını Kaldır
Süre tarayıcı uzantıları Edge tarama deneyimi için bir nimettir, bazı kabuslara da yol açabilirler. Kullanmakta olduğunuz uzantılardan bazıları eski olabilir veya iPhone'daki en son Edge yapısıyla uyumsuzluk gösterebilir.
Bir tarayıcı uzantısı, Edge tarama deneyiminize reklamlar ve diğer kötü amaçlı yazılımları enjekte ediyor olabilir. Tek bir uzantıya işaret etmek zor olabilir. Tarayıcıdan tüm Microsoft Edge uzantılarını kaldırmanız veya devre dışı bırakmanız gerekir. İşte nasıl.
Aşama 1: Microsoft Edge'i açın ve sağ üst köşedeki üç noktalı menüyü tıklayın.
Adım 2: Uzantılar'ı seçin.

Aşama 3: Tarayıcı uzantılarını devre dışı bırakabilir veya uzantıyı kaldırmak için Kaldır'a dokunabilirsiniz.

Bu sırada, uzantılarınızı bir parola yöneticisinden ve diğer tanınmış geliştiricilerden saklayabilirsiniz.
3. Microsoft Edge Önbelleğini ve Geçmişini Temizle
Önbelleği, tanımlama bilgilerini ve geçmişi Microsoft Edge'den kaldırmak, kalan izleyicileri kaldırabilir. İşte nasıl yapılacağı.
Aşama 1: Windows 11'de Microsoft Edge'i açın ve Ayarlar'a gidin.
Adım 2: Gizlilik, arama ve hizmetler'i seçin.

Aşama 3: Tarama verilerini temizle'den Nelerin temizleneceğini seçin'i seçin.
4. Adım: Tüm zamanlar'ı seçin ve alttaki Şimdi temizle'ye tıklayın.

Microsoft Edge'i tamamen kapatın ve tarayıcıyı yeniden açın.
Ayrıca Guiding Tech'de
4. İstenmeyen Sayfalar İçin Site İznini Kaldırın
Web sitelerinin bildirim izni istemesi standart bir uygulamadır. Bu, web'den Gmail veya WhatsApp kullanırken faydalı olabilir.
Ancak, tüm web sitelerindeki açılır pencerelerle aynı fikirde olabilirsiniz. Bazı web siteleri, tonlarca açılır pencere ve reklam almayı kabul etmeniz için sizi kandırabilir. Bu tür izni Kenar Ayarları menüsünden kaldırmanız gerekir. Aşağıdaki adımları takip et.
Aşama 1: Microsoft Edge Ayarları menüsünü açın.
Adım 2: Yan menüden Çerezler ve site izinleri'ni seçin.

Aşama 3: Site izin menüsünden Bildirimler'i seçin.
4. Adım: Web sitesi adının yanındaki üç noktalı menüyü tıklayın ve Kaldır'ı seçin.

Tüm web siteleri için adımları tekrarlayın ve bildirimleri kaldırın.
5. Sekmeleri Hızla Kapatın
Web'den lisanssız yazılım veya medya dosyaları indirmeye çalışıyorsanız, bazı siteler pop-up'lar ve reklamlar ekleyebilir. Microsoft Edge'deki mevcut sekmeyi hızlı bir şekilde kapatmak için Ctrl + W kısayoluna basabilirsiniz.
Mümkünse, Windows 11'de Microsoft Store'dan uygulama indirmeyi deneyin. Büyük bir yeniden tasarımı var ve şimdi en büyük uygulama adlarından bazılarını barındırıyor.
6. Windows Güvenliğini Kullanın
Bilgisayarınızdaki bazı kötü amaçlı dosyalar, Windows 11'de Microsoft Edge'i ele geçirmiş olabilir. kullanarak bunları kaldırmalısınız. Windows Güvenliği.

Windows tuşuna tıklayın ve Windows Güvenliği'ni arayın. Virüs ve tehdit korumasına gidin ve bilgisayarınızda bir Hızlı tarama çalıştırın.
7. Malwarebytes kullanın
Windows Güvenliği işi bitirmediyse, bilgisayarı taramak için Malwarebytes'i kullanabilirsiniz. Malwarebytes Personal'ı kontrol edebilir ve bilgisayarınıza indirebilirsiniz.
Yazılım, cihazınızdan kötü amaçlı yazılımları, virüsleri ve diğer tehditleri saniyeler içinde kaldırır ve gelecekteki enfeksiyonları gerçek zamanlı olarak durdurur. Aşağıdaki bağlantıdan yazılımı kontrol edin.
Windows için Malwarebytes'i indirin
Ayrıca Guiding Tech'de
Windows 11'de Microsoft Edge'i kullanın
Yukarıda belirtilen adımlar, sorunu gidermenize ve Windows 11'de Microsoft Edge'in kontrolünü geri kazanmanıza yardımcı olacaktır. Bundan sonra, kabataslak siteleri ziyaret etmemeye ve şüpheli bağlantılara tıklamamaya dikkat edin.