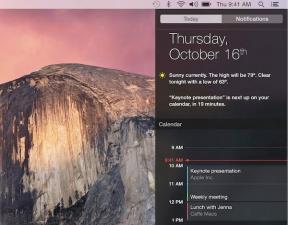Windows Güncellemeleri Sıkıştı mı? İşte deneyebileceğiniz birkaç şey!
Çeşitli / / November 28, 2021
Windows Güncellemelerinde Takılma Sorununu Düzeltin: Bugün, gelişen teknoloji dünyasında neredeyse her gün yeni Windows güncellemeleri geliyor. Bazı yeni güncellemeler iyidir ve deneyimimizi geliştirir, diğer yandan bazıları sorun yaratabilir. Ancak Windows güncellemesine ne kadar direnmeye çalışırsanız çalışın, bir noktada bu bekleyen güncellemeleri cihazınıza yüklemeniz gerekecek.
Windows 10, diğer Windows sürümlerine kıyasla kendisini çok sık günceller. Microsoft, Windows 10 kullanıcılarına daha fazla güvenlik ve kararlılık sağlamak için bunu yapar. Microsoft, tüm güncellemeleri piyasaya çıkar çıkmaz kullanıcılara gönderir. Cihazınız için herhangi bir güncelleme olup olmadığını kontrol ettiğinizde, çoğu zaman Windows'un cihazınız için bir tür güncelleme indirdiğini göreceksiniz.
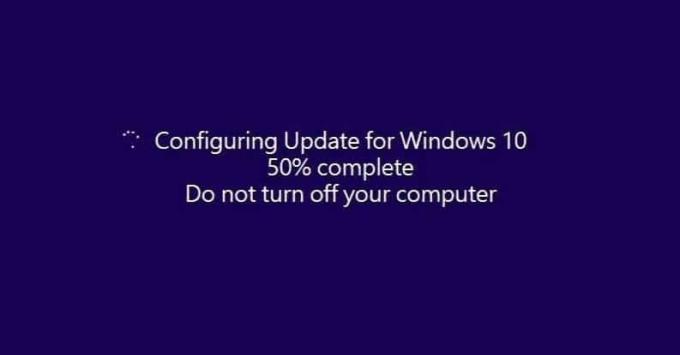
Microsoft tarafından sağlanan sık güncellemeler, Windows'un dışarıdan gelen kötü amaçlı yazılımlardan ve diğer saldırı türlerinden korunmasına yardımcı olur. Ancak Microsoft bu güncellemeleri çok sık sağladığından, bazen bu güncellemeleri yüklemek Windows kullanıcıları için sorun yaratabilir. Ve çoğu zaman bu yeni güncellemeler, mevcut olanları düzeltmek yerine daha fazla sorun yaratır.
Çoğu zaman önemli güncellemeler otomatik olarak indirilir ve kurulur, ancak bazı nadir durumlarda güncellemeleri manuel olarak kontrol etmeniz gerekebilir. Ancak, gelecekteki tüm Windows güncellemelerinin otomatik olarak indirilip yüklenmesi için güncelleme ayarlarınızı kolayca değiştirebilirsiniz. Bu güncellemelerle ilgili yaygın sorunlar, bu güncellemeleri bir kez indirdiğinizde, bu güncellemeleri yüklerken Windows'un takıldığı görülüyor. Hiçbir şey çalışmayacak, Windows aynı ekranda donacak ve Windows çalışmayı durduracaktır. Güncellemelerin yüklenmesine devam etmek için hiçbir şey yapamazsınız. Bu, aşağıdaki nedenlerden dolayı olabilir:
- Yavaş veya zayıf İnternet bağlantısı
- Yazılım eski ve yeni sürümlerle çakışabilir
- Windows güncellenmeye başlamadan önce bilinmeyen, önceden var olan herhangi bir sorun
- Nadir görülen bir durum, Microsoft'un hatalı bir güncelleme sağlamış olmasıdır.
Yukarıdaki sorunlardan herhangi biri meydana geldiğinde, Windows güncellemesi takılacaktır. O zaman iki seçeneğiniz var:
1. Güncellemeyi bırakın ve normal pencereye dönün. Bunu yaptığınızda bilgisayarınız, güncellemeyi hiç başlatmamışsınız gibi davranacaktır.
2. Güncellemeyi tekrar takılmadan devam ettirin.
İlk seçeneği seçerseniz, Windows'a geri dönüp işinizi yapmaya devam edebilirsiniz. Ancak Windows güncellemesi yüklenmeyecek. Ancak, ikinci seçeneği seçerseniz, önce Windows güncellemenizi düzeltmeniz gerekir ve ardından güncellemenize yalnızca siz devam edebilirsiniz.
İçindekiler
- Windows Güncellemeleri Sıkıştı mı? İşte deneyebileceğiniz birkaç şey!
- Yöntem 1 – Ctrl-Alt-Del Kısayolunu Kullanma
- Yöntem 2 - Windows'u Güvenli Modda Başlatın
- Yöntem 3 – Sistem Geri Yükleme gerçekleştirin
- Yöntem 4 – Otomatik/Başlangıç Onarımını Çalıştır
- Yöntem 5 – Bilgisayarınızın Belleğini (RAM) Test Edin
- Yöntem 6 - BIOS'u Güncelleyin
- Yöntem 7 – Windows 10 Kurulumunu Onar
- Yöntem 8 - Windows 10'u Sıfırla
Windows Güncellemeleri Sıkıştı mı? İşte deneyebileceğiniz birkaç şey!
Emin ol bir geri yükleme noktası oluştur sadece bir şeyler ters giderse diye. Güncellemeleri yüklerken takıldığında Pencereyi düzeltmenin birkaç yöntemi vardır.
Yöntem 1 – Ctrl-Alt-Del Kısayolunu Kullanma
1.Basın Ctrl-Alt-sil anahtarlar. Aşağıdaki ekran görünecek, oradan tıklayın Oturumu Kapat.

2.Çıkış yapın ve ardından normalde yaptığınız gibi tekrar oturum açın ve güncellemelerin başarıyla yüklenmeye devam etmesine izin verin.

Windows Updates Stuck sorununu çözemiyorsanız, bilgisayarınızı yeniden başlatmayı denemelisiniz. Güç düğmesini kullanarak bilgisayarınızı kapatarak ve ardından güç düğmesine tekrar basarak yeniden AÇIK konuma getirerek bilgisayarınızı yeniden başlatabilirsiniz. Şimdi, büyük olasılıkla Windows normal şekilde başlayacak ve güncellemeleri başarıyla tamamlayacaktır.
Yöntem 2 - Windows'u Güvenli Modda Başlatın
Bu, Windows 10'un çok daha az sürücü ve hizmet yüklediği, yalnızca Windows tarafından kesinlikle gerekli olan özel bir modudur. Bu nedenle, diğer programlar veya sürücüler Windows güncellemesiyle çakışıyorsa, Güvenli Mod'da bu programlar müdahale edemez ve Windows güncellemesi takılmadan devam eder. Yani hiç vakit kaybetmeden PC'nizi güvenli modda başlatın ve Windows'un bilgisayarınızı güncellemesine izin verin.

Yöntem 3 – Sistem Geri Yükleme gerçekleştirin
Eksik Windows güncellemeleri tarafından şimdiye kadar yapılan tüm değişiklikleri geri alabilirsiniz. Ve sistem daha önceki bir çalışma saatine geri yüklendiğinde, Windows güncellemelerini tekrar çalıştırmayı deneyebilirsiniz. Sistem geri yükleme işlemini gerçekleştirerek şunları yapabilirsiniz: Windows Updates Stuck sorununu düzeltin aşağıdaki adımları izleyerek:
1.Windows 10'da Gelişmiş Başlangıç Seçeneklerine Erişin kılavuzda listelenen yöntemlerden herhangi birini kullanarak.
2. Şimdi Bir seçenek belirleyin ekranında, öğesine tıklayın. sorun giderme.

3. Sorun Giderme ekranında, öğesine tıklayın. Gelişmiş seçenek.

4.Gelişmiş seçenekler ekranında, Sistem Geri Yükleme.

5. Ekrandaki talimatları izleyin ve bilgisayarınızı daha önceki bir noktaya geri yükleyin.
Yöntem 4 – Otomatik/Başlangıç Onarımını Çalıştır
1.Windows 10'da Gelişmiş Başlangıç Seçeneklerine Erişin kılavuzda listelenen yöntemlerden herhangi birini kullanarak.
2. Bir seçenek belirleyin ekranında, öğesine tıklayın. Sorun giderme.

3. Sorun Giderme ekranında, öğesine tıklayın. Gelişmiş seçenek.

4.Gelişmiş seçenekler ekranında, Otomatik Onarım veya Başlangıç Onarımı.

5.Windows Otomatik/Başlangıç Onarımları tamamlanana kadar bekleyin.
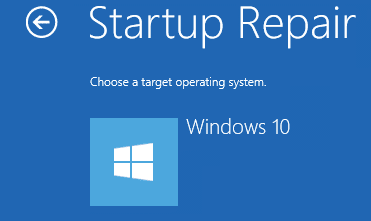
6. Yeniden başlatın ve başarılı bir şekilde yapabilirsiniz Windows Updates Stuck sorununu düzeltin.
Ayrıca oku Otomatik Onarım nasıl düzeltilir PC'nizi onaramadı.
Yöntem 5 – Bilgisayarınızın Belleğini (RAM) Test Edin
Bilgisayarınızda, özellikle Windows Güncellemelerinde bir sorun mu yaşıyorsunuz? RAM'in PC'niz için bir soruna neden olma ihtimali var. Rastgele Erişim Belleği (RAM), PC'nizin en önemli bileşenlerinden biridir, bu nedenle PC'nizde herhangi bir sorunla karşılaştığınızda, Bilgisayarınızın RAM'ini Windows'ta bozuk bellek açısından test edin.
1.Windows Bellek Tanılama Aracını başlatın. Bunu başlatmak için şunu yazmanız gerekir:Windows bellek tanılama” Windows arama çubuğunda

Not: Bu aracı sadece “ tuşuna basarak da başlatabilirsiniz.Windows Tuşu + R” ve girin”mdsched.exeÇalıştır iletişim kutusunda ” ve enter tuşuna basın.

2. Ekranınızda, programı başlatmak için bilgisayarınızı yeniden başlatmanızı isteyen bir açılır kutu göreceksiniz.

3. Tanılama aracını başlatmak için bilgisayarınızı yeniden başlatmanız gerekir. Program çalışırken, bilgisayarınızda çalışamazsınız.
4.Bilgisayarınız yeniden başlatıldıktan sonra aşağıdaki ekran açılacak ve Windows bellek tanılamaya başlayacaktır. RAM ile ilgili herhangi bir sorun bulunursa, sonuçlarda size gösterecektir, aksi takdirde “Herhangi bir sorun tespit edilmedi”.

Yöntem 6 - BIOS'u Güncelleyin
BIOS güncellemesi yapmak kritik bir görevdir ve bir şeyler ters giderse sisteminize ciddi şekilde zarar verebilir, bu nedenle uzman gözetimi önerilir.
1.İlk adım, BIOS sürümünüzü belirlemektir, bunu yapmak için Windows Tuşu + R sonra "yazınmsinfo32” (tırnak işaretleri olmadan) ve Sistem Bilgilerini açmak için enter tuşuna basın.

Veya doğrudan t yapabilirsiniztür msinfo Arama çubuğunda ve Klavyedeki Enter düğmesine basın.

2. Bir kez Sistem bilgisi penceresi açılır, BIOS Sürümü/Tarihi'ni bulun, ardından Sistem üreticisini ve BIOS sürümünü not edin.

3.Sonra, üreticinizin web sitesine gidin, örneğin benim durumumda Dell'dir, ben de Dell web sitesi ve sonra bilgisayarımın seri numarasını gireceğim veya otomatik algılama seçeneğine tıklayacağım.
Not: Ayrıca Google aramaya Bilgisayarınızın üretici adını, model adını ve "BIOS" yazın.
4.Şimdi gösterilen sürücüler listesinden üzerine tıklayacağım BIOS ve irade önerilen güncellemeyi indirin.
Not: BIOS'u güncellerken bilgisayarınızı kapatmayın veya güç kaynağınızla bağlantısını kesmeyin, aksi takdirde bilgisayarınıza zarar verebilirsiniz. Güncelleme sırasında bilgisayarınız yeniden başlayacak ve kısa bir süre siyah bir ekran göreceksiniz.
5.Bilgisayarınızı güç kaynağına bağlayın ve dosya indirildikten sonra Çalıştırmak için Exe dosyasına çift tıklayın.
6.Son olarak, BIOS'unuzu güncellediniz ve bu aynı zamandaWindows Updates Stuck sorununu düzeltin.
Yöntem 7 – Onarım Windows 10'u yükleyin
Bu yöntem son çaredir çünkü hiçbir şey işe yaramazsa, bu yöntem bilgisayarınızdaki tüm sorunları kesinlikle onaracaktır. Onarım Sistemde bulunan kullanıcı verilerini silmeden sistemle ilgili sorunları onarmak için yalnızca yerinde yükseltme kullanarak yükleyin. Görmek için bu makaleyi takip edin Windows 10'u Kolayca Yükleme Nasıl Onarılır.

Yöntem 8 - Windows 10'u Sıfırla
Not: Bilgisayarınıza erişemiyorsanız, başlayana kadar bilgisayarınızı birkaç kez yeniden başlatın. Otomatik tamir. Daha sonra şuraya gidin: Sorun Gider > Bu bilgisayarı sıfırla > Her şeyi kaldır.
1.Ayarları açmak için Windows Tuşu + I tuşlarına basın ve ardından Güncelleme ve Güvenlik simgesi.

2.Sol taraftaki menüden Kurtarma.
3.Altında Bu bilgisayarı sıfırla tıkla "Başlamak" buton.

4. Seçeneği seçin dosyalarımı sakla.

5.Bir sonraki adım için Windows 10 yükleme medyasını yerleştirmeniz istenebilir, bu nedenle hazır olduğundan emin olun.
6.Şimdi, Windows sürümünüzü seçin ve yalnızca Windows'un yüklü olduğu sürücüde > Sadece dosyalarımı kaldır.

7. tıklayın Yeniden başlatma tuşu.
8.Sıfırlamayı tamamlamak için ekrandaki talimatları izleyin.
Tavsiye edilen:
- Google Chrome Yanıt Vermiyor mu? İşte Bunu Düzeltmenin 8 Yolu!
- Windows 10'da Geçici Dosyalar Nasıl Silinir
- Windows 10'da Yazıcı Biriktiricisi Hatalarını Düzeltin
- Windows 10'da Posta Uygulaması Nasıl Sıfırlanır
Umarım bu makale yardımcı olmuştur ve artık kolayca yapabilirsinizWindows Güncellemelerinde Takılma Sorununu Düzeltin, ancak bu eğitimle ilgili hala herhangi bir sorunuz varsa, bunları yorum bölümünde sormaktan çekinmeyin.