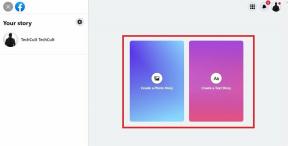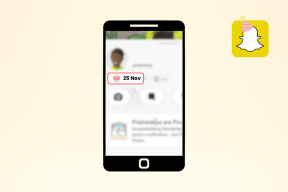DISM Kaynak Dosyalarını Düzeltme Hatası Bulunamadı
Çeşitli / / November 28, 2021
“DISM /Online” DISM komutunu çalıştırdıktan sonra “Kaynak dosyalar bulunamadı” hatasıyla karşılaşıyorsanız /Cleanup-Image /RestoreHealth” o zaman doğru yerdesiniz, çünkü bugün nasıl düzeltileceğini tartışacağız. konu. Hata, DISM aracının bir Windows görüntüsünü onarmak için kaynak dosyaları bulamadığını gösterir.

Şimdi, Windows'un DISM aracının dosyaları çevrimiçi olarak bulamaması gibi kaynak dosyayı bulamamasının çeşitli nedenleri vardır. Windows güncellemesi veya WSUS veya en yaygın sorun, onarım olarak yanlış bir Windows Görüntüsü (install.wim) dosyası belirtmiş olmanızdır. kaynak vb. O halde zaman kaybetmeden, aşağıda listelenen sorun giderme kılavuzunun helo'su ile DISM Kaynak Dosyaları Bulunamadı Hatasının nasıl düzeltileceğini görelim.
İçindekiler
- DISM Kaynak Dosyalarını Düzeltme Hatası Bulunamadı
- Yöntem 1: DISM Temizleme Komutunu Çalıştırın
- Yöntem 2: Doğru DISM Kaynağını Belirtin
- Yöntem 3: Kayıt Defterini Kullanarak Alternatif Bir Onarım Kaynağı Belirtin
- Yöntem 4: Gpedit.msc'yi kullanarak bir Alternatif Onarım Kaynağı Belirtin
- Yöntem 5: Windows 10 Kurulumunu Onar
- Yöntem 6: DISM hatasının altında yatan nedeni düzeltin
DISM Kaynak Dosyalarını Düzeltme Hatası Bulunamadı
Emin ol bir geri yükleme noktası oluştur, bir şeyler ters giderse diye.
Yöntem 1: DISM Temizleme Komutunu Çalıştırın
1. Komut İstemi'ni açın. Kullanıcı bu adımı arayarak gerçekleştirebilir. 'cmd' ve ardından Enter'a basın.

2. Aşağıdaki komutu cmd'ye yazın ve Enter'a basın:
DISM /Çevrimiçi /Cleanup-Image /StartComponentCleanup
sfc /scannow


DISM /Çevrimiçi /Temizleme-Görüntü /AnalyzeComponentStore
sfc /scannow
3. Yukarıdaki komutların işlenmesi bittiğinde, cmd'ye DISM komutunu yazın ve Enter'a basın:
Dism /Online /Cleanup-Image /RestoreSağlık

4. Yapabilecek misin bir bak DISM Kaynak Dosyalarını Düzeltme Hatası Bulunamadı, değilse sonraki yöntemle devam edin.
Yöntem 2: Doğru DISM Kaynağını Belirtin
Çoğu zaman DISM komutu başarısız olur çünkü DISM aracı Windows görüntüsünü onarmak için gerekli dosyaları bulmak için çevrimiçi görünür, bu nedenle bunun yerine yerel bir kaynak belirtmeniz gerekir. Düzeltme DISM Kaynak Dosyaları Bulunamadı Hatası.
İlk olarak, Medya Oluşturma aracını kullanarak Windows 10 ISO'yu indirmeniz ve ardından komut istemini kullanarak install.wim dosyasını install.esd dosyasından çıkarmanız gerekir. Bu yöntemi takip etmek için, buraya gidin, ardından bu görevi gerçekleştirmek için tüm adımları izleyin. Bundan sonra aşağıdakileri yapın:
1. Komut İstemi'ni açın. Kullanıcı bu adımı arayarak gerçekleştirebilir. 'cmd' ve ardından Enter'a basın.
2. Aşağıdaki komutu cmd'ye yazın ve her birinin ardından Enter'a basın:
DISM /Çevrimiçi /Cleanup-Image /RestoreHealth /Kaynak: WIM: C:\install.wim: 1 /LimitAccess

Not: “C:” sürücü harfini dosya konumuna göre değiştirin.
3. DISM aracının Windows görüntü bileşen deposunu onarmasını bekleyin.
4. şimdi yazın sfc /scannow cmd penceresinde ve işlemi tamamlamak için Sistem Dosyası Denetleyicisini çalıştırmak için Enter'a basın.

5. Değişiklikleri kaydetmek ve yapıp yapamayacağınızı görmek için bilgisayarınızı yeniden başlatın. Düzeltme DISM Kaynak Dosyaları Bulunamadı Hatası.
Yöntem 3: Kayıt Defterini Kullanarak Alternatif Bir Onarım Kaynağı Belirtin
Not: Windows 10 Pro veya Enterprise sürümünü kullanıyorsanız Alternatif Onarım Kaynağı belirtmek için sonraki yöntemi izleyin.
1. Windows Tuşu + R'ye basın ve ardından yazın regedit ve Kayıt Defteri Düzenleyicisi'ni açmak için Enter'a basın.

2. Aşağıdaki kayıt defteri anahtarına gidin:
HKEY_LOCAL_MACHINE\SOFTWARE\Microsoft\Windows\CurrentVersion\Politikalar
3. sağ tıklayın Politikalar sonra seçer Yeni > anahtar. Bu yeni anahtarı şu şekilde adlandırın: servis ve Enter'a basın.

4. sağ tıklayın Servis anahtarı ve sonra seçin Yeni > Genişletilebilir Dize Değeri.
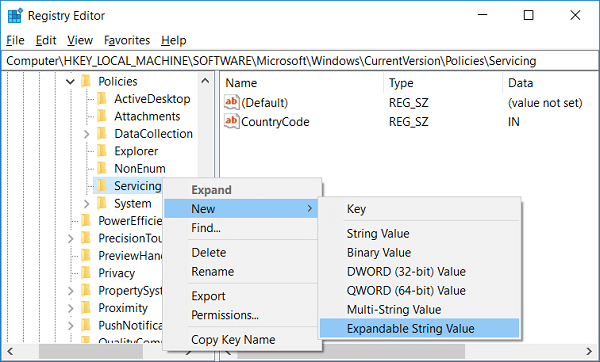
5. Bu yeni Dizeyi şu şekilde adlandırın YerelKaynakYol, ardından değerini " olarak değiştirmek için çift tıklayın.wim: C:\install.wim: 1” Değer verisi alanında ve Tamam'ı tıklayın.

6. Servis anahtarına tekrar sağ tıklayın ve ardından Yeni > DWORD (32-bit) Değeri.
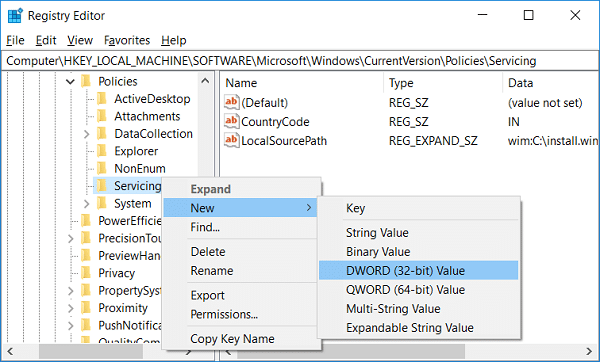
7. Bu yeni anahtarı şu şekilde adlandırın: WindowsUpdate'i kullanın ardından çift tıklayın ve değerini olarak değiştirin 2 Değer verisi alanında ve Tamam'a tıklayın.
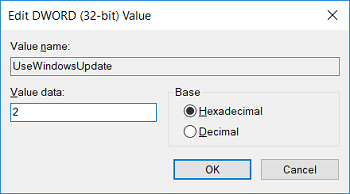
8. Değişiklikleri kaydetmek için Kayıt Defteri Düzenleyicisi'ni kapatın ve bilgisayarınızı yeniden başlatın.
9. Sistem yeniden başlatıldığında, DISM komutunu çalıştırın ve yapıp yapamayacağınıza bakın. Düzeltme DISM Kaynak Dosyaları Bulunamadı Hatası.

10. Başarılıysanız, kayıt defterinde yapılan değişiklikleri geri alın.
Yöntem 4: Gpedit.msc'yi kullanarak bir Alternatif Onarım Kaynağı Belirtin
1. Windows tuşu + R'ye basın ve yazın gpedit.msc ve Grup İlkesi Düzenleyicisini açmak için Enter'a basın.

2. gpedit'te aşağıdaki yola gidin:
Bilgisayar Yapılandırması > Yönetim Şablonları > Sistem
3. Sağ pencere bölmesinde System onları seçtiğinizden emin olun, “ üzerine çift tıklayın.İsteğe bağlı bileşen kurulumu ve bileşen onarımı için ayarları belirtin“.

4. Şimdi seçin Etkinleştirilmiş, ardından "Alternatif kaynak dosya yolu" tip:
wim: C:\install.wim: 1

5. Hemen altında, onay işareti "Yükü Windows Update'ten asla indirmeye çalışmayın“.
6. Uygula'yı ve ardından Tamam'ı tıklayın.
7. Her şeyi kapatın ve değişiklikleri kaydetmek için bilgisayarınızı yeniden başlatın.
8. Bilgisayar yeniden başlatıldıktan sonra, tekrar “DISM /Çevrimiçi /Temizleme-Görüntü /RestoreSağlık" emretmek.

Yöntem 5: Windows 10 Kurulumunu Onar
Bu yöntem son çaredir, çünkü hiçbir şey işe yaramazsa, bu yöntem bilgisayarınızdaki tüm sorunları kesinlikle onaracaktır. Onarım Sistemde bulunan kullanıcı verilerini silmeden sistemle ilgili sorunları onarmak için yerinde yükseltme kullanarak yükleyin. Görmek için bu makaleyi takip edin Windows 10'u Kolayca Yükleme Nasıl Onarılır.

Windows 10 onarım kurulumunu çalıştırdıktan sonra cmd'de aşağıdaki komutları çalıştırın:
DISM /Çevrimiçi /Cleanup-Image /StartComponentCleanup. Dism /Online /Cleanup-Image /RestoreHealth. sfc /scannow
Not: Yönetici haklarıyla Komut İstemi'ni açtığınızdan emin olun.

Yöntem 6: DISM hatasının altında yatan nedeni düzeltin
Not: Emin ol Kayıt Defterinizi yedekleyin Aşağıdaki adımlardan herhangi birini gerçekleştirmeden önce.
1. Aşağıdaki dizine gidin:
C:\Windows\Log\CBS
2. çift tıklayın CBS dosyası açmak için.
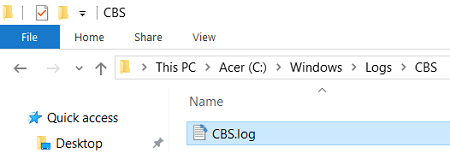
3. Not defterinden menüye tıklayın Düzenle > Bul.

4. Tip Sistem Güncelleme Hazırlığını Kontrol Etme "Neyi bul" altında ve tıklayın Sonraki Bul.

5. Sistem Güncelleme Hazırlığı Kontrol Ediliyor satırının altında, DISM'nin Windows'unuzu onaramaması nedeniyle bozuk paketi bulun.
Örnek: Benim durumumda bozuk paket "Microsoft-Windows-TestRoot-and-FlightSigning Paketi~31bf3856ad364e35~amd64~~10.0.15063.0" şeklindedir.
6. Şimdi Windows Tuşu + R'ye basın ve ardından yazın regedit ve Enter'a basın.

7. Aşağıdaki kayıt defteri anahtarına gidin:
HKEY_LOCAL_MACHINE\SOFTWARE\Microsoft\Windows\CurrentVersion\Bileşen Tabanlı Servis
8. seçtiğinizden emin olun Bileşen Tabanlı Servis sonra basın Ctrl + F Bul iletişim kutusunu açmak için

9. Bozuk paket adını kopyalayıp yapıştırın Bul alanında ve Sonrakini Bul'a tıklayın.
10. Bozuk paketi birkaç yerde bulacaksınız, ancak herhangi bir şey yapmadan önce bu kayıt defteri anahtarlarını geri alın.
11. Bu kayıt defteri anahtarlarının her birine sağ tıklayın ve ardından İhracat.
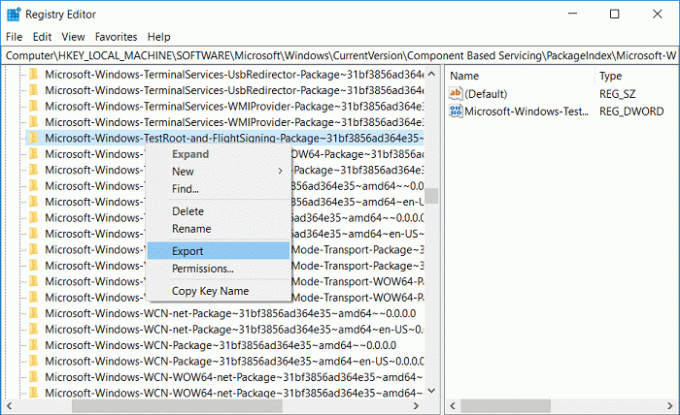
12. Şimdi kayıt defteri anahtarlarına sağ tıklayın ve ardından izinler
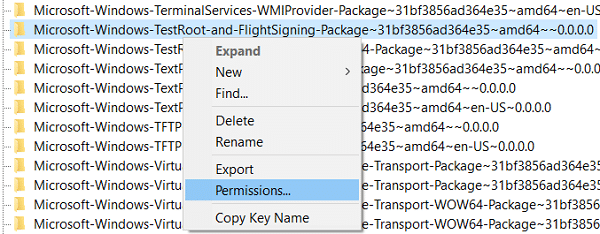
13. Seçme Yöneticiler Grup veya kullanıcı adları altında ve ardından “Tam kontrol” ve Uygula'yı ve ardından Tamam'ı tıklayın.
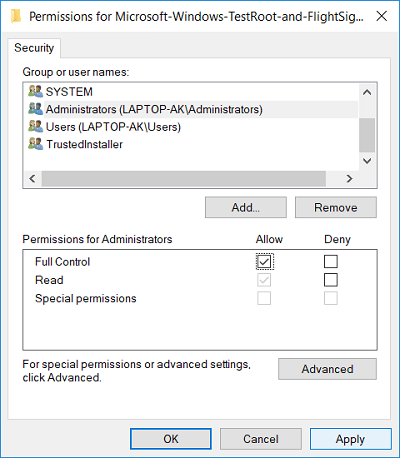
14. Nihayet, çeşitli konumlarda bulduğunuz tüm kayıt defteri anahtarlarını silin.
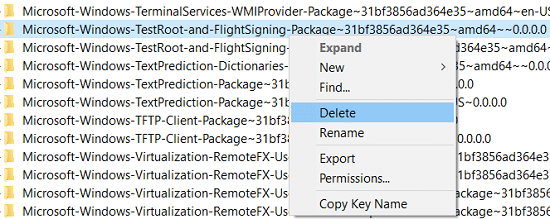
15. C: sürücünüzü arayın test kök dosyaları için ve bulunursa, bunları başka bir konuma taşıyın.
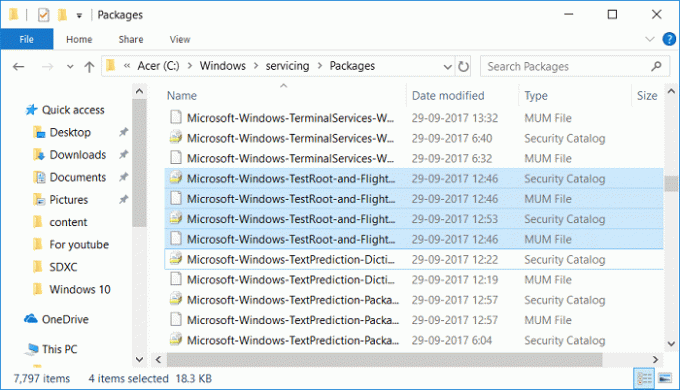
16. Her şeyi kapatın ve bilgisayarınızı yeniden başlatın.
17. "DISM /Çevrimiçi /Temizleme-Görüntü /RestoreSağlık” komutunu tekrar verin.

Tavsiye edilen:
- Windows 10'da DISM Hatası 0x800f081f'yi Düzeltin
- Windows 10'da NTBackup BKF Dosyasını Geri Yükleme
- Görev Ana Bilgisayarını Onar Penceresi, Windows 10'da Kapatmayı Önler
- Windows 10'da Fare İşaretçisi Gecikmelerini Düzeltin
işte bu kadar başarılısın DISM Kaynak Dosyalarını Düzeltme Hatası Bulunamadı ancak bu gönderiyle ilgili hala herhangi bir sorunuz varsa, bunları yorum bölümünde sormaktan çekinmeyin.