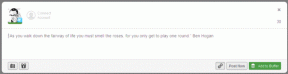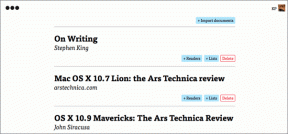OneDrive Ekran Görüntüsü Bildirim Başlıkları ve Sesleri Nasıl Devre Dışı Bırakılır
Çeşitli / / November 29, 2021
OneDrive, bir şeyleri senkronize etme konusunda harika ve neredeyse her şey için benim bulut depolama alanım. Google Dokümanlar'ı kullandığımda, yani. Ayrıca, OneDrive'ın ekran görüntülerini otomatik olarak yakalamasını ve aradığımı kolayca bulabilmem için bunları sırayla adlandırmasını da seviyorum.
Ancak ekran görüntüsü alırken ortaya çıkan sinir bozucu afiş bildirimleri? Çok değil. Bunlar, ortadan kaybolması uzun zaman alan önemli dikkat dağıtıcı unsurlardır, hızlı bir şekilde art arda alınan sonraki ekran görüntülerinin de lanet olası şeyleri gösterdiğinden bahsetmiyoruz. Ve onlara eşlik eden ses daha da kötü!

Neyse ki, bu sinir bozucu bildirimleri (hem afişler hem de sesler) kapatmak hiç vakit kaybetmeden, size nasıl yapılacağını göstereceğim. Ve OneDrive'ın ekran görüntüsünü ele geçirme işlevinden nefret ediyorsanız, bunu nasıl kapatacağınızı da göstereceğim.
Ayrıca son derece yararlı bulabileceğiniz şık bir ipucu da var, bu yüzden kaçırmayın!
Ayrıca Guiding Tech'de
Bildirimleri ve Sesleri Kapatın
Windows 10'un Bildirimler ve Eylemler paneli, kolayca bildirimleri görüntüleyin ve yönetin PC'nizde yüklü uygulamalar için, OneDrive'ın can sıkıcı bildirimlerini hemen kapatabilmeniz gerekir.
İşleri daha da iyi hale getirmek için, sesleri olduğu gibi korurken yalnızca başlık bildirimlerini devre dışı bırakmaya veya tam tersine karar vermeyi de seçebilirsiniz. Öyleyse, bunu nasıl yapacağınızı görelim.
Aşama 1: Eylem Merkezi'ni açın ve ardından Tüm Ayarlar'a tıklayın.

Adım 2: Ayarlar penceresinde Sistem'e tıklayın.

Aşama 3: Ayarlar ekranının solundaki Bildirimler ve Eylemler seçeneğini tıklayın.

4. Adım: Aşağı kaydırın ve OneDrive etiketli seçeneğe tıklayın.

Not: OneDrive'ın yanındaki anahtarı kapatabilir ve tüm OneDrive başlık bildirimlerini ve seslerini tamamen engelleyebilirsiniz. Ancak, bunu yapmak Eylem Merkezi bildirimlerini de devre dışı bırakır, bu nedenle önemli hiçbir şeyi kaçırmadığınızdan emin olmak için bildirimlerinizde ince ayar yapmak her zaman daha iyidir.
Adım 5: Başlık bildirimlerini, sesleri veya her ikisini birden kapatmak için Bildirim Başlıklarını Göster ve Bir Bildirim Geldiğinde Ses Çal seçeneklerinin yanındaki anahtarları kullanın.

Ancak, bildirim başlıklarını devre dışı bırakmak, örneğin depolama alanınız bittiğinde aldığınız bildirimler gibi diğer yararlı bildirimlerin görünmesini de engeller.
Ne olursa olsun, Eylem Merkezinize bildirimleri almaya devam etmelisiniz, bu nedenle güncel kalmak için periyodik olarak kontrol ettiğinizden emin olun.
Ancak OneDrive'ın Eylem Merkezi bildirimlerinden de nefret ediyorsanız, bunu da kapatmak için Bildirimleri Eylem Merkezinde Göster seçeneğinin yanındaki anahtarı devre dışı bırakın. Ancak bunu yapmanızı tavsiye etmem!
Ayrıca Guiding Tech'de
OneDrive Ekran Görüntülerini Devre Dışı Bırak
OneDrive'ın ekran görüntüsü bildirimlerini ve seslerini kolayca kapatabilseniz de, PrtScn düğmesini tamamen ele geçirmesinden hoşlanmamış olabilirsiniz. Öyleyse, gelecekte OneDrive'ın ekran görüntülerini otomatik olarak yakalamasını durdurmayı seçebilirsiniz.
Ve hayır, içeriği Paint'e veya başka bir uygulamaya yapıştırmak zorunda kalmayacaksınız. ekran görüntülerini kaydet sonra da, sonraki bölümde bununla ilgili her şeyi öğreneceksiniz!
Aşama 1: Sistem tepsisinde OneDrive'a tıklayın. Açılır kutuda Üç Nokta simgesine ve ardından Ayarlar'a tıklayın.

Adım 2: Otomatik Kaydet sekmesine tıklayın ve ardından Yakaladığım Ekran Görüntülerini Otomatik Olarak OneDrive'a Kaydet seçeneğinin yanındaki kutunun işaretini kaldırın.

Tamamlandığında, değişikliklerinizi kaydetmek için Tamam'ı tıklayın.
Bu kadar! OneDrive bundan sonra ekran görüntülerinizi otomatik olarak yakalayıp kaydetmeyecektir. Ve bu, artık can sıkıcı ekran görüntüsü bildirimlerinin olmadığı anlamına gelir, böylece yalnızca OneDrive ile ilgili önemli bir şey almak için onları açmalarını sağlayabilirsiniz.
Bonus İpucu: Yerel Ekran Yakalama
OneDrive'ın otomatik ekran görüntüsü alma işlevini devre dışı bıraktıysanız, ekran görüntülerinizi manuel olarak yapıştırın ve kaydedin, onları kolayca kaydetmek için bu harika ipucunu kullanmayı düşünün Bunun yerine.
Basitçe basın Windows-PrtScn, ve Windows 10, önyüklemek için sıfır can sıkıcı bildirimle tamamlanmış ekran görüntünüzü otomatik olarak kaydetmelidir! Bunları, kullanıcı hesabınızın Resimler klasöründe kronolojik sırayla kaydedilmiş olarak bulabilirsiniz.
Not: Başarılı bir ekran görüntüsü yakalamak için ekranınızın kısa bir süre kararması gerekir, ancak bu rahatsız edici bir şey değildir.

Kulağa hoş geliyor, değil mi? Ancak hafif bir dezavantaj var. Bu tuş vuruşunu alt bireysel uygulama pencerelerini yakalamanın anahtarıdır ve bu bazen can sıkıcı olabilir. Ancak OneDrive dışında, ekran görüntülerini otomatik olarak yakalamanın bir sonraki en iyi yoludur. üçüncü taraf uygulamaları yükleyin.
Ayrıca Guiding Tech'de
Hele şükür
OneDrive'ın ekran görüntüsü bildirimleri bir karmaşa. Microsoft'un, kaybolması uzun zaman alan devasa bir pop-up banner'ı görüntülemek yerine insanları bilgilendirmek için gerçekten daha iyi bir yol bulması gerekiyor. Hazırlıksız olduğunuzda gerçekten zıplamanıza neden olan korkunç bir sesten bahsetmiyorum bile!
Onlardan kurtulmak çok kolay olsa da, OneDrive ile ilgili önemli bildirimleri kaçırma riskiyle de karşı karşıya kalırsınız, bu nedenle Eylem Merkezini sık sık kontrol ettiğinizden emin olun.
Ve OneDrive'ın ekran görüntüsü alma işlevini tamamen devre dışı bırakmayı seçtiyseniz, ekran görüntülerinizi otomatik olarak kaydetmeye devam etmek için yukarıda bahsettiğim şık tuş vuruşunu kullanmayı unutmayın!