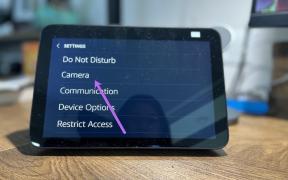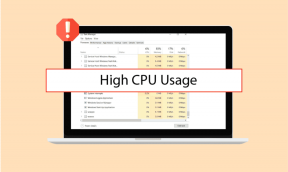Mobil ve Masaüstünde Gmail'de E-postaları Planlama Kılavuzu
Çeşitli / / November 29, 2021
Şunu hayal edin: ödevinizi tamamlamak için geç kaldınız Çalışma raporu ertesi gün sabah 8'e kadar yöneticinize gönderilecek. Erken kalkmak veya gece geç saatlerde yöneticinizi rahatsız etmek yerine, raporu içeren e-postanızı sabah 7:30'a programlayabilirsiniz. Kulağa hoş geliyor, değil mi? Bahse girerim herkesin hayatını kolaylaştırmak için aynısını yapmak istersin. Bu nedenle size Android, iPhone ve PC'de Gmail'de e-postaları planlamak için bir kılavuz sunuyoruz.

E-postaları planlamak için üçüncü taraf bir uygulama veya bir uzantı yüklemeniz gerektiğini düşünüyorsanız, yanılıyorsunuz. NS e-posta zamanlama özelliği Gmail'de mevcuttur ve belirli bir tarih ve saatte otomatik olarak bir e-posta gönderir.
Başlayalım. Adımlara geçmeden önce, Gmail'de e-postaları zamanlama hakkında bilmeniz gereken birkaç şey var.
Ayrıca Guiding Tech'de
Gmail'deki Zamanlama Özelliği Hakkında Bilinmesi Gerekenler
- E-postanızı planlamak için herhangi bir tarih veya saat seçebilirsiniz.
- Planlanan e-postalar, e-postanın planlandığı kendi saat diliminize göre gönderilecektir.
- Bir seferde en fazla 100 e-posta planlayabilirsiniz.
- Planlanmış e-postalar, gerçek planlanan zamandan birkaç dakika sonra gönderilebilir.
- Planlanan e-postayı düzenleyebilir veya iptal edebilirsiniz.
- E-postanın alıcısı, e-postanın planlandığını bilmeyecek.
- Bir e-posta planladıktan sonra bilgisayarınızı/cep telefonunuzu kapatabilir veya internet hizmetlerini devre dışı bırakabilirsiniz. Bunun nedeni, çevrimdışı olsanız bile Gmail'in e-postayı belirtilen zamanda otomatik olarak göndermesidir.
- Bu gönderiyi yazarken Gmail, yinelenen e-postaların zamanlamasını desteklememektedir.
Mobil ve PC'de Gmail'de E-postalar Nasıl Planlanır
Önce PC ile başlayalım, ardından Android ve iPhone ile başlayalım.
Bilgisayarda Gmail'de E-postalar Nasıl Planlanır
Aşama 1: Gmail web sitesini açın ve hesap bilgilerinizle giriş yapın.
Adım 2: Yeni bir e-posta oluşturmak için Oluştur düğmesine tıklayın.

Aşama 3: E-posta oluşturma penceresi açılacaktır. Alıcının e-posta adresini, konusunu ve e-postanın gövdesini girin. Gönder düğmesine tıklamak yerine Gönder düğmesinin yanındaki küçük oka tıklayın. Göndermeyi planla'ya tıklayın.

4. Adım: Bunlardan birini planlamak istiyorsanız, uygun zamana tıklayın. Özel bir tarih ve saat ayarlamak için Tarih ve saati seç'e tıklayın. Ardından tercih ettiğiniz tarih ve saati ayarlayın.
Profesyonel İpucu: Planlanan e-postayı göndermek için kullanılan saat dilimi, e-postalarınızı planladığınız ekranda belirtilir.

Bu kadar. Sol alt köşede bir onay mesajı gösterilecek. Mevcut Geri Al düğmesini kullanarak programı geri alabilir veya aşağıda gösterildiği gibi planlanmış e-postaları düzenleyebilirsiniz.
Uç: Aynı anda birkaç e-posta göndermek ister misiniz? kılavuzumuza bakın aynı anda birden fazla e-posta nasıl iletilir.
Android, iPhone ve iPad'de Gmail'de E-postalar Nasıl Planlanır
Aşama 1: Gmail uygulamasını başlatın ve Oluştur düğmesine dokunun.

Adım 2: Alıcı adresi, konu ve gövdenin ana içeriği gibi gerekli tüm ayrıntıları girin. Ardından, üstteki üç nokta simgesine dokunun. Menüden Göndermeyi planla'yı seçin.


Aşama 3: Tercih ettiğiniz tarih ve saati seçin. Özel bir saat ayarlamak için Tarih ve saat seç üzerine dokunun. Bu kadar.

Profesyonel İpucu: Bulmak Gmail uygulamasında tatil mesajları nasıl ayarlanır.
Gmail'de Planlanmış E-postaları Düzenleme ve İptal Etme
Bir e-posta planladığınızda, taşa yazılmaz. Tarih/saatini değiştirebilir, e-postayı hemen gönderebilir veya planlanmış e-postayı iptal edebilirsiniz.
PC'de Planlanmış E-posta Nasıl Düzenlenir ve İptal Edilir
Gmail'in web sürümünde, tüm planlanmış e-postalarınız yeni Zamanlanmış klasörü altında bulunur. Bunu, Gmail'in Gelen Kutusu, Yıldızlı, ertelendi, vesaire. Daha sonra gönder e-postalarınızı görüntülemek için Zamanlanmış klasörüne tıklayın.

Düzenlemek veya iptal etmek istediğiniz e-postayı tıklayın. E-posta açıldığında, Göndermeyi iptal et düğmesine tıklayın.

Mesajınız bir taslağa dönüştürülecektir. Şimdi, e-postayı hemen göndermek istiyorsanız, Gönder düğmesine tıklayın. Planlanan zamanı değiştirmek için, tıpkı yeni bir e-posta için yaptığınız gibi bir zamanlama oluşturmanız gerekecektir. Yani Gönder düğmesinin yanındaki ok simgesine tıklayın ve Göndermeyi planla'yı seçin. Ardından tarih ve saati seçin.

Planlanan e-postayı tamamen silmek veya iptal etmek istiyorsanız, E-posta oluştur ekranının çarpı (X) simgesine tıklayabilirsiniz. E-postanız taslak olarak kaydedilecektir. Alternatif olarak, e-postayı kaldırmak için E-posta oluştur ekranının altındaki Sil simgesine tıklayın.

Ayrıca Guiding Tech'de
Android, iPhone ve iPad'de Gmail'de Planlanmış E-posta Nasıl Düzenlenir ve İptal Edilir
Telefonunuzda Gmail uygulamasını başlatın ve üç çubuklu simgeye dokunarak sol kenar çubuğunu açın. Menüden Planlanmış'a dokunun.


Tüm planlanmış e-postalarınız görünecektir. Açmak için e-postaya dokunun. E-postanın içinde, Göndermeyi iptal et üzerine dokunun.

E-postanız bir taslağa dönüştürülecek ve normal bir e-posta gibi davranacaktır. Bu aşamada, zamanlama işlevi iptal edilmiştir. Tarih veya saati değiştirmek isterseniz, e-postadaki Düzenle simgesine dokunun. Ardından, e-postanızı yeniden planlamanız gerekecek.

Uç: Düzenle simgesini görmüyorsanız kenar çubuğundan Taslaklar'a gidin. E-postayı açın ve planlayın.
Bir e-posta planlamak için üç nokta simgesine dokunun ve Göndermeyi planla'yı seçin. Tarih ve saatinizi seçin.


Bazen bu tür otomatik e-postaları silmek yorucu olabilir. Böylece kılavuzumuza başvurabilirsiniz. Gmail'den e-postalar nasıl otomatik olarak silinir.
Ayrıca Guiding Tech'de
Gmail Programı E-postası Çalışmıyor
E-posta belirtilen saatte ulaşmadıysa, doğru tarih ve saati ayarladığınızdan emin olun. Ayrıca, daha önce de belirtildiği gibi, e-posta kendi saat diliminize göre gönderilecektir. O yüzden buna da dikkat edin.
Sıradaki: Gmail'de birini engellemeyi mi düşünüyorsunuz? Bir sonraki bağlantıdan, Gmail'de birini engelleyerek ne olduğunu öğrenin.