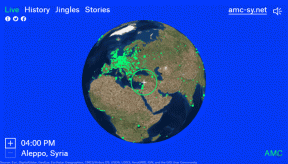Zoom'da Herkes Nasıl Görülür?
Çeşitli / / November 28, 2021
Zoom, çoğunuzun bildiği gibi, dünya çapında Corona-virüs pandemisi başladığından beri yeni 'normal' haline gelen bir video-telefon yazılım programıdır. Organizasyonlar, okullar ve kolejler, her türlü profesyonel ve sıradan bir adam; herkes bu uygulamayı çeşitli nedenlerle en az bir kez kullanmıştır. Zoom odaları, ücretli hesaplar için 30 saatlik bir zaman kısıtlamasıyla 1000 katılımcıya kadar izin verir. Ancak aynı zamanda ücretsiz hesap sahipleri için 40 dakikalık bir zaman kısıtlaması ile 100 üye için oda sağlar. Bu yüzden 'kilitlenme' sırasında bu kadar popüler oldu.
Zoom uygulamasının aktif bir kullanıcısıysanız, Zoom odasında bulunan tüm katılımcıları tanımanın ve kimin ne söylediğini anlamanın ne kadar önemli olduğunu anlamalısınız. Bir toplantıda yalnızca üç veya dört üye bulunduğunda, Zoom'un odaklama yöntemini kullanabileceğiniz için işler sorunsuz ilerler.
Peki ya tek bir Zoom odasında çok sayıda insan varsa?
Bu gibi durumlarda, zoom araması sırasında çeşitli küçük resimler arasında sürekli geçiş yapmanız gerekmeyeceğinden, 'tüm katılımcıları Zoom'da nasıl göreceğinizi' bilmek faydalı olacaktır. Yorucu ve sinir bozucu bir süreç. Böylece, tüm katılımcıları bir kerede nasıl göreceğinizi bilmek, iş verimliliğinizi arttırırken size çok zaman ve enerji tasarrufu sağlayacaktır.
Neyse ki hepimiz için Zoom, “adlı yerleşik bir özellik sunuyor.Galeri görünümü” aracılığıyla tüm Zoom katılımcılarını kolayca görüntüleyebilirsiniz. Aktif konuşmacı görünümünüzü “Galeri görünümü” ile değiştirerek etkinleştirmek çok kolaydır. Bu kılavuzda, "Galeri görünümü" hakkında bilmeniz gereken her şeyi ve bunu etkinleştirme adımlarını açıklayacağız.

İçindekiler
- Zoom'da Herkes Nasıl Görülür?
- Zoom'da Galeri Görünümü nedir?
- Bilgisayarımda neden Galeri Görünümü'nü bulamıyorum?
- Herkesi Zoom'da nasıl görebilirim?
- Masaüstü kullanıcıları için
- Akıllı telefon kullanıcıları için
- Bir Zoom aramasındaki tüm katılımcıları görüntüledikten sonra daha ne yapabilirsiniz?
- Video Sırasını Özelleştirme
- Video Olmayan Katılımcıları Gizle
Zoom'da Herkes Nasıl Görülür?
Zoom'da Galeri Görünümü nedir?
Galeri görünümü, kullanıcıların ızgaralarda birden çok katılımcının küçük resim görüntülerini görüntülemesine olanak tanıyan Zoom'daki bir görüntüleme özelliğidir. Izgara boyutu, tamamen Zoom odasındaki katılımcı sayısına ve bunun için kullandığınız cihaza bağlıdır. Galeri görünümündeki bu ızgara, bir katılımcı katıldığında yeni bir video beslemesi ekleyerek veya biri ayrıldığında onu silerek kendini güncellemeye devam eder.
- Masaüstü Galeri Görünümü: Standart bir modern masaüstü için Yakınlaştırma, Galeri görünümünün 49 katılımcı tek bir ızgarada. Katılımcı sayısı bu sınırı aştığında, kalan katılımcılara uyacak şekilde otomatik olarak yeni bir sayfa oluşturur. Bu sayfalarda bulunan “sol ve sağ ok butonlarını” kullanarak bu sayfalar arasında kolayca geçiş yapabilirsiniz. En fazla 500 küçük resim görüntüleyebilirsiniz.
- Akıllı Telefon Galeri Görünümü: Modern Android akıllı telefonlar ve iPhone'lar için Zoom, Galeri görünümünün maksimum 4 katılımcı tek bir ekranda.
- iPad Galeri Görünümü: Bir iPad kullanıcısıysanız, aşağıdakilere kadar görüntüleyebilirsiniz: 9 katılımcı bir seferde tek bir ekranda.
Bilgisayarımda neden Galeri Görünümü'nü bulamıyorum?
sıkışıp kalırsanız"aktif konuşmacı” Zoom'un yalnızca konuşan katılımcıya odaklandığı ve neden tüm katılımcıları görmediğinizi merak ettiği mod; seni koruduk. Bunun arkasındaki tek sebep – “Galeri görünümü”.
Ancak, Galeri görünümünü etkinleştirdikten sonra bile tek bir ekranda 49 üyeye kadar görüntüleyemiyorsanız; bu durumda cihazınızın (PC/Mac) Zoom'un bu görüntüleme özelliği için minimum sistem gereksinimlerini karşılamadığı anlamına gelir.
Dizüstü/masaüstü bilgisayarınızın desteklemesi için minimum gereksinimler “Galeri görünümü" NS:
- Intel i7 veya eşdeğer CPU
- İşlemci
- Tek monitör kurulumu için: Çift çekirdekli işlemci
- Çift monitör kurulumu için: Dört çekirdekli işlemci
- Yakınlaştırma istemcisi 4.1.x.0122 veya sonraki sürüm, Windows veya Mac için
Not: Çift monitör kurulumları için, “Galeri görünümü” yalnızca birincil monitörünüzde kullanılabilir olacaktır; masaüstü istemcisi ile kullanıyor olsanız bile.
Herkesi Zoom'da nasıl görebilirim?
Masaüstü kullanıcıları için
1. İlk olarak, açın yakınlaştır PC'niz veya Mac'iniz için masaüstü uygulaması ve "Ayarlar” Bunun için “Vites” seçeneği ekranın sağ üst köşesinde bulunur.
2. Bir kere "Ayarlar” penceresi belirir, “ üzerine tıklayınVideo” sol kenar çubuğunda.
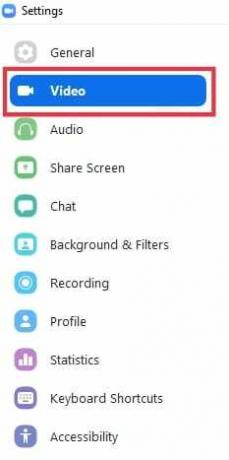
3. Burada bulacaksınız "Galeri Görünümünde ekran başına görüntülenen maksimum katılımcı sayısı”. Bu seçeneğin altında "49 Katılımcı”.
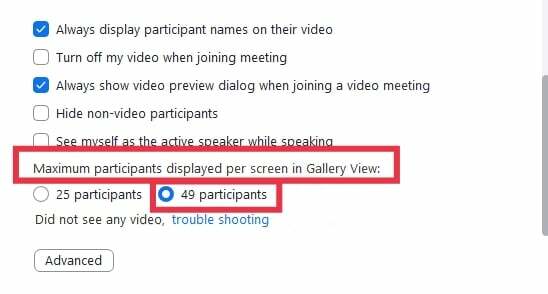
Not: Bu seçenek sizin için uygun değilse, minimum sistem gereksinimlerinizi kontrol edin.
4. Şimdi, "Ayarlar”. “Başlat veya KatılZoom'da yeni bir toplantı.
5. Bir Zoom toplantısına katıldıktan sonra, “Galeri görünümüSayfa başına 49 katılımcıyı görmek için sağ üst köşede bulunan ” seçeneği.
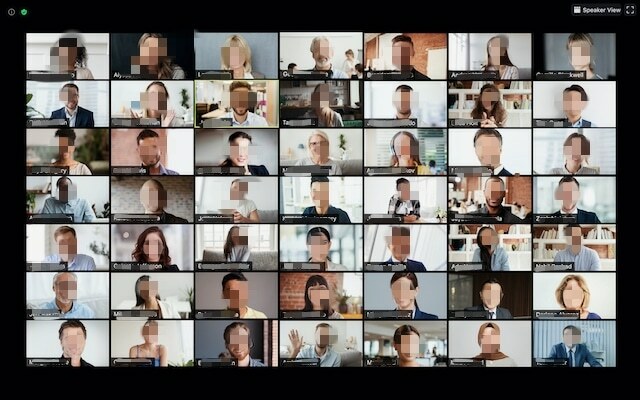
Katılımcı sayısı 49'dan fazla ise “sol ve sağ ok düğmeleriToplantıdaki tüm katılımcıları görmek için.
Ayrıca Okuyun:GroupMe'de Üye Eklenemedi Sorunu Nasıl Onarılır
Akıllı telefon kullanıcıları için
Varsayılan olarak, Zoom mobil uygulaması görünümü “Aktif Hoparlör” modu.
Sayfa başına en fazla 4 katılımcıyı “kullanarak görüntüleyebilir.Galeri görünümü" özellik.
Akıllı telefonunuzda bir Zoom toplantısında herkesi nasıl göreceğinizi öğrenmek için aşağıdaki adımları izleyin:
- Başlat yakınlaştır iOS veya Android akıllı telefonunuzdaki uygulama.
- Bir Zoom toplantısı başlatın veya katılın.
- Şimdi, “aktif konuşmacı” modu, görüntüleme modunu “ olarak değiştirmek içinGaleri görünümü.”
- İsterseniz, “Aktif Hoparlör” moduna geri dönmek için sağa kaydırın.
Not: Toplantıda 2'den fazla katılımcınız olana kadar sola kaydıramazsınız.
Bir Zoom aramasındaki tüm katılımcıları görüntüledikten sonra daha ne yapabilirsiniz?
Video Sırasını Özelleştirme
Galeri görünümünü etkinleştirdiğinizde Zoom, kullanıcılarının tercihlerine göre bir sipariş oluşturmak için videoları tıklayıp sürüklemelerine de olanak tanır. Sıralamanın önemli olduğu bazı faaliyetler yaparken en yararlı olduğu kanıtlanmıştır. Farklı katılımcılara karşılık gelen ızgaraları yeniden sıraladığınızda, bazı değişiklikler tekrar gerçekleşene kadar yerlerinde kalacaklar.
- Toplantıya yeni bir kullanıcı girerse, sayfanın sağ alt alanına eklenecektir.
- Konferansta birden fazla sayfa varsa, Zoom yeni kullanıcıyı son sayfaya ekleyecektir.
- Video olmayan bir üye kendi videosunu etkinleştirirse, yeni bir video besleme ızgarası olarak kabul edilir ve son sayfanın sağ alt noktasına eklenir.
Not: Bu sipariş, yalnızca yeniden sipariş veren kullanıcıyla sınırlı olacaktır.
Ev sahibi tüm katılımcılara aynı sırayı yansıtmak istiyorsa, "özelleştirilmiş sipariş” tüm katılımcılar için.
1. İlk önce, ev sahipliği yap veya katıl bir yakınlaştırma toplantısı.
2. Üyenin herhangi bir video beslemesine tıklayın ve sürükleyin 'yer' İstediğiniz. Tüm katılımcıları istediğiniz sırayla görene kadar bunu yapmaya devam edin.
Şimdi, aşağıdaki eylemlerden herhangi birini gerçekleştirebilirsiniz:
- Toplantı sahibinin video sırasını takip edin: Tüm toplantı üyelerini “özel video siparişi” bu seçeneği etkinleştirerek. Özel sipariş, "aktif konuşmacı"görüntülemek ve"Galeri görünümü"masaüstü ve mobil kullanıcılar için.
- Özelleştirilmiş video sırasını serbest bırakın: Bu özelliği etkinleştirerek, özelleştirilmiş sırayı iptal edebilir ve “Zoom'un varsayılan sırası”.
Video Olmayan Katılımcıları Gizle
Bir kullanıcı videosunu etkinleştirmediyse veya telefonla katıldıysa, küçük resimlerini ızgaradan gizleyebilirsiniz. Bu şekilde Zoom toplantılarında birden fazla sayfa oluşturulmasını da önleyebilirsiniz. Bunu yapmak için şu adımları izleyin:
1. “Galeri görünümü" toplantı için. şuraya git katılımcının küçük resmi videolarını kapatan ve üç nokta katılımcının tablosunun sağ üst köşesinde bulunur.
2. Bundan sonra, "Video Olmayan Katılımcıları Gizle.”
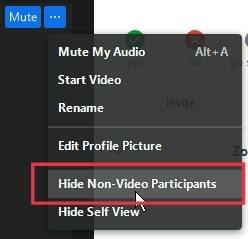
3. Video olmayan katılımcıları tekrar göstermek istiyorsanız, “görüş” düğmesi sağ üst köşede bulunur. Bundan sonra, “Video Olmayan Katılımcıları Göster.”
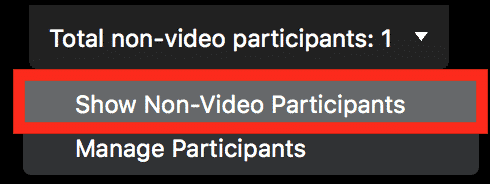
Sık Sorulan Sorular (SSS)
S 1. Tüm katılımcıları Zoom'da nasıl görebilirim?
Tüm katılımcıların video beslemelerini “grid” şeklinde görebilirsiniz.Galeri görünümü“Zoom'un sunduğu özellik. Tek yapmanız gereken, etkinleştirmek.
S 2. Ekranımı paylaşırken herkesi Zoom'da nasıl görebilirim?
şuraya git Ayarlar ve ardından “Ekran paylaşımı” sekmesi. Şimdi, “yan yana” modu. Bunu yaptıktan sonra, ekranınızı paylaştığınızda Zoom size otomatik olarak katılımcıları gösterecektir.
S 3. Zoom'da kaç katılımcı görebilirsiniz?
Masaüstü kullanıcıları için, Zoom, tek bir sayfada en fazla 49 katılımcıya izin verir. Toplantıda 49'dan fazla üye varsa, Zoom bu kalan katılımcılara uyacak ek sayfalar oluşturur. Toplantıdaki tüm kişileri görüntülemek için ileri geri kaydırabilirsiniz.
Akıllı telefon kullanıcıları için, Zoom, sayfa başına en fazla 4 katılımcıya izin verir ve tıpkı PC kullanıcıları gibi, toplantıda bulunan tüm video akışlarını görüntülemek için sola ve sağa kaydırabilirsiniz.
Tavsiye edilen:
- Zoom'da Kameramı Nasıl Kapatırım?
- Zoom'da Aile Davası Nasıl Oynanır?
- Android Telefonda Dosyalar Nasıl Açılır
- WiFi Üzerinden MMS Gönderip Almanın 3 Yolu
Umarız bu rehber yardımcı olmuştur ve siz Tüm katılımcıları görüntüleyin, ızgarayı sıralayın ve video olmayan katılımcıları Zoom'da gizleyin/gösterin. Bu makaleyle ilgili hala herhangi bir sorunuz varsa, yorumlar bölümünde onlara sormaktan çekinmeyin.