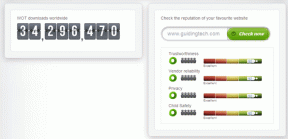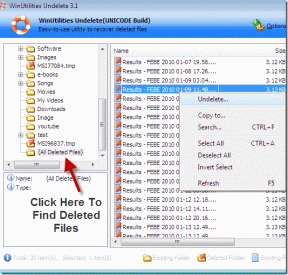Chromebook'tan Nasıl Yazdırılır
Çeşitli / / November 29, 2021
Chromebook'lar, sınıftan toplantı odasına kadar her yerde bulabileceğiniz ucuz taşınabilir dizüstü bilgisayarlardır. Her yere götürebileceğiniz taşınabilir bir dizüstü bilgisayardır, ancak yazdırmanız gerekiyorsa, bu o kadar kolay değildir. Mac veya PC'den farklı olarak, bir yazıcıyı prize takıp çalışmasını sağlayamazsınız. Yazdırmak için bazı alternatifleri göz önünde bulundurmanız gerekir.

Bir Yazıcıyı Mac veya PC ile Paylaşın
Mac veya PC'niz için zaten bir yazıcınız varsa, Google hesabınızı o yazıcıya bağlayabilirsiniz. Öncelikle Chrome'u zaten o yazıcıya yazdıran bir bilgisayara yüklemeniz gerekir. Endişelenme, Chrome'un çalışıyor olmasına gerek yok yazıcıyı paylaşmak için Chromebook'unuzla.
Chrome'u yükledikten sonra Google hesabınıza giriş yapın. Genellikle yalnızca Gmail'dir, ancak Google tarafından yönetilen bir alanınız varsa, o e-postaya giriş yapın. Giriş yaptıktan sonra, sağ üst köşede adınızın olduğu bir düğme görmelisiniz.
İsim butonunu beğenmediniz mi? İşte bazı ipuçları nasıl kaldırılır.
Adınızın hemen altında menü için hamburger simgesi var. O menüye tıklayın ve seçin Ayarlar. Biraz aşağı kaydır ve göreceksin Gelişmiş ayarları göster… O seçeneği seçin.
Aşağı kaydır ve göreceksin Google Bulut Yazdırma ve Üstesinden gelmek bu başlığın altındaki düğme. Devam edin ve tıklayın Üstesinden gelmek ve ardından Google Print'e zaten bağlı olan tüm yazıcıları göreceksiniz.




Chromebook'tan yazdırmak istediğiniz bir yazıcı zaten listelenmişse, kurulumu tamamlamışsınızdır. Aksi takdirde, seçin Yazıcı Ekle. Chrome, Mac veya PC'nizin yazdırdığı tüm yazıcıları listeler ve bunları varsayılan olarak ekler. Bilgisayarınıza bağlanmasını istemediğiniz yazıcılardaki onay işaretlerini kaldırın. Google Bulut Yazdırma.
Yalnızca Chromebook'unuzdan kullanma olasılığınız olan yazıcıları eklemenizi ve Bağladığım Yeni Yazıcıları Otomatik Olarak Kaydet. Çok fazla yazıcı kafamı karıştırıyor, bu yüzden minimum listeyi listede tutmaya çalışıyorum.

Ekranın dediği gibi, bu bir beta ve tam olarak güvenilir değil. Bazen yazıcıyı kapatıp açmanız gerekebilir. Birkaç kez yazıcımı Google Cloud Print'ten kaldırıp yeniden eklemek zorunda kaldım.
Bonus Özellik: Google Cloud Print'i yapılandırdıktan sonra, Chrome çalıştıran herhangi bir cihazdan yazdırabilirsiniz. Hem Android hem de iOS için Chrome, Google Cloud Print'i destekler.
Yazıcınızda Google Cloud Print'i Etkinleştirin (veya Olan Birini Satın Alın)

Son birkaç yılda üretilen ağ bağlantılı yazıcılarda yerleşik olarak Cloud Print özellikleri bulunur. Google'ın tam listesi var Buluta Hazır Yazıcılar. Her yazıcı kurulumu farklı olacaktır, bu nedenle yazıcınızı Google hesabınız için yapılandırmak üzere bağlantıları izleyin. Bazı yazıcıların Google Cloud Print'i etkinleştirmek için bir ürün yazılımı güncellemesine ihtiyacı olabilir.
Hp ePrint Desteği: Birçok HP yazıcıda bu mevcuttur, bu nedenle yapılandırma kılavuzu.
Yazıcınız Google Cloud Print'i desteklemiyorsa, yeni bir tane satın alma zamanı gelmiş olabilir. Google'ın listesini perakende fiyatlarına göre kontrol ederseniz, 100 dolardan daha düşük bir fiyata düzinelerce görürsünüz. Google, düzenli olarak listelenen güncellemeler yapar, ancak satın almadan önce yalnızca Google Cloud Print Desteğinin orada olduğundan emin olmak için her zaman yazıcı belgelerini kontrol edin.
Yazıcınızı/Yazıcılarınızı Google Cloud Print'e Dönüştürmek için Bir Adaptör Satın Alın

Yazıcınız Google Cloud Print'i desteklemiyorsa veya çok sayıda yazıcınız varsa, bir Bulut Yazıcı Adaptörü satın almayı düşünün. test ettim xPrintServer Bulut Baskı Sürümü ($149.95). xPrintServer, ağ tabanlı yazıcıları ve USB bağlantı noktasına bağlı herhangi bir yazıcıyı otomatik olarak ekler. Tüm yazıcıları desteklemez, bu nedenle uyumluluk listesi.
Lantronix ayrıca xPrintSunucu Ofisi mevcut yazıcı tabanınıza iOS için AirPrint ve Google Cloud Print ekler. Basit, ucuz bir mürekkep püskürtmeli yazıcı bağlıyorsanız, muhtemelen xPrintServer buna değmez. Bu cihazlar en iyi şekilde ofis ortamında veya çok sayıda ileri teknoloji yazıcınızın olduğu yerlerde kullanılır.
xPrintServer'ımla seyahat ediyorum çünkü Chromebook'umdan hemen hemen her yazıcıya yazdırmama izin veriyor. Seyahat ediyorsam ve biniş kartı yazdırmam gerekiyorsa bu kullanışlıdır. Ağa girebilirsem, herhangi bir ağ yazıcısına yazdırabilirim.
Belgeyi bir PDF'ye yazdırın

Yazıcınızı yazdırma için önceden yapılandırmadıysanız, bir Chromebook her zaman PDF dosyasına yazdır. Bazı yazıcılar Google Cloud Print'i desteklemeyebilir, ancak bir dosyayı doğrudan kendilerine e-postayla göndermeyi destekleyebilirler. Yazıcınızda bu seçenek yoksa, en azından yazdırmak için başka birine e-postayla gönderebileceğiniz bir belgeniz olur.
Birçok büro malzemeleri ve fotokopi dükkanları, yazdırmak için pdf dosyalarını kabul eder ve küçük bir ücret alır. Yakınlarda bir faks makinesi varsa, MerhabaFaks pdf'yi e-postayla göndermek ve bir faks makinesine yazdırmak için. Faks makineleri genellikle en iyi baskı kalitesine sahip değildir, ancak bu çok kısa sürede işe yarar. Bunu geçenlerde bir otel odasından biniş kartı basmak için yaptım.
Bunu denememiş olmama rağmen, diğerleri Dropbox'a bir pdf kaydederek ve kullanarak bir klasörden otomatik yazdırmayı etkinleştirerek başarı bildirdiler. Labnol'da açıklanan bu yöntem.
Beni Yazdır, Scotty!
Bir Chromebook'un bir yazıcıya bağlanmayı desteklememesi, ondan yazdıramayacağınız anlamına gelmez. İdeal olarak, yazdırmayı önceden yapılandırırsınız, ancak Google Cloud Print'i yükleme erişiminiz olmasa bile birkaç seçeneğiniz daha vardır.