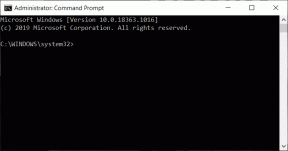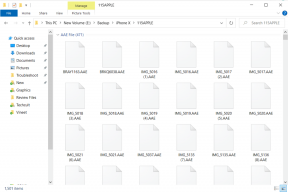Otomatik Döndürmeyi iPhone'da Çalışmıyor Düzeltmenin En İyi 6 Yolu
Çeşitli / / November 29, 2021
iPhone'unuzun ekranını döndürebilmek, masaya çok fazla kolaylık getiriyor. Fotoğraf ve video izlemek ya da oyun oynamak için olsun, iPhone'da manzara moduna geçmek doğal görünüyor. Ancak, telefonunuzu her döndürdüğünüzde ekran yön değişikliğini izleyemeyebilir.

Bu gibi durumlarda, ekran yönü sorununu çözmek için çözümleri deneyebilirsiniz. Ekran döndürme kilidini kapatmak kadar kolay veya tüm telefonu sıfırlamak kadar zahmetli olabilir. Her durumda, iPhone'da çalışmayan otomatik döndürmeyi düzeltmek için en iyi 6 çözüm.
Ayrıca Guiding Tech'de
1. Ekran Döndürme Kilidi'ni kapatın
iPhone ekranı dönmüyorsa, otomatik döndürme ayarının kilitli olmadığından emin olmak için kontrol etmeniz gerekir. Öyleyse, ekranın sağ üst köşesinde otomatik döndürme kilitli bir sembol bulacaksınız.
iPhone'unuzda otomatik döndürmenin kilidini açmak için, Kontrol Merkezini getirmek için ekranın sağ üst köşesinden aşağı doğru kaydırın. Ardından, Döndürme Kilidi düğmesine dokunun (bir okla çevrelenmiş bir kilide benziyor) ve 'Dikey Yön Kilidi: Kapalı' yazan bir mesaj görünecektir.

Şimdi telefonunuzu yana çevirmeyi deneyin; iPhone ekran yönü değişmelidir. Değilse, sonraki çözümü kontrol edin.
2. Diğer Uygulamalarda Otomatik Döndürmeyi Kontrol Edin
Ekran döndürme kilidi açıksa ve çalışmıyorsa, sorunun tüm uygulamalarda devam edip etmediğini görmeyi deneyebilirsiniz. Bunun nedeni, iOS'ta yalnızca dikey veya yatay modda çalışacak şekilde tasarlanmış bir grup uygulama olmasıdır.
Böylece, iyi çalışıp çalışmadığını görmek için Safari veya Notes gibi uygulamalarda otomatik döndürmeyi kontrol edebilirsiniz.
3. Uygulamayı Yeniden Başlatın
Ara sıra, iPhone'daki uygulamalar sıkışabilir veya donabilir, bu da ekranın yönünü değiştirmesini engeller. Otomatik döndürme sorunu yalnızca belirli bir uygulamayla sınırlıysa, sorunu çözmek için uygulamayı yeniden başlatmayı deneyebilirsiniz.
Uygulamayı kapatmak için, çoklu görev görünümünü açmak için Ana Sayfa çubuğundan yukarı kaydırın ve bir saniye basılı tutun. Şimdi kapatmak için uygulamayı yukarı kaydırın.

Eski iPhone kullanıcıları, ana sayfa düğmesine iki kez dokunabilir ve uygulamayı yukarı ve yukarı kaydırabilir.
Şimdi uygulamayı tekrar açın ve sorunun çözülüp çözülmediğine bakın.
4. Telefonunuzu Yeniden Başlatın
Yaygın yazılım hatalarını düzeltmek için en çok tercih edilen ve etkili çözümlerden biri, iPhone'unuzu yeniden başlatmaktır. Genellikle bu, tüm hataları temizler ve tüm uygulamaları kapatarak iPhone'unuza yeni bir başlangıç sağlar.
İPhone'unuzu yeniden başlatmak için (iPhone X veya üstü), Kapatmak için Kaydır menüsünü getirmek için Yan düğmeyle birlikte Ses düğmelerinden birini basılı tutun. Eski iPhone kullanıcıları, kapatma kaydırıcısını getirmek için Uyut/Uyandır düğmesini basılı tutabilir. iPhone'unuzu kapatmak için kaydırıcıyı soldan sağa hareket ettirin.
Tamamen kapanmasını bekleyin. Şimdi, ekranda Apple logosu görünene kadar Uyut/Uyandır düğmesini basılı tutun.
Ayrıca Guiding Tech'de
5. Ekran Yakınlaştırmayı Kapat
Büyük boyutlu iPhone'lar (iPhone 6 Plus, 6S Plus, 7 Plus, 8 Plus veya herhangi bir iPhone Max modeli) uygulama ekranlarını döndürmenin yanı sıra Ana ekran düzenini de döndürebilir. Eğer şaşırdıysanız neden
Bu özellik, okunabilirliği artırmak için simgeleri ve metinleri büyüterek daha büyük ekrandan yararlanır. Aynı zamanda iPhone'unuzda ekran döndürmeyi de engeller. Kolayca kapatmak için aşağıda belirtilen adımları izleyin.
Aşama 1: iPhone'unuzda Ayarlar menüsünü açın ve Ekran ve Parlaklık'a gidin.

Adım 2: Ekran Yakınlaştırma bölümünün altında, Görünüm düğmesine dokunun. Şimdi Ekran Yakınlaştırmasını Standart olarak değiştirin ve sağ üst köşedeki Ayarla düğmesine basın.


Bu ayarı değiştirdiğinizde, telefonunuz yeni bir yakınlaştırma ayarıyla yeniden başlar. Bundan sonra, otomatik döndürmenin iyi çalışıp çalışmadığını kontrol edin.
6. Tüm ayarları sıfırlamak
Yukarıdaki tüm çözümleri denemek işe yaramadıysa, o zaman iPhone'unuzu sıfırlama sahip olduğunuz son seçenek olabilir. Wi-Fi şifreleri ve iPhone'unuzdaki yerel ayarlar gibi iPhone'unuzda tercih ettiğiniz tüm ayarları sıfırlayacaktır. Neyse ki kişilerinizi, takviminizi ve diğer kişisel verilerinizi kaybetmeyeceksiniz.
iPhone'unuzu sıfırlamak için Ayarlar menüsünü açın ve Genel > Sıfırla'ya gidin. Ardından, Tüm Ayarları Sıfırla'ya dokunun; iPhone sizden parolanızı girmenizi isteyecektir. Doğrulandıktan sonra, ayarları varsayılana sıfırlayacaktır.


Her şeyi dahil etmek istiyorsanız, iPhone'unuzu sıfırlarken tüm verileri ve içeriği silmeyi seçebilirsiniz. Ama ondan önce, şunu yapmanız önerilir: tüm verilerinizi yedekleyin ilk.
Ayrıca Guiding Tech'de
Portre veya Manzara
Yukarıda belirtilen her çözüm başarısız olursa, donanımla ilgili bir sorun olabilir. Örneğin, iPhone'unuzdaki ivmeölçer sensörü ekran dönüşlerini kontrol ettiğinden, bu sensör çalışmıyorsa iPhone ekranı dönmez. Bu durumda, randevu alabilirsiniz. Apple Desteği düzeltmek için.