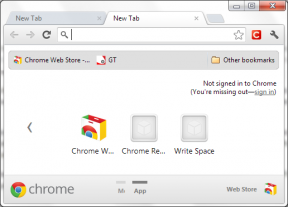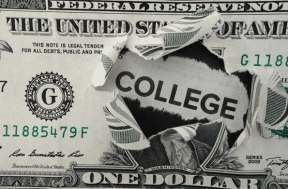Android'de FTP Sunucusu Nasıl Kurulur ve Kullanılır
Çeşitli / / November 29, 2021
Çok var veri aktarma yolları Android cihazınızdan PC'ye. Örneğin, geleneksel USB yöntemini, Bluetooth'u veya benzeri uygulamaları kullanabilirsiniz. Xender ve Paylaş. Ancak, Dosya Aktarım Protokolü'nü (FTP) kullanarak Android cihazınızdan PC'ye veya tam tersine dosya aktarabileceğinizi biliyor musunuz?

FTP bir ağ protokolüdür İnternette bir yerden başka bir yere dosya aktarmak için. FTP'deki iki konum, İstemci ve Sunucu olarak adlandırılır. İstemci, dosyaları bir Sunucudan ister.
FTP kullanarak dosya aktarımı iki bilgisayar arasında gerçekleşebilir, bir mobil cihaz ve bir bilgisayarveya bir bulut hesabı ve bir bilgisayar.
Birisi bir web sitesi hakkında konuşurken FTP terimini duymuş olabilirsiniz. Web sitesi dosyalarını bilgisayarımızdan barındırma sunucusuna aktarmak için genellikle FTP kullanırız. Ancak, aynı ağ üzerinden bağlı iki yerel bilgisayar veya diğer iki cihaz arasında dosya aktarmak için de kullanılabilir.
Bu yazıda, dosyaları PC'ye aktarmak için Android telefonunuzda FTP'yi nasıl kullanacağınızı anlatacağız.
Mobil FTP
FTP, dosyaları Android cihazınızdan (mobil veya tablet) yerel bir ağdaki bir bilgisayara kablosuz olarak aktarmanın basit bir yoludur. Burada, Android cihazınız bir sunucu görevi görür ve PC'niz istemcidir.

Bu yöntem herhangi bir USB kablosu ve hatta Bluetooth gerektirmez. Android'de FTP için tek gereksinim, Android cihazınızın ve PC'nizin aynı Wi-Fi ağına bağlı olmasıdır. Aynı Wi-Fi ağına sahip değilseniz, bir erişim noktası oluşturabilir ve ardından FTP kullanabilirsiniz.
Lütfen unutmayın, Wi-Fi bağlantıları veya aynı ağ, çalışan bir İnternet bağlantınız olması gerektiği anlamına gelmez. Genellikle alternatif olarak kullanılırlar ancak anlamlarında farklılık gösterirler. İnternet çalışmıyorsa ve aynı Wi-Fi ağına bağlı olsanız bile, dosyaları aktarmak için FTP'yi kullanabilirsiniz.
Android'de FTP İle Yapılabilecek Şeyler
FTP'yi üç şey için kullanabilirsiniz:
- Android telefonunuzun dosyalarına USB kullanmadan Wi-Fi üzerinden PC'nizde erişmek için
- Android ve PC arasında dosya göndermek ve almak için
- Ayrıca kopyalama, taşıma, silme, yeniden adlandırma vb. işlemleri de gerçekleştirebilirsiniz. PC'nizdeki Android dosyalarınızda.
Android'de FTP Nasıl Kullanılır
FTP aracılığıyla bir Android cihaz ve bir Windows PC arasında dosya aktarmak için, Android cihazınızda Google Play Store'dan bir üçüncü taraf FTP sunucusu indirmeniz gerekir. Mi gibi bazı markaların yerleşik bir FTP özelliği vardır. Aşağıda Mi cihazları için ayrıntılı talimatları ayrı ayrı verdik.
Diğer Android cihazlar için aşağıdaki adımları izleyin:
Aşama 1. Bir Üçüncü Taraf FTP Uygulamasını İndirin
Yukarıda belirtildiği gibi, Android'inizde bir FTP uygulamasına sahip olmanız gerekir. gibi bazı dosya gezgini ES Dosya Gezgini ve Katı Gezgini yerleşik bir FTP özelliği ile birlikte gelir. Adımlar, seçeneklerin konumunda küçük farklılıklar olan tüm uygulamalar için aynı kalacaktır.

FTP içeren bir Dosya Yöneticisi uygulamanız varsa ayrı bir uygulama indirmeniz gerekmez. Ancak, bir FTP uygulaması arıyorsanız, kullanımı kolay bazı seçenekler şunlardır:
- WiFi FTP Sunucusu
- Ftp sunucusu
- WiFi Dosya Aktarımı
- FTP Sunucusu - İnternet üzerinden dosyalara erişin
Eğitimimiz için WiFi FTP sunucusu uygulamasıyla gideceğiz. En kolay FTP uygulamalarından biridir.
Adım 2. Aynı Wi-Fi Ağına Bağlanın
Android cihazınıza bir FTP uygulaması yükledikten sonra, Android cihazınızı ve PC'nizi aynı Wi-Fi ağına bağlayın.
Aşama 3. FTP Hizmetini Başlat
Cihazınızda WiFi FTP sunucusu uygulamasını açın. Başlat düğmesine dokunun.
Uygulama, medya dosyalarınıza erişmek için izin isteyecektir. Gerekli izni verin.

Adım 4. PC'nizde FTP Bağlantısını Açın
Başlat düğmesine dokunduğunuzda, FTP uygulaması size bir FTP URL'si veya bir sunucu URL'si sağlayacaktır. gibi bir şey olurdu ftp://111.111.1.1:1111.

Artık PC'nizdeki Android dosyalarına üç yöntem kullanarak erişebilirsiniz:
- Tarayıcı
- Dosya Gezgini
- FileZilla gibi FTP uygulaması
Android dosyalarınıza Google Chrome gibi herhangi bir tarayıcı üzerinden kolayca erişilebilir. Ancak, bu yöntemi kullanarak herhangi bir işlem yükleyemez veya gerçekleştiremezsiniz. Android dosyalarınızı yalnızca PC'ye indirebilirsiniz.
Chrome'dan dosyalara erişmek için Chrome'un adres çubuğuna FTP URL'sini girin ve enter tuşuna basın.

Yükleme, taşıma veya yeniden adlandırma gibi eylemleri gerçekleştirmek için PC'nizdeki Dosya Gezgini'ni kullanabilir veya aşağıdaki gibi bir FTP uygulaması indirebilirsiniz: FileZilla. Normal kullanıcılar için Windows Gezgini yeterli olacaktır, bu yüzden sadece buna odaklanacağız.
Bilgisayarınızda Windows Gezgini'ni açın ve Windows Gezgini'nin adres çubuğuna FTP URL'sini girin. Enter'a basın.
Tüm Android cihaz dosyalarınız artık PC'nizde gösterilecektir. Artık Android dosyalarını PC'nizden indirebilir, yükleyebilir, taşıyabilir, kopyalayabilir veya yeniden adlandırabilirsiniz.

Bu, dosyaları Android'den PC'ye veya tam tersi şekilde aktarmanın en kolay yollarından biridir. Bağlandığınızda ve Android'de yeni oluşturulan dosyaları PC'nize almak istediğinizde, PC'nizdeki yenile düğmesine basmanız yeterlidir.
FTP Bağlantısı Nasıl Güvenli hale getirilir
Yukarıdaki adımlarda herhangi bir kullanıcı adı veya şifre girmediğimizi fark etmiş olabilirsiniz. Bağlantıyı özel ve güvenli hale getirmek için FTP bağlantılarınız için kullanıcı adı ve şifre belirleyebilirsiniz.
Her FTP uygulamasında Anonim erişim seçeneğini bulacaksınız. Kullanıcı adı ve şifre belirlemek için bu erişimi devre dışı bırakmanız gerekir. Genellikle uygulama ayarlarında bulunur.
Yukarıda kullandığımız WiFi FTP sunucusu uygulamasında, üst çubuktaki Ayarlar simgesine dokunun. Ardından, Anonim erişim seçeneğinin işaretini kaldırın ve ilgili kutulara Kullanıcı Kimliği ve Parola girin.


Şimdi, PC'nizdeki FTP bağlantısını kullandığınızda, dosyalara erişmek için aynı kullanıcı adını ve şifreyi girmeniz gerekecek.
FTP Kullanarak Dosyaları Redmi Cihazlarından PC'ye Aktarın
Note 4, Note 5, Mi 5a vb. Redmi cihazları beri. yerel bir FTP özelliği ile gelir, herhangi bir üçüncü taraf uygulaması yüklemeniz gerekmez. Mi cihazınızda FTP kullanma adımları şunlardır.
Aşama 1: Mi telefonunuzu ve bilgisayarınızı aynı Wi-Fi ağına bağlayın.
Adım 2: Mi cihazınızda Mi Drop uygulamasını bulun. Aç onu.

Aşama 3: Uygulamada, sağ üst köşedeki üç noktalı menüye dokunun. Menüden Bilgisayara bağlan'ı seçin.


4. Adım: En alttaki Başlat düğmesine dokunun. Telefonunuzda takılı bir SD kartınız varsa, depolama alanını seçmeniz istenecektir. Seçmek için depolama alanına dokunun.


Adım 5: Daha sonra size FTP bağlantısı verilecektir. Diğer Android cihazlar için yukarıda bahsedilen adımlara benzer şekilde, PC'nizde Windows Gezgini'ni açın ve bu FTP bağlantısını adres çubuğuna yazın. Ardından Enter'a basın. Artık telefonunuzun depolama alanına erişebilecek ve bunları değiştirebileceksiniz.
Harika İpucu: Bu FTP bağlantısına Chrome'dan da erişebilirsiniz.
Mi Phone'da FTP Bağlantısı Nasıl Güvenli Olur?
Mi cihazınızda FTP bağlantısını güvenli hale getirmek için şu adımları izleyin:
Aşama 1: Mi Drop'un Bilgisayara bağlan sayfasında sağ üst köşedeki küçük Ayar simgesine dokunun.

Adım 2: Anonim olarak oturum aç seçeneğini kapatın. Kullanıcı adı ve şifre belirlemeniz istenecektir. Basit, değil mi?

Yukarıdaki yöntem işe yarar MIUI 9. Daha önceki MIUI sürümlerinde, Mi Dosya Gezgini'nde FTP özelliği mevcuttu. MIUI 8'li bir telefonunuz varsa, sadece FTP seçeneğinin konumu farklıdır, geri kalan adımlar aynı kalır.
Neden Mobilde FTP Kullanmalı?
FTP, geleneksel USB veri kablosundan daha iyidir, çünkü her şeyden önce, elinizin altında bir kablo yoksa veya kabloyu yanlış yerleştirdiyseniz, aynı yerel ağ üzerinde veri aktarmak için her zaman FTP'yi kullanabilirsiniz. Basit bir deyişle, dosya aktarımı için USB kablosuna elveda deyin.
Ayrıca, Wi-Fi veri aktarım hızı nispeten tekdüze ve daha hızlıdır. Ayrıca, Android cihazınızı aynı anda birden fazla cihaza (bilgisayar veya başka bir Android cihaz) bağlayabilirsiniz.
Artık FTP kullanmanın faydalarını bildiğinize göre, Android'den PC'ye dosya aktarmak için FTP yöntemine geçer misiniz? Aşağıdaki yorumlarda bize bildirin.