Dosyaları Bir Google Drive'dan Diğerine Nasıl Taşınır?
Çeşitli / / November 28, 2021
21'deNS yüzyılda, verileri depolamak için en güvenli yer artık ağır çelik dolaplarda değil, Google Drive gibi görünmez bulut depolama hizmetlerinde. Son yıllarda Google Drive, kullanıcıların öğeleri kolaylıkla yüklemesine ve paylaşmasına olanak tanıyan ideal bulut depolama hizmeti haline geldi. Ancak daha fazla Google hesabının tek bir kişiyle ilişkilendirilmesiyle, insanlar verileri bir Google Drive hesabından diğerine taşımaya çalıştı ve pek başarılı olamadı. Bu, sorununuz gibi görünüyorsa, işte size bir kılavuz dosyalar bir Google Drive'dan diğerine nasıl taşınır.

İçindekiler
- Dosyaları Bir Google Drive'dan Diğerine Nasıl Taşınır?
- Google Drive Verilerini Neden Başka Bir Hesaba Taşımalısınız?
- Yöntem 1: Dosyaları Başka Bir Hesaba Aktarmak için Google Drive'daki Paylaşım Özelliğini Kullanın
- Yöntem 2: Dosyaları Başka Bir Hesaba Aktarmak için Google Drive Mobil Uygulamasını Kullanın
- Yöntem 3: Google Hesapları Arasında Dosya Aktarmak için MultCloud'u Kullanın
- Ek Yöntemler
Dosyaları Bir Google Drive'dan Diğerine Nasıl Taşınır?
Google Drive Verilerini Neden Başka Bir Hesaba Taşımalısınız?
Google Drive harikadır, ancak ücretsiz olan her şey gibi, sürücü de bir kullanıcının depolayabileceği veri miktarını sınırlar. 15 GB sınırından sonra kullanıcılar artık Google Drive'a dosya yükleyemez. Bu sorun, birden çok Google hesabı oluşturarak ve verilerinizi ikisi arasında bölerek çözülebilir. İşte bu noktada bir Google Drive'dan diğerine veri taşıma ihtiyacı doğar. Ek olarak, bu prosedür, Google hesabınızı siliyor ve verileri başka bir yerde güvenli bir şekilde saklıyorsanız da kullanılabilir. Bununla birlikte, nasıl yapabileceğinizi öğrenmek için okumaya devam edin. dosyaları bir Google Drive'dan diğerine gönderin.
Yöntem 1: Dosyaları Başka Bir Hesaba Aktarmak için Google Drive'daki Paylaşım Özelliğini Kullanın
Google Drive, kullanıcıların dosyaları farklı hesaplarla paylaşmasına olanak tanıyan bir paylaşım özelliğine sahiptir. Bu özellik öncelikle başkalarının verilerinize erişmesini sağlamak için kullanılsa da, verileri bir hesaptan diğerine kolayca aktarmak için belirli bir şekilde düzenlenebilir. Paylaş seçeneğini kullanarak bilgisayarınızdaki Google hesapları arasında şu şekilde dosya aktarabilirsiniz:
1. üzerine gidin Google sürücü web sitesi ve giriş yapmak Gmail kimlik bilgilerinizle.
2. Drive'ınızda, açıkdosya Farklı hesabınıza aktarmak istediğiniz
3. Klasörün üst kısmında, adının yanında bir iki kişiyi gösteren sembol; paylaşım menüsünü açmak için üzerine tıklayın.
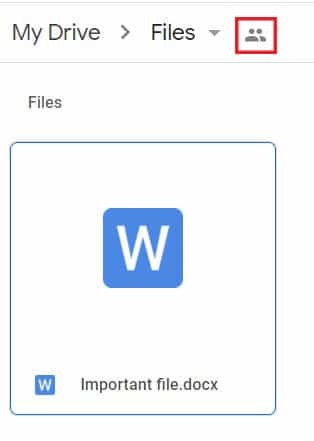
4. Dosyaları aktarmak istediğiniz hesabın adını aşağıdaki bölüme yazın. "Grup veya kişi ekleyin."

5. Hesap eklendikten sonra üzerine tıklayın. göndermek.
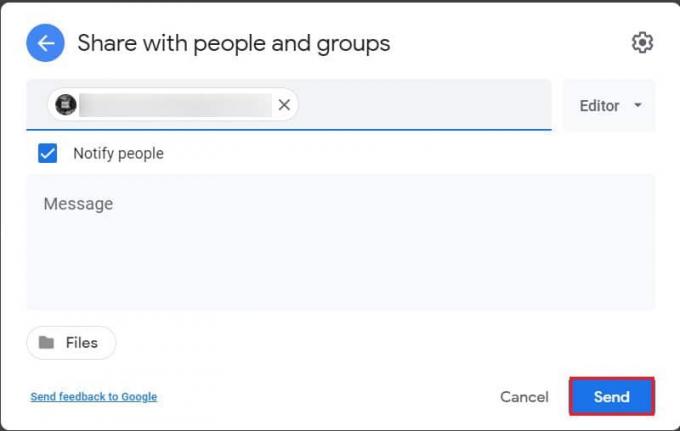
6. O kişi olacak Drive'a eklendi.
7. Bir kez daha, üzerine tıklayın ayarları paylaş seçeneği.
8. İkinci hesabınızın adını birincil hesabınızın altında göreceksiniz. Okuduğu yerde sağdaki açılır listeye tıklayın 'Editör'.

9. Mevcut seçenekler listesinden bir seçenek bulacaksınız. 'Sahip olun'. Devam etmek için o seçeneğe tıklayın.

10. Kararınızı onaylamanızı isteyen bir açılır ekran belirecektir; Tıklayın 'Evet' üzerine onaylamak.
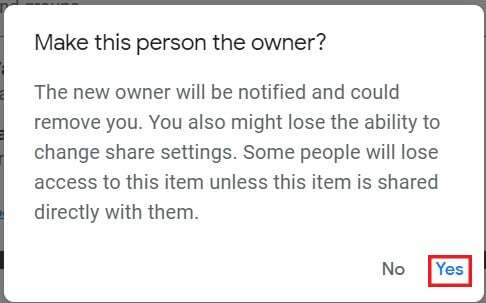
11. Şimdi, Google Drive hesabını aç ikinci Gmail adresinizle ilişkili. Drive'da, önceki hesabınızdan yeni aktardığınız klasörü göreceksiniz.
12. Şimdi yapabilirsin silmek tüm veriler yeni hesabınıza aktarıldığından, birincil Google Drive hesabınızdaki klasör.
Yöntem 2: Dosyaları Başka Bir Hesaba Aktarmak için Google Drive Mobil Uygulamasını Kullanın
Akıllı telefonun rahatlığı, Google Drive da dahil olmak üzere her bir alana yayıldı. Bulut depolama uygulaması, akıllı telefonlarda giderek daha popüler hale geliyor ve çoğu kullanıcı uygulamayı yalnızca dosya kaydetmek ve paylaşmak için kullanıyor. Maalesef sahiplik atama özelliği Google Drive mobil uygulamasında mevcut değil, ancak bu soruna geçici bir çözüm var.
1. Akıllı telefonunuzda, Google sürücü mobil uygulama.
2. Dosyayı aç aktarmak istediğinizi seçin ve ekranın sağ üst köşesindeki simgesine dokunun. üç nokta.
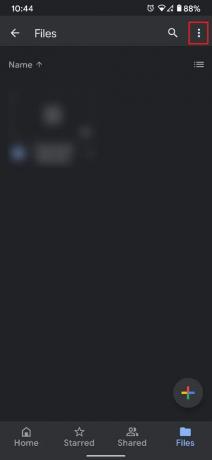
3. Bu, sürücüyle ilişkili tüm seçenekleri ortaya çıkaracaktır. Listeden, üzerine dokunun. 'Paylaş.'
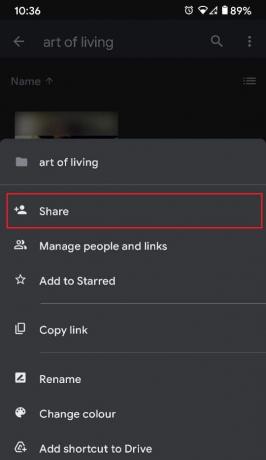
4. Görüntülenen metin kutusunda, hesabın adını yazın dosyaları aktarmak istiyorsunuz.

5. Hesap adının altındaki tanımlamanın şunu söylediğinden emin olun: 'Editör'.
6. Ekranın sağ alt köşesindeki simgesine dokunun. simge gönder dosyaları paylaşmak için

7. Şimdi, Google Drive'ın ana ekranına dönün ve Google profil resmi ekranın sağ üst köşesinde.
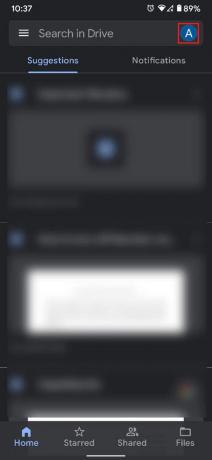
8. Şimdi hesabı ekle az önce dosya paylaştınız. Hesap cihazınızda zaten mevcutsa, değiştirmek ikincil hesabın Google Drive'ına.

9. İkinci Google Drive hesabında başlıklı seçeneğe dokunun. 'Paylaşılan' alt panelde.
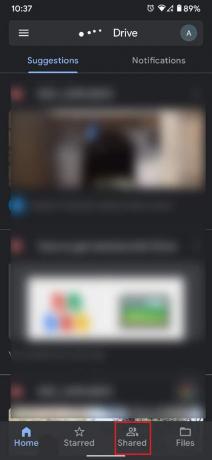
10. Paylaşılan klasör burada görünmelidir. Klasörü aç ve Seçmetüm dosyalar orada mevcut.
11. üzerine dokunun üç nokta sağ üst köşede.
12. Görünen seçenekler listesinden üzerine dokunun. 'Hareket' Devam etmek için.

13. Çeşitli konumları gösteren ekranda, "Sürücüm."

14. Ekranın sağ üst köşesinde, artı simgesi olan klasöre dokunun Yeni bir klasör oluşturmak için. Zaten boş bir klasör varsa, dosyaları oraya taşıyabilirsiniz.
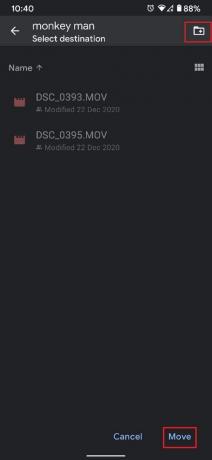
15. Klasör seçildikten sonra üzerine dokunun. 'Hareket' ekranın sağ alt köşesinde.

16. Hareketin sonuçları hakkında konuşmayı bildiren bir açılır pencere belirecektir. Üzerine dokunun 'Hareket' süreci tamamlamak için.

17. Dosyalarınız bir Google Drive'dan diğerine başarıyla taşınacak.
Ayrıca Okuyun: Google Drive'dan iPhone'a Whatsapp Yedekleme Nasıl Geri Yüklenir
Yöntem 3: Google Hesapları Arasında Dosya Aktarmak için MultCloud'u Kullanın
MultCloud, kullanıcıların tüm bulut depolama hesaplarını tek bir uygun konumda düzenlemelerine ve yönetmelerine olanak tanıyan bir üçüncü taraf hizmetidir. MultCloud'u kullanarak tüm dosyalarınızı bir Google Drive'dan diğerine aktarabilirsiniz.
1. üzerinde kafa MultCloud web sitesi ve ücretsiz bir hesap oluştur.

2. Ana sayfa ekranında başlıklı seçeneğe tıklayın. 'Bulut hizmetleri ekleyin' sol panelde.
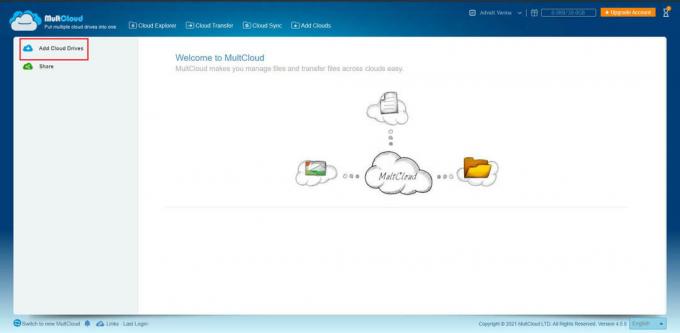
3. Tıklamak Google sürücü ve ardından üzerine tıklayın 'Sonraki' Devam etmek için.

4. Tercihinize bağlı olarak, yapabilirsiniz adını değiştir görünen adının Google Drive hesabı ve hesabı ekleyin.

5. yönlendirileceksiniz Google oturum açma sayfası. İstediğiniz hesabı ekleyin ve işlemi tekrarla ikinci hesabı da eklemek için.
6. Her iki hesap da eklendikten sonra, birincil Google Drive hesabı.
7. Tüm dosya ve klasörleriniz burada görüntülenecektir. Tıkla 'İsim' Tüm dosya ve klasörleri seçmek için dosyaların üstündeki seçenek.
8. Sağ tık seçimde ve tıklayın 'Kopyala' Devam etmek için.

9. Görünen pencerede, üzerine tıklayın Google Drive 2 (ikincil hesabınız) ve ardından Aktar.
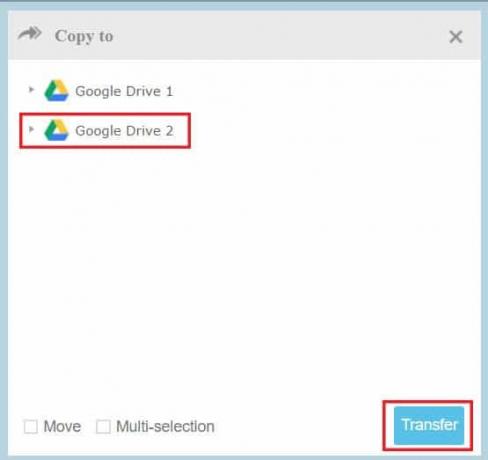
10. Tüm dosyalarınız ikinci Google Drive hesabınıza kopyalanacak. Aktarım işlemini tamamlamak için dosyaları birincil Drive hesabınızdan silebilirsiniz.
Ek Yöntemler
Yukarıda bahsedilen yöntemler, Google Drive hesapları arasında veri aktarmanın oldukça uygun yolları olsa da, deneyebileceğiniz her zaman ek yöntemler vardır.
1. Tüm dosyaları indirin ve yeniden yükleyin: Bu, bir hesaptan diğerine dosya aktarmanın en bariz yolu olabilir. İnternet bağlantınız yavaşsa, bu işlem son derece yorucu ve zaman alıcı olabilir. Ancak daha hızlı ağlar için bu gayet iyi çalışmalıdır.
2. Google Paket Servisi Özelliğini kullanın: NS Google Paket Servisi Bu özellik, kullanıcıların tüm Google Verilerini indirilebilir bir arşiv dosyasına aktarmasına olanak tanır. Bu hizmet oldukça kullanışlıdır ve kullanıcıların veri parçalarını birlikte indirmesine yardımcı olur. İndirdikten sonra, dosyaları yeni bir Google hesabına yükleyebilirsiniz.
Bununla, Google Drive klasörlerini taşıma becerisinde ustalaştınız. Bir dahaki sefere Drive alanınızın tükendiğini fark ettiğinizde, başka bir Google hesabı oluşturun ve yukarıda belirtilen adımları izleyin.
Tavsiye edilen:
- Birden Çok Google Drive ve Google Fotoğraflar Hesaplarını Birleştirin
- Google Meet'te Kamera Bulunamadı Nasıl Onarılır
- Gmail'in Giden Kutusunda Sıkışan E-postaları Düzeltmenin 7 Yolu
- Android Telefonunuzdaki Reklamlardan Kurtulmanın 6 Yolu
Umarız bu rehber yardımcı olmuştur ve siz dosyaları bir Google Drive'dan diğerine taşıyın. Bu makaleyle ilgili hala herhangi bir sorunuz varsa, yorumlar bölümünde onlara sormaktan çekinmeyin.



