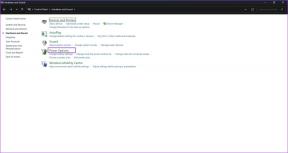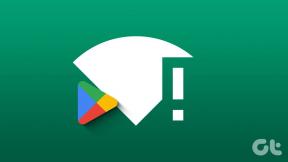Microsoft Forms'u Kullanmanın En İyi 8 Yolu
Çeşitli / / November 29, 2021
Microsoft Microsoft Forms'u başlattı Eylül 2018'de. O zamandan beri, anketler, anketler ve testler oluşturmalarına olanak tanıyan bir hizmet arayan sağlıklı bir insan kitlesi topladı. Google Formlar ile karşılaştırıldığında, Microsoft Forms daha temiz bir arayüze sahiptir. Bununla birlikte, bazı özelliklerini gözden kaçırmak kolaydır veya bulması oldukça zordur.

Endişelenme. İşte biz burada devreye giriyoruz. Microsoft Forms'dan en iyi şekilde yararlanmanız için ince dişli bir tarakla inceledik.
Uzun bir gönderi olacağı için, hemen başlayalım ve Microsoft Forms'u kullanmanın en iyi yollarından bazılarını görelim.
Ayrıca Guiding Tech'de
1. Formlar Nasıl Oluşturulur
Form oluşturmaya gelince, Microsoft Forms size yedi seçenek sunar -
- Çoklu seçenekler
- Metin
- Değerlendirme
- Tarih
- Sıralama
- Net Promosyoncu Puanı

Çoktan seçmeli sorular söz konusu olduğunda, iyi olan şey, Forms'un sorunuzu analiz etmesi ve yanıtlarda size yardımcı olmasıdır. Örneğin, soru “Satın aldınız mı…” ile başlıyorsa, Formlar size Evet, Hayır ve Belki şeklinde soru soracaktır.

Veya bu nedenle, ilk seçenek Sad ise, Formlar sizden ikinci ve üçüncü seçenek olarak Mutlu ve Kızgın'ı eklemenizi isteyecektir. Şık, değil mi?

Bunları eklemek hiç de kolay değil. Tek yapmanız gereken seçeneği seçmek ve bir sonraki soruya geçmek.
Benzer şekilde, metinle ilgili sorular için uzun mu yoksa kısa mı olacağını belirtebilirsiniz. Ayrıca yanıt türünü de kısıtlayabilirsiniz. Örneğin, 5'ten küçük bir değer istiyorsanız, üç noktalı menüye tıklayın ve Kısıtlamalar'ı seçin.

Ardından, açılır menüden değerlerden birini seçin ve değerleri ekleyin.

Derecelendirmeler için seviyeleri ve sembolleri belirtebilirsiniz.
2. Paylaşma ve Yerleştirme: Kim Yanıt Verebilir?
Formu doldurduktan sonra gönderebilirsiniz. yanıtları toplamak. Bunu yapmak için sağ üst köşedeki Paylaş düğmesine tıklayın.
Formunuzun hedef kitlesini seçebilirsiniz. Yalnızca kuruluşunuzdaki kişilerle sınırlı kalmasını istiyorsanız, varsayılan seçeneklerle gidin. Ancak değilse, 'Yalnızca benim …'mdeki kişiler' bağlantısını tıklayın ve 'Bağlantıya sahip herkes' seçeneğini seçin.

Yine, bağlantıyı doğrudan hedef kitlenizle paylaşabilirsiniz. Fakat en iyi seçenek gömmek web sitenizdeki veya blogunuzdaki form. Veya daha iyisi, formunuzun QR kodunu indirebilir ve ardından blogunuzda paylaşabilir veya bir e-postaya ekleyebilirsiniz. Bu yöntem, yanıtlayanlarınızın yanıt vermesini inanılmaz derecede yararlı hale getirir.

Hızlı ipucu: Formunuzun klonlanmasını istiyor musunuz? Evetse, Şablon olarak paylaş seçeneğini açın ve bağlantıyı arkadaşlarınızla veya formunuzun kendisinde paylaşın.
Ayrıca Guiding Tech'de
3. Dallanma Ne Zaman Kullanılır?
Sık sık anketler ve anketler oluşturuyorsanız, şimdiye kadar her anketin veya anketin bir dizi düz soru olmadığını bilmelisiniz. Koşullu mantık ortaya çıkacaktır ve ne yazık ki Microsoft Forms, tıpkı Google Formlar olarak kolayca yapmak. Bu, Microsoft Forms'un gizli özelliklerinden biridir.

Koşullu mantık eklemek için tüm sorularınızı ekleyin ve bittiğinde en sağ köşedeki üç nokta simgesine dokunun ve Dallanma'yı seçin.

Ardından, dallandırmak istediğiniz soruya dokunun. Şimdi, açılır menüden bir sonraki soruyu seçin. Tüm sorular için yapmanız gerektiğini unutmayın.

Formunuzu koşullu mantıkla önizlemek için geri dönün ve önizleme simgesine dokunun.
4. İşbirliği için Paylaşın
Formlar ve anketler ayrıca iki veya daha fazla kişilik bir iş olabilir ve bunun için Microsoft Forms aşağıdakileri dahil etmiştir: ortak çalışma özelliği. Arkadaşınız veya iş arkadaşınızla bir form paylaşmak için üst kısımdaki Paylaş düğmesine dokunun ve sağ menüden Paylaş seçeneğini seçin.


Ardından, tercihinize göre birini seçin ve bağlantıyı iş arkadaşlarınızla paylaşın. Tek dezavantajı, bir formu paylaşmak için seçici olarak ad seçememenizdir, bu gelecekte hoş bir ek olacaktır.
5. Grup Formları: Nedirler ve Ne Yaparlar?
Konuya geçmeden önce, Grupların ne olduğuna bir göz atalım. Gruplar, ekip arkadaşlarınızla işbirliği içinde size yardımcı olan özel bir Office 365 hizmetidir. Ve bu gruplar yalnızca formlarla ilgili değil, Office Suite'in tamamına yayılmış durumda.
Grup Formlarına gelince, ekip üyeleri bir formu hem görüntüleyebilir hem de düzenleyebilir. Ve bir grubun parçasıysanız, formu görüntülemek için bir bağlantınız olması gerekmez. Bunun yerine, bu formlar Grup formları bölümünde bulunacaktır.
Ayrıca Guiding Tech'de
6. Zaman Sınırlamaları ve Diğer Özelleştirmeler Nasıl Eklenir?
İlk bakışta, Microsoft Forms birkaç özellikten yoksun görünüyor. Fakat yukarıda bahsettiğimiz gibi bazı özellikler gizlidir ve bu da onlardan biridir.
Başlangıç tarihini ve bitiş tarihini eklemek için üç noktalı menüdeki Ayarlar'a gidin ve Başlangıç Tarihi ve Bitiş Tarihi kutusunu işaretleyin. Tarihleri girin, hepsi bu.


Ayrıca yapabileceğiniz bir diğer özelleştirme, soruları yanıtlayanlarınız arasında karıştırmaktır. Aynı şekilde, formun sonuna özel bir 'Teşekkür' mesajı da ekleyebilirsiniz.
Ancak son derece önemli olan tek ayar, Eposta bildirimi. Bildirim ayarını kontrol edin, hepsi bu kadar. Bir dahaki sefere, biri bir anketi yanıtladığında, aynı konuda bilgilendirileceksiniz.
7. Yanıtları Analiz Et
Yani, anketi gönderdiniz ve yanıtlar yağmaya başladı. Ancak yanıtları nasıl analiz edersiniz?
Formunuzun Yanıtlar sekmesine gidin ve yanıtları göreceksiniz. İşin iyi yanı, Microsoft Forms'un tüm yanıtların görsel bir temsilini sunarak anlaşılmasını kolaylaştırmasıdır.

Ancak, tüm bireysel yanıtları görüntülemek istiyorsanız, Sonuçları görüntüle'ye tıklayın. Ardından, Yanıtlayıcı kutusunda yanıtlayanın adı olacak ve yanıtlar altta görünecektir.

Bir sonraki cevabı görmek için ok simgesine tıklayın. Ayrıca, tüm cevapları bir elektronik tabloya indirmek için Excel'de Aç düğmesine tıklayın, elektronik tablo sisteminize indirilecektir.
8. Temayı ve Şablonları Değiştir
Microsoft Forms hakkında sevdiğim şey, arayüzün temiz ve dağınık olmamasıdır. Bu hizmet hakkında sevilmeye değer bir başka şey de temalarıdır. Parlak ve çarpıcı renklerle bu temalar, formlarınızı diğerlerinden farklı kılacaktır.
Tek yapmanız gereken üst kısımdaki Tema düğmesine dokunmak ve birini seçmek. Aynı zamanda, formunuza özel bir renk verebilir veya bilgisayarınızın galerisinden bir resim seçebilirsiniz.

Örneğin, anketiniz gadget'lar ve telefonlarla ilgiliyse, gadget'lı bir arka plan, sörf yapan bir erkekten daha anlamlı olacaktır.

Bunu yapmak için Artı simgesine tıklayın ve iki seçenekten birini seçin. Bir arka plan yüklemek için bir resim yüklemeyi de seçebilirsiniz. OneDrive hesabınızdan veya web'den bir arama yapın.
Onları Rock Yap!
Microsoft Forms, iyi bir tasarımla birleştirilmiş çok sayıda özelliğe sahip olsa da, yine de aşağıdakiler gibi belirli seçeneklerden yoksundur. dosya yükleme yeteneği. Ayrıca, yapıyı oluşturmak için fazla zaman kaybetmeden alıp işinize devam edebileceğiniz kullanıma hazır şablonlara da sahip değildir.
Sıradaki: Microsoft Word'de doldurulabilir bir form mu oluşturmak istiyorsunuz? Nasıl olduğunu öğrenmek için aşağıdaki makaleyi okuyun.