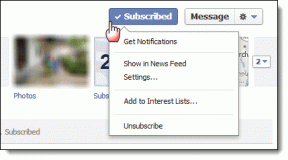WiFi üzerinden Android'de Paylaşılan Windows Klasörlerine Nasıl Erişilir
Çeşitli / / November 29, 2021
hakkında konuşurken Android için AirDroid geçen gün, bir WiFi bağlantısı kullanarak telefonunuzun verilerini ve dosyalarını PC'nizden yönetmek için uygulamayı nasıl kullanabileceğinizi tartıştık. Ama ya tam tersini istersen? Telefonunuzdaki Windows PC'nizdeki bir klasöre erişmek ve orada bulunan dosyaları düzenlemek isterseniz ne olur?

Tabii ki bir çevrimiçi yedekleme aracı kullanmak bir seçenektir, ancak yalnızca telefonunuzda paylaşma amacıyla oraya bir klasör koymak istemeyebilirsiniz. Doğrudan WiFi üzerinden erişebilmelisiniz, değil mi?
Muhtemelen hepiniz Windows'ta dosya paylaşımını ve bunun bir ağ bağlantısı (LAN veya WiFi) kullanılarak farklı bilgisayarlarda barındırılan dosyalar üzerinde çalışmak için nasıl kullanılabileceğini biliyorsunuzdur. Bugün, aynı dosya paylaşımı ilkesini kullanmayı ve Windows PC'nizde paylaşılan dosyalara Android'inizde erişmeyi göreceğiz.
Önce size Windows'ta belirli bir klasörü nasıl paylaşabileceğinizi göstereyim. Ardından sürecin Android kısmına geçeceğiz.
Windows 7'de klasörleri paylaşma
Aşama 1: Windows'unuzda paylaşmak istediğiniz klasöre sağ tıklayın ve Özellikler klasör özelliklerini açmak için şuraya gidin: Paylaşım sekmesi ve üzerine tıklayın Paylaş butonu Dosya Paylaşımı penceresini açmak için

Adım 2: Dosya Paylaşımı penceresinde, klasörü paylaşmak istediğiniz grubun adını girmeniz istenecektir. Herkes Yazın ve Ekle düğmesine tıklayın. İhtiyaçlarınıza bağlı olarak paylaşım erişimine Okuma veya Okuma/Yazma izni verebilirsiniz. İşiniz bittiğinde, Paylaş düğmesine tıklayın.

Aşama 3: Artık, parola korumalı veya açık olmak üzere iki tür paylaşım seçebilirsiniz. Güvenli bir ev ağındaysanız, işleri biraz daha kolaylaştırdığı için açık dosya paylaşımına gitmenizi tavsiye ederim. Ancak güvenli olmayan bir WiFi ağındaysanız, parola korumalı paylaşıma gitmelisiniz.
Bu ayarları değiştirmek için şuraya gidin: Denetim Masası —> Ağ ve Paylaşım Merkezi. İşte linke tıklayın Gelişmiş ayarları değiştir Gelişmiş paylaşım ayarlarını açmak için sol kenar çubuğunda Parola korumalı paylaşım seçeneğini bulmak için sayfanın sonuna gidin, bir parola seçin ve ayarları kaydedin.


Harika İpucu: Bilgisayarınızda paylaştığınız tüm klasörlerin listesini görmek için başlat menüsünde Bilgisayar simgesine sağ tıklayın ve Yönet'e tıklayın. Bunu yaptıktan sonra, bilgisayarınızda paylaşılan tüm klasörleri listelemek için Paylaşılan Klasörler->Paylaşımlar'a tıklayın.

Android cihazınızda erişmek istediğiniz sayıda klasörü paylaşabilirsiniz.
Yani denklemin Windows tarafında ihtiyacımız olan tek şey buydu. Şimdi Android'deki ayarları yapılandıralım.
Android'de Paylaşılan Klasörlere Erişme
Aşama 1: İndir ve yükle ES Dosya Gezgini Android cihazınızda. Android için harika ve en beğenilen dosya yöneticilerinden biridir. Android 1.6 ve üzeri sürümlerde çalışan tüm cihazlarda çalışır. ES Dosya Gezgini'nin özelliklerinden biri, Ev PC'nize WiFI üzerinden erişmenize izin vermesidir. Sunucu Mesaj Bloğu (KOBİ).
Adım 2: Uygulamayı indirdikten sonra başlatın. Ana ekran, SD kartınızdaki tüm dosya ve klasörleri gösterecektir. Sağa doğru LAN paylaşım ekranına gitmek üzere hareket etmek için parmağınızı ekranda sola kaydırın. Ayrıca hem bilgisayarınızın hem de Android telefonlarınızın aynı ağa bağlı olduğundan emin olun.

Aşama 3: düğmeye dokunun Yeni yeni bir sunucu eklemek için üst çubukta (bu durumda bilgisayarınız).


4. Adım: Burada Etki Alanı alanını boş bırakın ve paylaşım güvenliğinize bağlı olarak aşağıdaki görevlerden birini yapın.
a) Parola korumalı olmayan paylaşımı seçtiyseniz, bilgisayarınızın IP adresini girin (komutu kullanın) ipconfig IP'nizi bilmek için bilgisayarınızın komut isteminde) ve anonim seçeneğini işaretleyin. Sunucunuza bir takma ad verin (farklı bilgisayardaki paylaşılan klasörlere erişmek için uygulamayı kullanırken yararlıdır) ve sunucuyu eklemek için Tamam düğmesine basın.


B) Parola korumalı paylaşım seçeneğini etkinleştirmiş olanlar için, yapamaz anonim seçeneğini işaretleyin, bunun yerine Windows'ta oturum açmak için kullandığınız kullanıcı adını ve şifreyi girin ve sunucuyu ekleyin.



Hepsi bu kadar, artık Android'inizdeki bilgisayarda paylaşılan tüm dosya ve klasörlere göz atabilirsiniz. Hepsi bu kadar değil, Windows'ta verdiğiniz paylaşım ayrıcalıklarının türüne bağlı olarak aşağıdaki gibi görevleri yapabilirsiniz:
- Görüntüleri görüntüleme ve canlı video akışı. Geçmişte olsa da, özel bir uygulamayı ele aldık Bunun için reklamsız ve sorunsuz olduğu için şimdi ES Dosya Gezgini'ni tercih ediyorum.
- Metin dosyalarını, belgeleri açın ve düzenleyin ve dosyaları telefonunuza indirmeden doğrudan değişiklikleri kaydedin.
- Bilgisayarınızdan telefonunuza kolayca dosya kopyalayın. Ayrıca bilgisayarınızdaki dosyaları Android'inizden değiştirebilir ve silebilirsiniz.
- Belirli dosya türü için desteklenen bir görüntüleyiciniz olması koşuluyla, Android'inizdeki hemen hemen tüm dosyaları görüntüleyebilirsiniz.
- Windows'ta paylaşılan klasöre yazma erişiminiz varsa, dosya ve klasörleri Android'den bilgisayara da kopyalayabilirsiniz.
Video
İşte tüm bu süreçle ilgili videomuz. Tam olarak nasıl yapıldığını öğrenmek için izleyin.
Kararım
ES Dosya Gezgini'nin bu özelliği beni ona aşık etti. Artık evde dolaşırken ya da balkonda kahve içerken bilgisayar başında çalışabilirim… Sadece telefona ihtiyacım var. Öyleyse deneyin ve işinizi harekete geçirin.