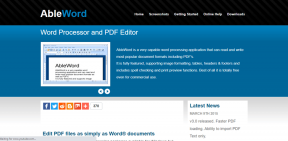Windows 10'da Başlatılmayan Başlangıç Programlarını Düzeltmenin En İyi 7 Yolu
Çeşitli / / November 29, 2021
Başlangıç klasörü, Windows 10'da kullanışlı bir yardımcı programdır. Bilgisayarınız açılır açılmaz çalışan programları taşır. Ancak, bu başlangıç programlarından bazılarının gerektiği gibi başlamadığını fark etmiş olabilirsiniz.

olduğunda can sıkıcı olabilir. başlangıç programları amaçlandığı gibi çalışmayın. Bunun arkasındaki neden, hatalı bir programdan bozuk sistem dosyalarına kadar değişebilir, ancak bu sorunu çözmek için deneyebileceğiniz bazı çözümler vardır. Bu yazıda, bu çözümleri inceleyeceğiz. Başlayalım.
Ayrıca Guiding Tech'de
1. Başlangıç Yöneticisini Kontrol Edin
Başlangıç programı gerektiği gibi başlatılmıyorsa yapılacak ilk şey, programın başlangıçta başlayacak şekilde yapılandırılıp yapılandırılmadığını kontrol etmektir. Nasıl kontrol edileceği aşağıda açıklanmıştır.
Aşama 1: Görev Yöneticisini başlatmak için Ctrl+Shift+Esc kısayoluna basın. Başlangıç sekmesine geçin ve programınızın Etkin durumda olup olmadığını kontrol edin.
Adım 2: Bir programın Devre Dışı durumu varsa, onu seçin ve Etkinleştir düğmesine tıklayın.

Bu kadar. Şimdi bilgisayarınızı yeniden başlatın ve programın istendiği gibi başlayıp başlamadığına bakın.
2. DISM'yi çalıştırın
Bazen, bilgisayarınızdaki bozuk sistem dosyaları, programların başlangıçta başlatılmasını engelleyebilir. Bundan emin olmak için, yardımcı olup olmadığını görmek için bir DISM (Dağıtım Görüntüsü Hizmeti ve Yönetimi) taraması çalıştırmayı deneyebilirsiniz. Araç, ilgili sistemi kendi başına bulmak ve düzeltmek için tasarlanmıştır. İşte nasıl kullanılacağı.
Aşama 1: Windows Başlat düğmesine tıklayın, yazın cmdtıklayın ve Komut İstemi'ni yönetici ayrıcalıklarıyla başlatmak için Yönetici olarak çalıştır'ı seçin.

Adım 2: Şimdi aşağıdaki komutları çalıştırın ve her birinin ardından Enter tuşuna basın.
DISM /Çevrimiçi /Temizleme-Görüntü /CheckHealth.
DISM /Çevrimiçi /Temizleme-Görüntü /ScanHealth
DISM /Çevrimiçi /Temizleme-Görüntü /RestoreSağlık

Bitirmelerini bekleyin ve ardından sorunun çözülüp çözülmediğini görmek için bilgisayarınızı yeniden başlatın.
3. Başlangıç Klasörüne Program Ekle
Programları başlangıçta başlatmanın başka bir yolu da Windows'ta Başlangıç klasörünü kullanmaktır. İşte nasıl çalıştığı.
Aşama 1: Dosya Gezgini'ni başlatın ve başlangıç programının EXE dosyasını alın. Üzerine sağ tıklayın ve Kopyala seçeneğini seçin.
Adım 2: Şimdi Çalıştır yardımcı programını başlatmak için Windows tuşu + R'ye basın. Yazın kabuk: ortak başlangıç ve Enter'a basın.

Aşama 3: Programın EXE dosyasını Başlangıç klasörünün içine yapıştırın.
Bu kadar. Artık kısayol Başlangıç klasörünün içinde olduğuna göre, Windows programı açılırken başlatmalıdır.
Ayrıca Guiding Tech'de
4. Görev Zamanlayıcısı
İle birlikte Görev Zamanlayıcısı, bilgisayarınızdaki hemen hemen her görevi otomatikleştirebilirsiniz. Belirli tetikleyiciler ve koşullar eşleştiğinde programları başlatabilir, komutları yürütebilir ve hatta bir e-posta gönderebilirsiniz. Tabii ki, bu aracı, başlangıçlarda programları başlatmak için de kullanabilirsiniz. İşte nasıl.
Aşama 1: Başlat menüsünü açın, yazın görev Zamanlayıcısıve Enter'a basın.
Adım 2: 'Görev Zamanlayıcı Kitaplığı' klasörüne sağ tıklayın ve Yeni Klasör'ü seçin. Bu klasöre 'Yeni Görev' gibi bir ad verin.

Aşama 3: Şimdi 'Görev Zamanlayıcı Kitaplığı' klasörünü genişletin ve Görev Oluştur seçeneğini seçmek için yeni oluşturulan klasöre sağ tıklayın.

4. Adım: Ortaya çıkan pencerede, Genel sekmesi altında, bu göreve 'PowerToys'u Başlat' gibi uygun bir ad verin. Ayrıca, görevin altında çalıştırılacağı kullanıcı hesabını da seçebilirsiniz.

Adım 5: Şimdi Tetik sekmesine geçin ve görev için bir tetikleyici ayarlamak için Yeni düğmesine tıklayın.

6. Adım: Yeni Tetikleyici penceresinde, 'Başlangıçta' seçeneğini seçmek için açılır menüyü kullanın.

7. Adım: Ardından, Eylem sekmesine geçin ve Yeni düğmesine tıklayın. Program/komut dosyası altında, başlatmak istediğiniz programın EXE dosyasını seçmek için Gözat düğmesini kullanın.

Kurulumu tamamladıktan sonra, Görev Zamanlayıcı başlangıçta programları otomatik olarak başlatmalıdır.
5. UAC'yi Kapat
Windows'taki bazı programlar şunları gerektirir: idari izin her başlattıklarında. Bu nedenle, sorun bu programlardan biriyle ilgiliyse, yardımcı olup olmadığını görmek için UAC (Kullanıcı Hesabı Denetimi) özelliğini devre dışı bırakmayı deneyebilirsiniz. Nasıl olduğunu öğrenmek için okumaya devam edin.
Aşama 1: Başlat menüsünü açın, yazın Kullanıcı Hesap Denetimive Enter'a basın.

Adım 2: Kaydırıcıyı Asla bildirme'ye kadar aşağı doğru hareket ettirin ve değişiklikleri kaydetmek için Tamam'a tıklayın.

Şimdi bilgisayarınızı yeniden başlatın ve programın başlangıçta başlatılıp başlatılmadığına bakın.
6. Programları Başlatmak için Bir Toplu Dosya Oluşturun
Yukarıdakilerin yanı sıra, programları başlangıçta başlatmak için, başlatmak istediğiniz tüm programların dosya yollarını içeren bir toplu iş dosyası oluşturabilir ve çalıştırabilirsiniz.
Aşama 1: Dosya Gezgini'ni açın ve başlangıçta başlatmak istediğiniz programın EXE dosyasını alın. Şimdi dosya yolunu kopyalamak için üstteki Yolu kopyala seçeneğine tıklayın.

Adım 2: Şimdi masaüstünde herhangi bir yere sağ tıklayın ve Yeni > Metin Belgesi'ne gidin.

Adım 2: Not defteri penceresinde, aşağıda verilen komutu yapıştırın.
@Eko kapalı "" Çıkış
Yer değiştirmek

Aşama 3: Şimdi bu dosyayı .txt uzantısı yerine .bat uzantısıyla kaydedin.

4. Adım: Çalıştırmak için dosyaya çift tıklayın ve program başlangıçta çalışmalıdır.
Benzer şekilde, başlangıçta birden fazla programı başlatmak için yukarıdaki dosyaya birden fazla dosya yolu da yapıştırabilirsiniz.
7. Kayıt Defteri Yoluyla Başlangıca Program Ekle
Yukarıdaki yöntemler yardımcı olmazsa, programları başlangıçta başlatmak için Windows Kayıt Defterini de kullanabilirsiniz.
NOT: Bilgi olmadan Windows Kayıt Defteri'ni değiştirmek ciddi sonuçlara yol açabilir. Bu nedenle, adımları hassasiyetle uyguladığınızdan emin olun.
Aşama 1: Başlat menüsünü açın, yazın kayıt, ve Enter'a basın.

Adım 2: Aşağıdaki tuşa gitmek için üstteki adres çubuğunu kullanın.
HKEY_LOCAL_MACHINE\Yazılım\Microsoft\Windows\CurrentVersion\Çalıştır
Aşama 3: Çalıştır tuşunda, sağ bölmede herhangi bir yere sağ tıklayın, Yeni > Dize değeri'ni seçin. Tam olarak başlatmak istediğiniz programın adlandırıldığı şekilde adlandırın.

4. Adım: Yeni oluşturulan dize değerine sağ tıklayın ve Değiştir'i seçin.

Adım 5: Değer verisine, başlatmak istediğiniz programın yolunu yapıştırın ve Tamam'a tıklayın.

Şimdi bilgisayarınızı yeniden başlatın ve şimdi program başlangıçta çalışmalıdır.
Ayrıca Guiding Tech'de
Başlarken
Yukarıda belirtilen yöntemlerden biri sorununuzu çözmelidir ve uygulamalar ve programlar her giriş yaptığınızda hazır. Aşağıdaki yorum bölümünde sizin için hangi çözümün işe yaradığını bize bildirin.
Bilgisayarınızın açılması uzun sürüyorsa, kılavuzumuza bakın. Windows 10'da yavaş önyükleme sürelerini düzeltin.