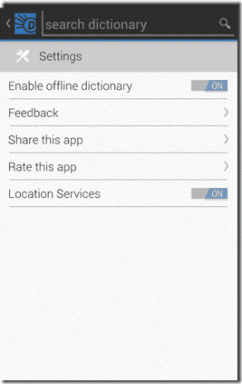Mac'inizde Senkronize Edilmeyen iMessages için En İyi 5 Düzeltme
Çeşitli / / November 29, 2021
aynı ile iPhone/iPad'inizde Apple Kimliği kurulumu ve MacBook, mesajlara (gönderilen ve alınan) tüm bağlı cihazlardan erişilebilir. Senkronizasyon sezgisel olmasına ve sorunsuz çalışmasına rağmen, iOS'tan macOS'a verilerin el sıkışmasının gerçekleştiği zamanlar vardır. düzgün çalışmıyor, özellikle Apple'ın uygulamaları ve hizmetleri için. Vakit kaybetmeden, MacBook'unuzda iMessage senkronize olmadığında yapmanız gerekenlere geçelim.

İlk olarak, Mac'inizde bir aktif internet bağlantısı hangi tutarlı çalışır. Bu önemli. İsterseniz aşağıdaki çözümlerden herhangi birini uygulamadan önce Mac'inizi yeniden başlatmayı deneyin. Alternatif olarak, aşağıdaki yöntemlere geçin ve yalnızca bu kılavuzdaki beş (5) sorun giderme düzeltmesinden hiçbiri Mac'inizde iMessage senkronizasyonunu geri yüklemiyorsa Mac'inizi yeniden başlatın.
Ayrıca Guiding Tech'de
1. iMessage Adreslerini Kontrol Edin
Her iki cihazdaki iMessage ayarlarını gözden geçirin ve aynı adreslere mesaj gönderip alacak şekilde yapılandırıldıklarını kontrol edin.
Aşama 1: Ayarlar'a gidin ve Mesajlar'ı seçin.

Adım 2: 'Gönder ve Al'a dokunun.

Aşama 3: iPhone'unuzda iMessage için etkinleştirilen adresleri not edin.

Şimdi, aynı adresin etkin olup olmadığını onaylamak için Mac'inizin iMessage ayarlarına gidin.
4. Adım: Mac'inizde Mesajlar uygulamasını başlatın ve menü çubuğunun sol üst köşesindeki Mesajlar'a dokunun.

Adım 5: Ardından, Tercihler'i seçin.

6. Adım: iMessage bölümüne gidin.

7. Adım: iPhone'unuzdaki etkin iMessage adresinin/adreslerinin veya numarasının (3. Adımda) Mac'inizin iMessage ayarları menüsünde de işaretlendiğinden emin olun.

2. iCloud'da iMessage'ı etkinleştirin
iMessage, iCloud hesabınızla senkronize edilmiyorsa, cihazlarınızda da mesaj senkronizasyon sorunları yaşayabilirsiniz. Cihazlarınızı yeniden yapılandırmayı deneyin' iCloud kurulumu iMessage'ı dahil etmek ve bunun yardımcı olup olmadığını görmek için.
Aşama 1: Ayarlar menüsünü başlatın ve Apple Kimliği hesap adınıza dokunun.

Adım 2: Ardından, iCloud'u seçin.

Aşama 3: Son olarak, Mesajlar'ı açın.

Aynısını MacBook'unuzda yapmak için 4. adıma geçin.
4. Adım: Mesajlar uygulamasını başlatın ve menü çubuğunda Mesajlar'a dokunun.

Adım 5: Bağlam menüsünden Tercihler'i seçin.

6. Adım: iMessage sekmesine gidin ve 'iCloud'da Mesajları Etkinleştir' seçeneğini işaretleyin.

Bu seçenek zaten etkinleştirilmişse, Apple Kimliği aygıtlarınızdan MacBook'a mesaj almak için Şimdi Eşitle düğmesini tıklayın.

Mesajlar uygulamasının sol alt köşesinde, mesajların iCloud'dan indirildiğini bildiren bir mesaj görmelisiniz.

Bu işlemin tamamlanmasını bekleyin ve iPhone veya iPad'inizden gelen mesajların Mac'te görünüp görünmediğini kontrol edin.
3. Cihaz Tarih Ayarlarını Kontrol Edin
iOS ve macOS'ta bazı uygulamaların ve özelliklerin düzgün çalışması, cihazınızın "Tarih ve Saat" yapılandırmasının doğruluğuna bağlıdır. Örneğin, olabilirsin App Store'dan bir uygulama yüklenemiyor iPhone, iPad veya MacBook'unuzun tarih ve saati yanlışsa. Bu da olabilir aramaların senkronizasyonu ile karışıklık ve Apple Kimliği aygıtlarınız arasındaki mesajlar.
Hem iPhone/iPad'inizin hem de MacBook'unuzun 'Tarih ve Saat' ayarlarını otomatik olarak güncelleyecek şekilde yapılandırıldığından emin olun. Ayrıca her ikisinin de doğru saat dilimine ve konuma ayarlandığından emin olmalısınız. İşte bunu nasıl yapacağınız.
iPhone/iPad'de Tarih ve Saati Kontrol Edin
Aşama 1: iPhone ayarları menüsünü başlatın ve Genel'e dokunun.

Adım 2: 'Tarih ve Saat'i seçin.

Aşama 3: Otomatik Olarak Ayarla seçeneğini açın.

Mac'te Tarih ve Saati Kontrol Edin
Aşama 1: Sistem Tercihlerini başlatın ve 'Tarih ve Saat'i seçin.

Adım 2: Mac'inizin 'Tarih ve Saat' ayarlarını düzenlemek için menünün sol alt köşesindeki kilit simgesine dokunun.

Mac'inizin parolasını girmeniz veya Touch ID'yi kullanarak kimlik doğrulamanız istenecektir.
Aşama 3: 'Tarih ve saati otomatik olarak ayarla' yazan kutuyu işaretleyin.

4. Adım: Ardından, Saat Dilimi sekmesine gidin ve 'Saat dilimini mevcut konumu kullanarak otomatik olarak ayarla' kutusunu işaretleyin.

4. iMessages'ı Yeniden Etkinleştir
iMessage hâlâ Mac'inizle eşzamanlanmıyorsa, Apple Kimliği aygıtlarınızda mesajlaşma hizmetini devre dışı bırakmayı deneyin.
iPhone/iPad'de iMessage'ı Yeniden Etkinleştirin
Aşama 1: Ayarlar'ı açın ve Mesajlar'ı seçin.

Adım 2: iMessage'ı kapatın.

Aşama 3: Yaklaşık bir dakika bekleyin ve tekrar açın.
iMessage'ın etkinleştirilmesini bekleyin. Bittiğinde, MacBook'unuzda, numaranızın artık yeni bir cihazda (iPhone veya iPad) iMessage için kullanıldığını bildiren bir uyarı almalısınız.
Not: Şebeke operatörünüz, iPhone veya iPad'inizde iMessage'ı (yeniden) etkinleştirmeniz için sizden ücret alabilir.
Mac'te iMessage'ı Yeniden Etkinleştirin
Aşama 1: Mesajlar uygulamasını açın ve menü çubuğundaki Mesajlar'a tıklayın.

Adım 2: Tercihler'i seçin.

Aşama 3: iMessage sekmesine gidin ve Çıkış Yap düğmesini tıklayın.

4. Adım: Komut isteminde Oturumu Kapat'ı tıklayın ve Mac'inizde iMessage bağlantısı hemen kesilecektir.

Adım 5: iMessage'ı yeniden etkinleştirmek için, sağlanan kutuya Apple Kimliği bilgilerinizi girin ve İleri'yi tıklayın.

Not: iMessage'ı devre dışı bırakmak sohbet geçmişinizi veya medya dosyalarınızı silmez.
5. macOS'i güncelleyin
Bildiğimiz kadarıyla, bu sorun MacBook'unuzun işletim sistemi sürümünde bulunan bir hatadan da kaynaklanıyor olabilir. Cihazınıza en son macOS'u indirip yükleyin ve bunun iMessage'ı normale döndürüp döndürmediğini kontrol edin. Mac'inizi güncellemek için Sistem Tercihleri > Yazılım Güncelleme'ye gidin ve Şimdi Güncelle düğmesini tıklayın.
Ayrıca Guiding Tech'de
Mesajları Kaçırmayın
Giriş paragrafında belirtildiği gibi, Mac'inizi yeniden başlatmak yardımcı olabilir. Bu nedenle, iMessage cihazınızla hala eşitlenmiyorsa bunu yapın. Ve bu olumlu bir sonuç vermezse, Apple kimliğinden çıkış yap Mac'inizden ve tekrar oturum açın. Geri bildiriminiz varsa veya ekstra yardıma ihtiyacınız varsa aşağıya bir yorum bırakın.
Sıradaki: iMessage'ı bir iPad veya iPhone'da SIM kart olmadan kullanmak ister misiniz? iMessage'ı SIM veya telefon numarası olmadan iPhone ve iPad'de çalışacak şekilde nasıl ayarlayacağınızı öğrenmek için aşağıda bağlantısı verilen öğreticiyi okuyun.