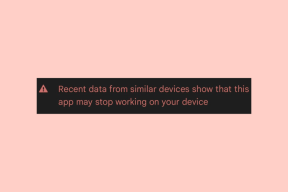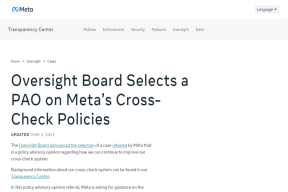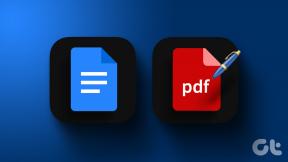IPhone'da Çalışmıyor OneDrive Kamera Yükleme Nasıl Onarılır
Çeşitli / / November 29, 2021
OneDrive'ın Kamera Yükleme işlevi o kadar yeterli değil Google Fotoğraflar ile karşılaştırıldığında. Ancak yine de iPhone'da çekilen fotoğrafları ve videoları Windows tabanlı cihazlar arasında senkronize etmenin en iyi yolunu sunuyor.

Ancak, OneDrive'daki Kamera Yükleme özelliğinin sorunları vardır. Bazen fotoğraflarınızı ve videolarınızı buluta yedeklemek başarısız olabilir. Neyse ki, bu sorunu çözmek için kullanabileceğiniz bazı düzeltmeler var. Başlayalım.
1. Uygulamayı Güncelle
OneDrive'ın iOS geliştirme ekibi çok çalışkan ve güncellemeleri oldukça sık yayınlar. Camera Upload ile ilgili bilinen bir sorun varsa, yeni bir güncellemenin bunu çözmesi neredeyse kaçınılmazdır. Diğer sorun giderme ipuçlarından herhangi birine geçmeden önce OneDrive'ı güncellemeyi düşünün.
Bunu yapmak için iPhone'unuzda App Store'u açın, Güncellemeler'e dokunun ve ardından güncellemeleri kontrol etmek için aşağı doğru kaydırın. OneDrive'ın bir güncellemesi varsa Güncelle'ye dokunun.

Güncellemeden sonra iPhone'unuzda OneDrive uygulamasını başlatın ve fotoğraflarınızın ve videolarınızın yedeğini sorunsuz alıp almadığını kontrol edin. Değilse, okumaya devam edin.
2. OneDrive Önbelleğini Temizle
Genellikle iOS, iPhone'unuzda yüklü olan tüm uygulamaların geçici dosyalarını yönetme konusunda oldukça beceriklidir. Yine de, OneDrive'ın kendi önbellek temizleme mekanizması vardır (iOS uygulamaları için nadir görülen bir durumdur), uygulamanın işlevlerinin düzgün çalışmadığı belirli durumlar için kullanabilirsiniz. Kullanma zamanı.
Aşama 1: OneDrive uygulamasının sol üst köşesindeki profil simgesine dokunarak başlayın. Ardından, Ayarlar'a dokunun. Görüntülenen Ayarlar panelinde aşağı kaydırın ve Gelişmiş'e dokunun.


Adım 2: OneDrive önbelleğini geçici dosyalardan temizlemek için Önbelleği Temizle'ye dokunun.

Artık önbelleği temizlediğinize göre, OneDrive'dan zorla çıkmak iyi bir fikirdir. Bunu yapmak için uygulama değiştiriciyi açın (ekranın altından yukarı kaydırın ve kısa bir süre basılı tutun) ve ardından OneDrive uygulama kartını yukarı doğru kaydırın. Daha sonra uygulamayı yeniden başlatın. Kamera Yükleme, bundan sonra muhtemelen sorunsuz çalışacaktır.
Şanssız? Bir sonraki çözüme geçelim.
Ayrıca Guiding Tech'de
3. Kamera Yüklemeyi Aç/Kapat
Kamera Yüklemeyi devre dışı bırakıp yeniden etkinleştirmeyi deneyin. Bu, OneDrive'ı yerel fotoğraf kitaplığınızı sıfırdan yeniden endekslemeye zorlayacaktır. Merak etme. Halihazırda yüklemiş olduğunuz hiçbir öğe etkilenmeyecektir.
OneDrive'ın Ayar panelinde, Kamera Karşıya Yükleme'ye dokunun. Şimdi, sadece Kamera Yükleme'nin yanındaki anahtarı kapatmak kalıyor. Birkaç saniye bekleyin ve ardından tekrar açın.


Bunun bir kez daha hareket edip etmediğini kontrol edin. Değilse, daha sonra neler yapabileceğinizi görelim.
4. Depolamayı Optimize Etmeyi Devre Dışı Bırak
iOS, Optimize Storage olarak adlandırılan, yerden tasarruf sağlayan belirgin bir mekanizmaya sahiptir. orijinal kopyaları otomatik olarak değiştir düşük çözünürlüklü yer tutucularla zaten iCloud'a yedeklendi.
Ancak bu, yalnızca orijinal kopyalarınızı yükleyebilen OneDrive ile çakışacaktır. Bu nedenle, kapatmanız gerekir.
Not: iCloud Fotoğrafları'nı devre dışı bıraktıysanız bu ipucu geçerli değildir. Bir sonraki düzeltmeye geçin.
Bunu yapmak için iPhone'unuzdaki Ayarlar uygulamasını açın ve ardından Fotoğraflar'a dokunun. Sonraki ekranda, Orijinalleri İndir ve Sakla'yı seçin.


iCloud'un yer tutucuları orijinal kopyalarıyla değiştirmek için yeterli zamana sahip olması için en az 30 dakika bekleyin. Ardından, OneDrive'ı ziyaret edin ve Kamera Yükleme'yi kapatıp tekrar açın.
Sorun bu çakışmadan kaynaklanıyorsa, fotoğraflarınız ve videolarınız hemen yedeklenmeye başlamalıdır.
5. Video Yedeklemelerini Geçici Olarak Duraklat
Eğer bir daha yavaş internet bağlantısı, bu durumda, karışımda videolarınız varsa OneDrive'ın yükleme yetenekleri durma noktasına gelebilir. En azından fotoğraflarınızı yüklemek için video yedeklemelerini geçici olarak duraklatmayı düşünün.
Bunu yapmak için OneDrive Ayarları panelinden Kamera Yükleme'ye dokunun ve ardından Videoları Dahil Et'in yanındaki anahtarı kapatın.


Fotoğraflarınız yeniden yedeklenmeye başlarsa, yalnızca yüklemeyi bitirdikten sonra veya daha güçlü bir internet bağlantınız varsa video yedeklemelerini açın.
6. Arka Plan Yenilemeyi Etkinleştir
Kamera Yüklemesi yalnızca OneDrive açıkken çalışıyorsa, uygulamayı arka planda çalışacak şekilde etkinleştirmeniz gerekir.
Bunu yapmak için Ayarlar uygulamasını açın, tamamen aşağı kaydırın ve ardından OneDrive'a dokunun. Sonraki ekranda, Arka Planda Uygulama Yenileme'nin yanındaki anahtarı açın.


Ancak, yedeklenecek çok sayıda öğeniz varsa, OneDrive'ı her 15 dakikada bir açmanız gerekebilir. Bunun nedeni, iOS'un arka planda uzun süreler boyunca çalışan uygulamaları kısıtlama eğiliminde olmasıdır. iPhone'unuzda pil ömründen tasarruf edin.
Ayrıca Guiding Tech'de
7. Konum Servislerini Etkinleştir
OneDrive, konum hizmetlerini etkinleştirmenizi gerektiren yerleşik bir ayara sahiptir. Daha sonra konumunuz değiştiğinde, yeni fotoğraflar ve videolar varsa OneDrive bir yedekleme başlatır. Bu, uygulamanın arka planda çalışma yeteneğini daha da artırır.
Aşama 1: OneDrive Ayarları paneline gidin ve ardından Kamera Karşıya Yükleme'ye dokunun. Ardından, Arka Planda Yükle'nin yanındaki anahtarı açın.


Adım 2: Aç'a ve ardından onay kutusunda Her Zaman İzin Ver'e dokunun.


Bir kez daha, iOS kısıtlamaları burada geçerlidir. Yedeklenmeye hazır çok sayıda öğeniz varsa, her şey yüklenene kadar her 15 dakikada bir OneDrive'ı açın.
8. DNS Ayarlarını Değiştir
OneDrive'ın Kamera Yükleme işlevi yavaş çalışıyorsa veya belirli bir Wi-Fi ağında çalışmıyorsa, şunları göz önünde bulundurun: Google DNS sunucularını kullanma. Bağlantıyla ilgili çoğu sorun yalnızca bu eylemle çözülebilir.
Aşama 1: Ayarlar uygulamasında Wi-Fi'ye dokunun ve ardından bağlı Wi-Fi ağının yanındaki küçük i şeklindeki simgeye dokunun.


Adım 2: DNS'yi Yapılandır'a dokunun. Ardından, mevcut DNS sunucularını Google'ınkiyle değiştirin.
8.8.8.8.
8.8.4.4.


Kaydet'e dokunun. OneDrive'ı açın ve işlerin yolunda olup olmadığına bakın.
9. Hücresel Verileri Etkinleştir
Fotoğraflarınızı ve videolarınızı OneDrive'a yükleyecekseniz hücresel veriyi kullanma, o zaman bunun başarısız olduğunu görünce şaşırmayın. Öncelikle iOS aracılığıyla OneDrive için hücresel veri kullanımını etkinleştirmeniz gerekir. Ardından, medya yedeklemeleri için hücresel veri kullanımına izin vermek üzere açmanız gereken bir OneDrive ayarı vardır.
Aşama 1: iPhone'unuzda Ayarlar uygulamasını açın ve ardından OneDrive'a dokunun. Sonraki ekranda Hücresel Veri'nin yanındaki anahtarı açın.


Adım 2: OneDrive uygulamasının Ayarlar panelinde, Kamera Yükleme'ye dokunun ve ardından Mobil Ağı Kullan'ı etkinleştirin.


Şimdi iyi olmalısın.
10. Ağ Ayarları Sıfırlama
Büyük olasılıkla buna gelmeyecek, ancak Kamera Yüklemesi hala düzgün çalışmıyorsa, bunun nedeni iPhone'unuzdaki bozuk ağ ayarları olabilir. Onları sıfırlamanın zamanı geldi.
Ancak bu, sıfırlama prosedürü sırasında kayıtlı tüm Wi-Fi ağlarını ve şifreleri kaybedeceğiniz anlamına gelir. Hücresel ağ ayarları, sıfırlamadan sonra operatörünüz tarafından otomatik olarak güncellenecektir, bu nedenle endişelenmenize gerek yoktur.
Aşama 1: Ayarlar uygulamasında Genel'e dokunun. Ardından, Sıfırla'ya dokunun.


Adım 2: Ağ Ayarlarını Sıfırla'ya dokunun ve ardından onaylamak için Ağ Ayarlarını Sıfırla'ya tekrar dokunun.


Sıfırlamadan sonra, Ayarlar uygulaması aracılığıyla bir Wi-Fi ağına manuel olarak bağlanın veya hücresel verileri etkinleştirin. OneDrive'da Kamera Yükleme, buradan itibaren iyi çalışmalıdır.
Ayrıca Guiding Tech'de
Bu Kameraları Yuvarlayın
Umarım yukarıdaki ipuçları işe yaramıştır ve Kamera Yükleme, fotoğraflarınızı ve videolarınızı sorunsuz bir şekilde yedekler. Genellikle, OneDrive'ı güncellemek veya önbelleğini temizlemek işe yarayacaktır, ancak gördüğünüz gibi, uygulamanın işini düzgün yapmasına izin vermek için ince ayar yapmanız gerekebilecek çeşitli ayarlar vardır. En azından bu düzeltmelerden bazılarını aklınızda tutmaya çalışın, böylece bir sonraki Kamera Yüklemesi başarısız olduğunda ne yapacağınızı bilirsiniz.
Sıradaki: OneDrive, özelliklerle dolu. İşte Microsoft'un bulut depolamasını bir profesyonel gibi kullanmak için 9 müthiş ipucu.