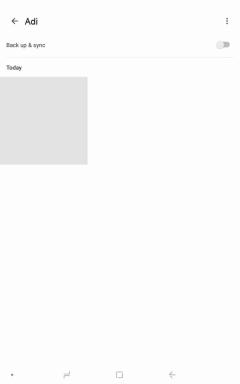Windows 10'da Fallout 3 Nasıl Çalıştırılır?
Çeşitli / / November 28, 2021
Fallout 3, tartışmasız şimdiye kadar yapılmış en iyi rol yapma oyunlarından biridir. 2008 yılında piyasaya sürülen oyun, sayısız ödül ve övgü kazandı. Liste, 2008 yılı ve bazıları 2009 yılı için birden fazla Yılın Oyunu ödülü, Yılın Rol Yapma Oyunu, En İyi RPG vb. içerir. Ayrıca 2015 yılında yapılan bir araştırma, oyunun yaklaşık 12,5 milyon kopyasının satıldığını tahmin ediyordu!
Aynı zamanda, dünyanın dört bir yanındaki oyuncuların Bethesda Game Studios'un kıyamet sonrası Fallout oyun serisini sevmesinin başlıca nedenlerinden biridir. Fallout 3'ü Fallout 4 ve Fallout 76 izledi. Çıkışının üzerinden on yıldan fazla bir süre geçmesine rağmen, Fallout 3 hala birçok oyuncuyu kendine çekiyor ve dünya çapında en sevilen ve oynanan oyunlardan biri olarak hüküm sürüyor.
Ancak oyun, önceki on yılın hantal bilgisayarlarında çalışacak şekilde geliştirildi ve sonuç olarak kullanıcılar Oyunu, Windows'un en yeni ve en iyilerinde çalışan daha yeni ve daha güçlü bilgisayarlarda çalıştırmaya çalışmak, bazı sorunlarla karşılaşıyor. sorunlar. Bunlardan biri, oyuncu yeni bir oyuna başlamak için Yeni düğmesine tıkladıktan hemen sonra oyunun çökmesidir. Ama ne zaman küçük bir rahatsızlık oyuncuları oyun oynamaktan alıkoydu?
Geniş oyuncu topluluğu, Fallout 3'ü Windows 10'da herhangi bir aksama olmadan çalıştırmanın birçok yolunu buldu. Takip etmeniz ve oyun oynamanız için aşağıda adım adım rehber niteliğindeki tüm yöntemleri sizler için derledik!

İçindekiler
- Windows 10'da Fallout 3 Nasıl Çalıştırılır?
- Fallout 3'ü bilgisayarımda nasıl çalıştırırım?
- Yöntem 1: Yönetici Olarak Çalıştır
- Yöntem 2: Uyumluluk Modunda Çalıştır
- Yöntem 3: Windows Live İçin Oyunlar Yükleyin
- Yöntem 4: Falloutprefs.ini Dosyasını Değiştirin
Windows 10'da Fallout 3 Nasıl Çalıştırılır?
Fallout 3'ü Windows 10'da sorunsuz çalıştırmak için kullanıcıların oyunu yönetici olarak veya uyumluluk modunda çalıştırmaları yeterlidir. Bu yöntemler bazı kullanıcılar için çalışmayacaktır, bunun yerine Games For Windows Live uygulamasını indirmeyi veya Falloutprefs.ini yapılandırma dosyasını değiştirmeyi deneyebilirler. Her ikisi de aşağıda açıklanmıştır.
Ancak belirli yöntemlere geçmeden önce, bilgisayarınızda en güncel grafik kartı sürücülerinin kurulu olduğundan emin olun, çünkü bunlar tek başına birçok sorunu çözebilir.
GPU sürücüleri aşağıdaki yöntem kullanılarak güncellenebilir:
1. NS açık Aygıt Yöneticisi, Windows tuşu + X'e basın (veya başlat düğmesine sağ tıklayın) ve ileri düzey kullanıcı menüsünden Aygıt Yöneticisi'ni seçin.
2. Genişletmek Ekran adaptörleri etikete çift tıklayarak.
3. Grafik Kartınıza sağ tıklayın (aşağıdaki resimde NVIDIA GeForce 940MX) ve seçin Sürücüyü güncelle.
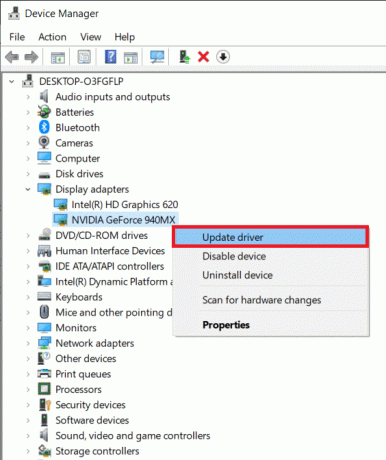
4. Aşağıdaki açılır pencerede, üzerine tıklayın Güncellenmiş sürücü yazılımını otomatik olarak arayın.
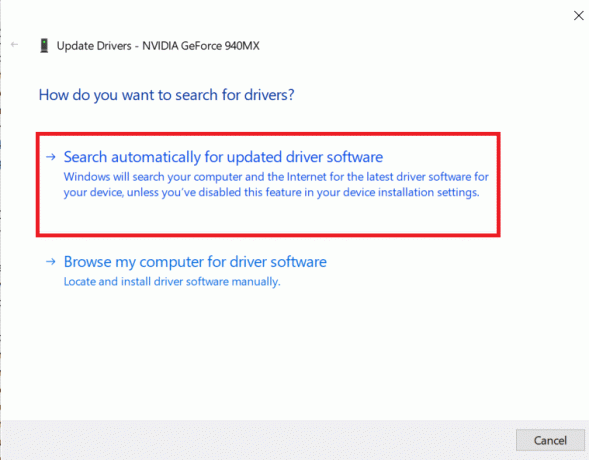
Bilgisayarınız, grafik kartınız için en son sürücüleri otomatik olarak arayacak ve kuracaktır. Sağlıklı bir WiFi/İnternet bağlantınız olduğundan emin olun. Alternatif olarak, GPU sürücülerini güncelle grafik kartınızın tamamlayıcı uygulaması (NVIDIA için GeForce Experience ve AMD için Radeon Yazılımı) aracılığıyla.
Fallout 3'ü bilgisayarımda nasıl çalıştırırım?
Windows 10 PC'nizde Fallout 3'ü kolayca oynayabileceğiniz 4 farklı yöntemi tartışacağız, bu yüzden hiç vakit kaybetmeden bu yöntemleri deneyin.
Yöntem 1: Yönetici Olarak Çalıştır
Çoğu durumda, oyunu yönetici olarak çalıştırmanın, yaşanan tüm sorunları çözdüğü bilinmektedir. Aşağıda, Fallout 3'ün her zaman yönetici olarak nasıl başlatılacağına ilişkin yöntem bulunmaktadır.
1. Sistemlerimizdeki Fallout 3 klasörüne giderek başlıyoruz. Klasör Steam uygulamasında bulunur.
2. Windows'u başlatın Dosya Gezgini masaüstünüzdeki simgesine çift tıklayarak veya Windows tuşu + E klavye kısayolunu kullanarak.
3. Fallout 3 klasörünü bulmak için aşağıda belirtilen iki yoldan birine gidin:
Bu PC\C:\Program Files (x86)\Steam\steamapps\common\Fallout 3 goty
Bu PC\C:\Program Files (x86)\Steam\steamapps\common\Fallout 3
4. Alternatif olarak, uygulama (oyun) klasörünü sağ tıklayarak açabilirsiniz. Fallout 3 uygulaması masaüstünüzdeki simgeyi seçin ve Dosya konumunu aç.
5. Fallout3.exe dosyasını bulun ve üzerine sağ tıklayın.
6. Seçme Özellikler aşağıdaki seçenekler menüsünden
7. Şuna geç uyumluluk Fallout 3 özellikler penceresinin sekmesi.
8. 'Bu programı yönetici olarak çalıştır' seçeneğini etkinleştirin yanındaki kutucuğu işaretleyerek/işaretleyerek.
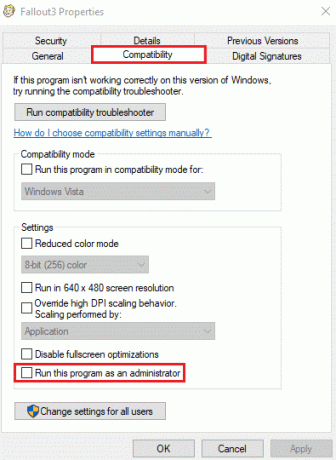
9. Tıklamak Uygulamak bunu takiben Tamam Yapılan değişiklikleri kaydetmek için
Devam edin ve Fallout 3'ü başlatın ve şimdi çalışıp çalışmadığını kontrol edin.
Yöntem 2: Uyumluluk Modunda Çalıştır
Yönetici olarak çalıştırmanın yanı sıra, kullanıcılar Fallout 3'ü başarıyla oynayabildiklerini de bildirdiler. oyunun orijinal olarak tasarlandığı işletim sistemi olan Windows 7 için uyumluluk modunda çalıştırılması ve optimize edilmiş.
1. Fallout 3'ü uyumluluk modunda çalıştırmak için oyun klasörüne geri dönmemiz ve özellikler penceresini başlatmamız gerekecek. Bunu yapmak için önceki yöntemin 1'den 4'e kadar olan adımlarını izleyin.
2. Uyumluluk sekmesinde bir kez, 'Bu programı uyumluluk modunda çalıştır' seçeneğini etkinleştirin solundaki kutucuğu işaretleyerek.
3. Aşağıdaki açılır menüye tıklayın Bu programı uyumluluk modunda çalıştırın ve seçin Windows XP (Hizmet Paketi 3).
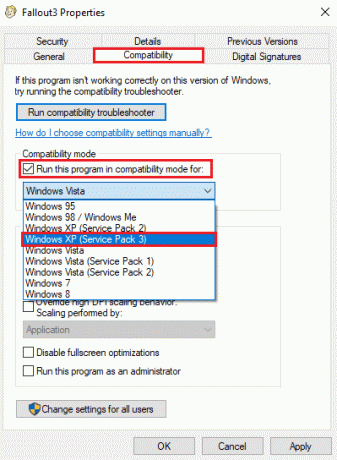
4. Tıklamak Uygulamak bunu takiben Tamam.
5. Yukarıdaki adımları iki dosya için daha tekrarlamamız gerekecek, yani, FalloutLauncher ve Fallout 3 – Yemek takımının koruyucuları.
Öyleyse devam edin ve etkinleştirin 'Bu programı uyumluluk modunda çalıştırın.' her iki dosya için de Windows XP'yi (Service Pack 3) seçin.
Son olarak, hatanın çözülüp çözülmediğini kontrol etmek için Fallout 3'ü başlatın. Umarım Fallout 3'ü Windows 10'da sorunsuz bir şekilde çalıştırabilirsiniz. Ancak Fallout 3'ü Windows XP (Service Pack 3) için uyumluluk modunda çalıştırmak işe yaramadıysa, aşağıdakiler için uyumluluk moduna geçin. Çalıştırmakta başarılı olana kadar Windows XP (Service Pack 2), Windows XP (Service Pack 1) veya Windows 7'yi arka arkaya oyun.
Yöntem 3: Windows Live İçin Oyunlar Yükleyin
Fallout 3 oynamak, Windows 10'da varsayılan olarak yüklü olmayan Games For Windows Live uygulamasını gerektirir. Neyse ki Games For Windows Live'ı (GFWL) yüklemek oldukça kolaydır ve yalnızca birkaç dakika sürer.
1. Aşağıdaki URL'ye tıklayın (Windows Live için Oyunlar İndirin) ve tarayıcınızın yükleme dosyasını indirmeyi tamamlamasını bekleyin.
2. İndirilen .exe dosyasına (gfwivesetup.exe) tıklayın, ekrandaki komutları/talimatları izleyin ve Games For Windows Live'ı yükleyin sisteminizde.
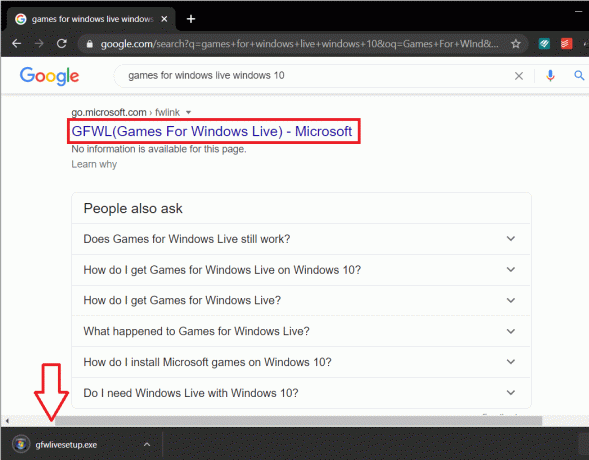
3. Kurulduktan sonra Games For Windows Live'ı başlat simgesine çift tıklayarak.
4. Uygulama, makinenizde Fallout 3'ü çalıştırmak için gereken dosyaları otomatik olarak indirecektir. İnternet bağlantınızın düzgün çalıştığından emin olun, aksi takdirde GFWL dosyaları indiremez.
5. Gerekli tüm dosyalar GFWL tarafından indirildikten sonra uygulamayı kapatın ve hatanın giderilip giderilmediğini doğrulamak için Fallout 3'ü başlatın.
Yukarıdakiler işe yaramadıysa, GFWL'yi Oyundan kırabilirsiniz. kullanmanız gerekir Windows Live Devre Dışı Bırakıcı için Oyunlar Nexus Mods'tan veya FOSE, GFWL'yi devre dışı bırakmak için Fallout Script Extender modlama aracı.
Yöntem 4: Falloutprefs.ini Dosyasını Değiştirin
Yukarıdaki yöntemleri kullanarak Fallout 3'ü çalıştıramadıysanız, adlı bir yapılandırma dosyasını değiştirmeniz/düzenlemeniz gerekir. Falloutprefs.ini bu oyunu çalıştırmak için gereklidir. Dosyayı değiştirmek karmaşık bir iş değildir ve yalnızca tek bir satır yazmanızı gerektirir.
- İlk olarak, Windows tuşu + E kısayoluna basarak Windows Dosya Gezgini'ni başlatın. Hızlı erişim bölümünün altında, üzerine tıklayın. Belgeler.
- Belgeler klasörünün içinde açın Oyunlarım (veya Oyunlar) alt klasörü.
- Aç serpinti 3 şimdi uygulama klasörü.
- bulun falloutprefs.ini dosya, üzerine sağ tıklayın ve seçin Bununla aç.
- Aşağıdaki uygulamalar listesinden, not defteri.
- Not Defteri dosyasını gözden geçirin ve satırı bulun buUseThreadedAI=0
- Yukarıdaki satırı Ctrl + F kullanarak doğrudan arayabilirsiniz.
- bUseThreadedAI=0 olarak değiştirin buUseThreadedAI=1
- Dosyanın içinde bUseThreadedAI=0 satırını bulamazsanız, imlecinizi belgenin sonuna getirin ve dikkatle buseThreadedAI=1 yazın.
- iNumHWThreads ekle=2 yeni bir satırda.
- Son olarak, basın Ctrl + S veya tüm değişiklikleri kaydetmek için Dosya'ya ve ardından Kaydet'e tıklayın. Not Defteri'ni kapatın ve Fallout 3'ü başlatın.
Oyun hala istediğiniz gibi çalışmıyorsa, falloutprefs.ini'yi not defterinde tekrar açın ve iNumHWThreads=2'yi iNumHWThreads=1 olarak değiştirin.
Tavsiye edilen:
- Windows 10'da Steam Ekran Görüntüsü Klasörüne Hızla Erişin
- PDF Belgelerini Yazdırmadan ve Taramadan Elektronik Olarak İmzalayın
Umarım yukarıdaki rehber yardımcı olmuştur ve siz Windows 10'da Fallout 3'ü çalıştırın herhangi bir sorunla. Bu eğitimle ilgili herhangi bir sorunuz varsa, yorum bölümünde onlara sormaktan çekinmeyin.