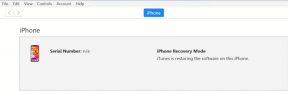Bir Profesyonel Gibi Kullanmak için En İyi 10 Apple Dosyası İpuçları ve Püf Noktaları
Çeşitli / / November 29, 2021
Android'in en güçlü yönlerinden biri, cihazda sistem genelinde dosya yönetimi olmuştur. Dosya yöneticisi, iOS kullanıcılarının iPhone'da uzun zamandır istediği bir şeydir. iOS 11 ile Apple sonunda sözünü tuttu ve iOS ekosistemine yerel bir Dosyalar uygulamasını entegre etti.

Apple, yalnızca iOS 13'teki Dosyalar uygulaması için eklenen iyileştirmelerle bunu daha da ileriye taşıdı. Uygulama şu anda Android sistemindeki popüler rakiplerle karşı karşıya.
Apple, uygulamadaki çevrimiçi bulut sağlayıcılarının yanı sıra çevrimdışı cihaz depolamasını akıllıca entegre etti. Beklendiği gibi, kopyalama/taşıma ve etiketleme sistemi ile dosya organizasyonu gibi temel konularda mükemmeldir.
Hepsi bu değil. Apple Files sürprizlerle dolu. Bu yazıda, onu bir profesyonel gibi kullanmak için en iyi on iOS Dosyası ipucu ve püf noktası hakkında konuşacağız.
1. Uzun Basma Seçeneğini Kullan
iOS 13 ile, Apple, uzun dokunma işlevi lehine 3D Touch'ı terk etti. Artık iOS 13 çalıştıran her iPhone, cihazda fazladan bir ekran katmanı olmadan tüm 3D dokunma hilelerini yapabilir. Artık her şey yazılıma bağlı.
Dosyalar uygulamasında da düzgün bir şekilde yürütülür. Herhangi bir klasöre veya dosyaya uzun süre basabilirsiniz ve açılır menü favori, etiket, bilgi, yeniden adlandırma, sıkıştırma ve daha fazlası gibi bir dizi seçeneği gözden geçirmenize izin verir.
2. Favorileri Kullan
Daha önce de belirttiğim gibi, Apple Dosyaları, aygıt depolama alanından iCloud'a ve aşağıdakiler gibi üçüncü taraf uygulamalara kadar her şeyi entegre eder: Google Drive ve OneDrive.
Dosyalarınız birden fazla konuma kaydedilebilir ve bazen bunlara aceleyle erişmek zorlaşır. Bu gibi durumlarda, onları ana ekrana sabitlemek için her zaman favori işlevi kullanılabilir.
Herhangi bir konumda, bir klasöre veya dosyaya uzun süre dokunabilir ve açılır menüden bir favori seçebilirsiniz. Seçilen öğeler, ana sayfadaki favoriler sekmesinin altında görünecektir.
Ayrıca Guiding Tech'de
3. Etiketleri Kullan
MacOS'a benzer şekilde Apple, dosya yöneticisine entegre renk etiketleme özelliğine sahiptir. Kullanıcılar belirli dosya türlerine farklı etiketler ekleyebilir. Klasöre veya dosyaya uzun dokunun, etiketlere gidin ve ilgili rengi seçin. Varsayılan etiketler üzerine yeni bir etiket de eklenebilir.
İşte nasıl kullandığım. Seyahatle ilgili tüm resimlerimi yeşil bir etikete ayarladım. Taranmış alışveriş makbuzlarım mor bir etikete gidiyor.
Taramadan bahsetmişken, Apple Files'ın yerleşik bir belge tarayıcısı olduğunu biliyor muydunuz? Bunun hakkında konuşalım.
4. Belgeleri Tara
iOS ekosistemi mükemmel dosya tarayıcı uygulamaları. Ancak minimum işlevlere sahip temel bir tarayıcı istiyorsanız, başka yere bakmayın. Dosyalar uygulaması, belgeleri yakalamak için düzgün bir tarayıcı işlevine sahiptir.
Apple Dosyalarını açın > yukarıdaki üç noktalı menüye dokunun ve belgeleri tara seçeneğini seçin. Kamera arayüzünü açacak ve sizden fotoğraf çekmenizi isteyecektir.

Uygulama, köşeleri otomatik olarak ayarlayacaktır ve daha iyi hassasiyet için bunları manuel olarak da ayarlayabilirsiniz. Hepsi bu değil. Kullanıcılar ayrıca taramanın stilini ve görünümünü değiştirmek için filtreler uygulayabilir.
5. Depolama Konumunu Düzenle
Bildiğiniz gibi Apple Files, OneDrive, Google Chrome, Dropbox ve Box gibi üçüncü taraf bulut sağlayıcılarının çoğunu destekler. Bu uygulamaları cihazınıza yüklediğinizde, konum otomatik olarak Dosyalar uygulamasında görünür. Ancak, bunları yeniden düzenleyebilir veya kaldırabilirsiniz.

Apple Dosyaları'na gidin > üç noktalı menüye dokunun ve düzenleme seçeneğini seçin. Artık konumları açıp kapatabilir ve beğeninize göre düzenleyebilirsiniz.
6. Dosyaları Bir Buluttan Başka Bir Buluta Taşıma
iOS ekosistemine yatırım yapmadan önce medya ve dosyaları depolamak için OneDrive kullanıyordum.
Bir buluttan diğerine aktarım yapmak zor ve zaman alıcı olabilir. gibi hizmetleri kullanabilirsiniz. çoklu bulut, ancak oturum açma kimlik bilgilerine sahip üçüncü taraf bir yazılıma neden güvenelim?
Bulut sağlayıcıları arasındaki derin entegrasyonu ile Apple Files, dosyaları bir platformdan diğerine taşımanıza olanak tanır.
İlk konuma gidin, klasöre uzun dokunun ve taşı veya kopyala'yı seçin. Şimdi hedef klasöre gidin ve verileri yüklemek için yapıştırın. İçeriğimi OneDrive'dan iCloud'a taşımak için kullandım.
Ayrıca Guiding Tech'de
7. Mac Entegrasyonunu Keşfedin
Bir Apple ekosistemine yatırım yapmanın en büyük avantajlarından biri, Apple donanım ve yazılımıyla elde ettiğiniz zengin entegrasyondur. Böyle bir örnek, Mac, iCloud ve iOS Files uygulaması arasındaki ince ayardır. Nedenini açıklayayım.
Mac kullanıcısıysanız ve ekran görüntülerini veya medya dosyalarını iCloud platformuna kaydetmeye karar verirseniz, kaydedilen veriler Dosyalar uygulaması pencere öğesi menüsünde zaten görünür.
Bunları bir widget besleme menüsünden görüntüleyebilir veya içeriği görmek için Dosyalar uygulamasına uzun süre basabilirsiniz. iCloud'u açmanıza gerek yoktur. Ana ekranda zaten var.
8. Dosyaları Sıkıştır/Çıkart
Uzun süre düşündükten sonra, Apple nihayet iOS 13 güncellemeleriyle dosyaları/klasörleri sıkıştırma/sıkıştırmayı açma özelliğini ekledi.
Cihaz deposuna gidin ve tek bir dosya veya klasöre uzun dokunun ve sıkıştırma seçeneğini seçin. Aynı konumda bir zip dosyası oluşturacaktır.

Eylemi tersine çevirmek için zip dosyasına dokunun ve Dosyalar uygulaması içeriği birkaç saniye içinde açacaktır.
9. Fotoğrafları Yeniden Adlandır
İOS'ta fotoğrafları yeniden adlandırmanın resmi bir yolu yoktur. Apple uzun bir geçici çözüm önerdi.
İlk olarak, Fotoğraflar uygulamasına gitmeniz, fotoğrafı açmanız ve paylaşım işlevini kullanarak Dosyalar uygulamasına kaydetmeniz gerekir.
Şimdi, Dosyalar uygulamasını açın> gidilecek konuma gidin ve yeniden adlandırma seçeneğini belirlemek için fotoğrafa uzun dokunun.
Oluşturulan tarih, değiştirilen tarih, saat, görüntü çözünürlüğü ve daha fazlası gibi ek ayrıntıları görmek için bilgi seçeneğini de belirleyebilirsiniz.
10. İşaretleme Araçlarını Kullan
Şirket, Fotoğraflar uygulamasına paralel olarak Dosyalar uygulamasında da biçimlendirme araçları sunuyor.
Herhangi bir fotoğrafa veya dosyaya uzun basın ve işaretleme seçeneğini belirleyebilirsiniz. Bir kalem/kalem aracı kullanarak karalamalar eklemenize, kelimeleri vurgulamanıza olanak tanır. '+' düğmesine dokunduğunuzda metin, imza, farklı şekiller, oklar ve daha fazlasını ekleyebilirsiniz.
Ayrıca Guiding Tech'de
Apple Dosyalarında Ustalaşın
Yukarıdaki numaralardan da görebileceğiniz gibi, Apple Files basit bir dosya yöneticisinden daha fazlasıdır. Tarayıcı, bulut yöneticisi, zip/unzip, düzenleme araçları ve daha fazlası gibi küçük yardımcı programların birleşimidir. Bunları kullanın ve aşağıdaki yorumlar bölümünde bize en sevdiğiniz işlevi anlatın.
Sıradaki: Apple Reminders, şirketten bir başka mükemmel iOS uygulamasıdır. Bir profesyonel gibi kullanmak için aşağıdaki gönderiyi okuyun.