[ÇÖZÜLDÜ] İşletim Sistemi Bulunamadı Hatası
Çeşitli / / November 28, 2021
İşletim Sistemi Bulunamadı Hatasını Düzeltin: Windows'unuzu başlattığınızda, siyah ekranda “İşletim Sistemi Bulunamadı” hata mesajı alırsınız, ardından Windows'a ön yükleme yapamayacağınız için başınız büyük belaya girer. Hatanın kendisi, işletim sistemi eksik olduğu veya Windows'un okuyamadığı için Windows'un bir şekilde önyükleme yapamadığını belirtir. Peki, hata hem donanım hem de yazılım sorunlarından kaynaklanabilir. Sistem yapılandırmanıza bağlı olarak, Başlangıç'ta aşağıdaki hata mesajlarından herhangi birini alırsınız:
İşletim sistemi bulunamadı
Bir işletim sistemi bulunamadı. İşletim sistemi içermeyen sürücülerin bağlantısını kesmeyi deneyin. Yeniden başlatmak için CTRL alt del tuşlarına basın
Eksik işletim sistemi
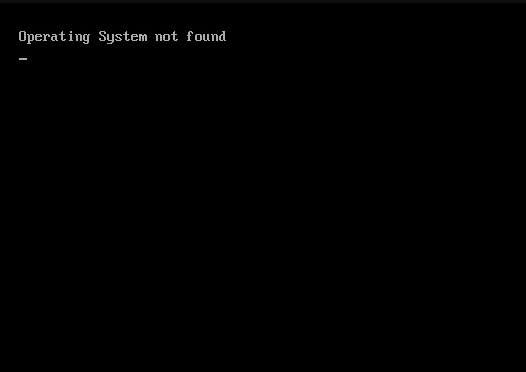
Yukarıdaki hata mesajlarının tümü, İşletim sisteminin bulunmadığı veya eksik olduğu ve Windows'un önyüklenemeyeceği anlamına gelir. Şimdi bu hatanın oluşmasına neden olan ana nedenlerin neler olduğunu görelim:
- Yanlış BIOS yapılandırması
- BIOS sabit diski algılamıyor
- BCD bozuk veya hasarlı
- Sabit Disk fiziksel olarak hasar görmüş
- Ana Önyükleme Kaydı (MBR) hasarlı veya bozuk
- Uyumsuz bir bölüm Etkin olarak işaretlendi
Şimdi, Sistem yapılandırmanıza ve ortamınıza bağlı olarak, yukarıdaki nedenlerden herhangi biri, İşletim Sistemi Bulunamadı hatasına neden olabilir. Öyleyse, zaman kaybetmeden, aşağıda listelenen sorun giderme adımlarıyla İşletim Sistemi Bulunamadı hatasını nasıl düzelteceğimizi görelim.
İçindekiler
- [ÇÖZÜLDÜ] İşletim Sistemi Bulunamadı Hatası
- Yöntem 1: BIOS Yapılandırmasını Varsayılana Sıfırla
- Yöntem 2: Doğru Önyükleme Diski Önceliğini Ayarlayın
- Yöntem 3: Sabit Disk Tanılama Testini Çalıştırın
- Yöntem 4: Başlatma/Otomatik Onarımı Çalıştırın
- Yöntem 5: BCD'yi Onarın veya Yeniden Oluşturun
- Yöntem 6: Doğru Bölümü Etkin Olarak Ayarla
- Yöntem 7: Windows 10 Kurulumunu Onar
[ÇÖZÜLDÜ] İşletim Sistemi Bulunamadı Hatası
Yöntem 1: BIOS Yapılandırmasını Varsayılana Sıfırla
1. Dizüstü bilgisayarınızı kapatın, ardından açın ve aynı anda F2, DEL veya F12'ye basın (üreticinize bağlı olarak) girmek için BIOS kurulumu.

2. Şimdi sıfırlama seçeneğini bulmanız gerekecek. varsayılan yapılandırmayı yükle ve Varsayılana sıfırla, Fabrika varsayılanlarını yükle, BIOS ayarlarını temizle, Kurulum varsayılanlarını yükle veya benzer bir şey olarak adlandırılabilir.

3. Yön tuşlarınızla seçin, Enter'a basın ve işlemi onaylayın. Sizin BIOS şimdi onu kullanacak Varsayılan ayarları.
4. Tekrar Sisteminizde oturum açmayı deneyin ve mümkün olup olmadığına bakın. İşletim Sistemi Bulunamadı Hatasını Düzeltin.
Yöntem 2: Doğru Önyükleme Diski Önceliğini Ayarlayın
" hatasını görüyor olabilirsiniz.İşletim Sistemi Bulunamadı Hatası” çünkü önyükleme sırası düzgün ayarlanmamıştır, bu da bilgisayarın işletim sistemi olmayan başka bir kaynaktan önyükleme yapmaya çalıştığı ve bu nedenle bunu yapamadığı anlamına gelir. Bu sorunu gidermek için, Önyükleme sırasında Sabit Diski en yüksek öncelik olarak ayarlamanız gerekir. Uygun önyükleme sırasının nasıl ayarlanacağını görelim:
1.Bilgisayarınız başladığında (Önyükleme ekranından veya hata ekranından önce), art arda Sil veya F1 veya F2 tuşuna (Bilgisayarınızın üreticisine bağlı olarak) basın. BIOS kurulumuna girin.

2. BIOS kurulumuna girdikten sonra seçenekler listesinden Boot sekmesini seçin.

3. Şimdi bilgisayarın Sabit disk veya SSD Önyükleme sırasında en yüksek öncelik olarak ayarlanır. Değilse, sabit diski en üste ayarlamak için yukarı veya aşağı ok tuşlarını kullanın; bu, bilgisayarın başka herhangi bir kaynaktan ziyade ilk önce ondan önyükleneceği anlamına gelir.
4.Son olarak bu değişikliği kaydedip çıkmak için F10 tuşuna basın. Bu olmalı İşletim Sistemi Bulunamadı Hatasını Düzeltin, değilse devam edin.
Yöntem 3: Sabit Disk Tanılama Testini Çalıştırın
hala yapamıyorsanız İşletim Sistemi Bulunamadı Hatasını Düzeltin o zaman sabit diskiniz arızalı olabilir. Bu durumda, eski HDD veya SSD'nizi yenisiyle değiştirmeniz ve Windows'u yeniden yüklemeniz gerekir. Ancak herhangi bir sonuca varmadan önce, Sabit Diski gerçekten değiştirmeniz gerekip gerekmediğini kontrol etmek için bir Tanılama aracı çalıştırmalısınız.

Tanılamayı çalıştırmak için bilgisayarınızı yeniden başlatın ve bilgisayar başlatılırken (önyükleme ekranından önce), F12 tuşuna basın ve Önyükleme menüsü göründüğünde, Boot to Utility Partition seçeneğini veya Diagnostics seçeneğini vurgulayın ve başlatmak için enter tuşuna basın. Teşhis. Bu, sisteminizin tüm donanımını otomatik olarak kontrol edecek ve herhangi bir sorun bulunursa size rapor verecektir.
Yöntem 4: Başlatma/Otomatik Onarımı Çalıştırın
1.Windows 10 önyüklenebilir kurulum DVD'sini takın ve bilgisayarınızı yeniden başlatın.
2. CD veya DVD'den önyükleme yapmak için herhangi bir tuşa basmanız istendiğinde, devam etmek için herhangi bir tuşa basın.

3.Dil tercihlerinizi seçin ve İleri'ye tıklayın. Onar'ı tıklayın Bilgisayarınız sol altta.

4. Bir seçenek ekranında, tıklayın sorun giderme.

5. Sorun Giderme ekranında, öğesine tıklayın. Gelişmiş seçenek.

6.Gelişmiş seçenekler ekranında, Otomatik Onarım veya Başlangıç Onarımı.

7. kadar bekleyin Windows Otomatik/Başlangıç Onarımları tamamlayınız.
8. Yeniden başlatın ve başarılı bir şekilde İşletim Sistemi Bulunamadı Hatasını Düzeltin.
Ayrıca oku Otomatik Onarım nasıl düzeltilir PC'nizi onaramadı.
Yöntem 5: BCD'yi Onarın veya Yeniden Oluşturun
1.Yukarıdaki yöntemi kullanarak Windows kurulum diskini kullanarak komut istemini açın.

2.Şimdi aşağıdaki komutları tek tek yazın ve her birinin ardından enter tuşuna basın:
a) bootrec.exe /FixMbr. b) bootrec.exe /FixBoot. c) bootrec.exe /RebuildBcd

3. Yukarıdaki komut başarısız olursa, aşağıdaki komutları cmd'ye girin:
bcdedit /export C:\BCD_Backup. c: cd önyükleme. öznitelik bcd -s -h -r. ren c:\boot\bcd bcd.old. bootrec / RebuildBcd

4.Son olarak cmd'den çıkın ve Windows'unuzu yeniden başlatın.
5. Bu yöntem, İşletim Sistemi Bulunamadı Hatasını Düzeltin ama işinize yaramazsa devam edin.
Yöntem 6: Doğru Bölümü Etkin Olarak Ayarla
1. Tekrar Komut İstemi'ne gidin ve şunu yazın: disk bölümü

2.Şimdi Diskpart'a şu komutları yazın: (DISKPART yazmayın)
DISKPART> disk 1'i seçin
DISKPART> bölüm 1'i seçin
DISKPART> aktif
DISKPART> çıkış

Not: Sistem Ayrılmış Bölümünü (genellikle 100mb) her zaman etkin olarak işaretleyin ve Sistem Ayrılmış Bölümünüz yoksa C: Drive'ı etkin bölüm olarak işaretleyin.
3. Değişiklikleri uygulamak ve yöntemin işe yarayıp yaramadığını görmek için yeniden başlatın.
Yöntem 7: Windows 10 Kurulumunu Onar
Yukarıdaki çözümlerden hiçbiri işinize yaramazsa, sabit diskinizin iyi durumda olduğundan emin olabilirsiniz, ancak "İşletim Sistemi Bulunamadı Hatası" hatası, çünkü işletim sistemi veya sabit diskteki BCD bilgileri bir şekilde silindi. Peki, bu durumda, deneyebilirsiniz Windows kurulumunu onarın ancak bu da başarısız olursa, geriye kalan tek çözüm Windows'un yeni bir kopyasını yüklemektir (Temiz Kurulum).
Sizin için önerilen:
- Dizin adı geçersiz hatası nasıl düzeltilir
- Düzeltme Proxy sunucusu yanıt vermiyor hatası
- Windows 10'da Eksik Windows Mağazası Nasıl Onarılır
- Düzeltme Windows, belirtilen aygıta, yola veya dosya hatasına erişemiyor
işte bu kadar başarılısın İşletim Sistemi Bulunamadı Hatasını Düzeltin ancak bu gönderiyle ilgili hala herhangi bir sorunuz varsa, bunları yorum bölümünde sormaktan çekinmeyin.
![[ÇÖZÜLDÜ] İşletim Sistemi Bulunamadı Hatası](/uploads/acceptor/source/69/a2e9bb1969514e868d156e4f6e558a8d__1_.png)

