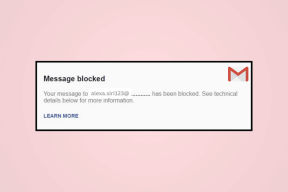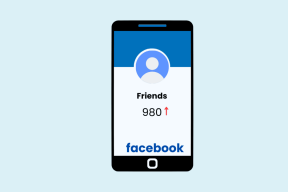Windows 10'da Durum Göstermeyen Microsoft Ekiplerini Düzeltmenin En İyi 10 Yolu
Çeşitli / / November 29, 2021
Microsoft Teams, özellikle Microsoft Azure ve Office'e güvenen birçok şirket ve kuruluşun ayrılmaz bir parçası haline geldi. Bununla birlikte, birkaç Microsoft Teams kullanıcısı şikayet ediyor Durumu görüntüleyemiyorlar veya Durum güncellenmiyor. Ayrıca, diğer kullanıcılar Durum Bilinmiyor hatasını görüntülüyor.

Statü, resmi bir ortamda hayati bir rol oynar. Çalışanların diğer taraftaki kişinin meşgul, müsait, toplantıda, aramada vb. olup olmadığını bilmesini sağlar. Bağlı olarak profilde ayarlanan durum ve diğer tüm ekip üyeleri tarafından görülebilir, kişi iletişim kurabilir veya iletişim kurmak için uygun bir zaman seçebilir. Mesaj, bir şeyin acil olup olmadığını kullanıcıya bildirerek buna göre hazırlanabilir. Her iki durumda da, Durum küçük bir özellik olsa da daha büyük ve önemli bir rol oynar.
Bunu nasıl düzelteceğiniz aşağıda açıklanmıştır.
1. Teams Web'i veya Mobil'i deneyin
Microsoft Teams, masaüstü, web tarayıcıları gibi tüm popüler platformlarda ve Android ve iOS için mobil uygulamalar
. Bir platformda durumu doğru bir şekilde görüntüleyemiyorsanız, hemen dinlenmek için başka bir platform deneyin. Eldeki görevle ilgilendikten sonra, Teams' Status Unknown veya Status eksik hatasını düzeltmek için aşağıdaki çözümlerden birini deneyin.2. Durumu Sıfırla
Sorun yaygın değilse ve yalnızca bir kullanıcıya oluyorsa, durumu sıfırlamasını isteyin. Bunu, bir durumu ayarlayan aynı menüden yapabilirsiniz.

3. Yalnızca Takımlar Seçeneğini Seçin
Microsoft Teams adlı bir seçeneğe sahiptir Birlikte Yaşam Modu Bu, Skype Kurumsal'dan yükseltme yapan kullanıcıların doğrudan Teams'e katılan kullanıcılarla birlikte var olmasına olanak tanır. Varsayılan olarak Adalar moduna ayarlanmıştır.
Açık Microsoft Teams Yönetim Merkezi ve Kuruluş genelinde ayarlar > Ekip yükseltmesine gidin. Birlikte Varolma modunun yanındaki açılır menüden Yalnızca ekipler'i seçin.

Teams'i bir kez yeniden başlatın ve Durumun şimdi doğru şekilde gösterilip gösterilmediğini onaylayın.
Ayrıca Guiding Tech'de
4. Teams'i Office için Sohbet Uygulaması Olarak Kaydet seçeneğinin işaretini kaldırın
Çakışmanın başka bir nedeni de Teams uygulamasının Office kullanıcıları için sohbet için varsayılan uygulama olarak ayarlanmış olması olabilir. Bu, Teams'in Durumu Office Suite'ten içe aktardığı ve Durum Bilinmiyor veya Durum eksik sorunuyla sonuçlandığı anlamına gelir.
Aşama 1: Profil avatarınıza tıklayın ve Ayarlar'ı seçin.

Adım 2: Sol kenar çubuğundaki Genel sekmesi altında, 'Ekipleri Office için sohbet uygulaması olarak kaydet' seçeneğinin işaretini kaldırın. Seçenek zaten devre dışıysa, Durumu doğru şekilde senkronize etmek yerine etkinleştirmeyi deneyin.

5. Ayarlar Dosyalarını Sil
Bu adımın ardından Teams uygulaması sıfırlanacaktır. Bu, Teams'te tekrar oturum açmanız gerekebileceği ve bazı tercihler ayarla Yeniden. Yine de bulutta depolanan tüm verilere dokunulmaz. NS ayarlar.json tüm Microsoft Teams ayarlarınızın kaydedildiği dosyadır. Bunu silmek, Teams'i yeni bir tane oluşturmaya zorlar.
Aşama 1: Dosya Gezgini'ni açmak için Windows tuşu+E'ye basın ve dosya klasörüne hızlı bir şekilde ulaşmak için aşağıdaki adresi yazın. Bir hata görüntülerseniz, önce Dosya Gezgini'nin Görünüm sekmesi altındaki Gizli öğeler'i işaretleyin.
%appdata%\Microsoft\teams

Adım 2: 'settings.json' dosyasını silin. Bunu yapmadan önce dosyanın yedeğini almanız önerilir. Masaüstüne kopyalayın.

6. Tekrar Giriş Yap
Şimdiye kadar, yukarıdaki çözümleri kullanarak birkaç değişiklik yaptınız ve denediniz. Bu, Durum çalışmıyor veya Durum Bilinmiyor hatalarının çözülmesine yardımcı olabilir.

Seçenek profil logosu menüsünün altında bulunabilir.
7. Birden Fazla Ekip Hesabı
Birden fazla ekibin parçası mısınız ve birden fazla Teams hesabında mı oturum açtınız? Bu da bir çatışmaya neden olabilir. Tüm hesaplardan çıkış yapın ve ardından şu anda kullanmanız gereken veya Teams'de Durumun gösterilmediği bir hesapta oturum açın.
Ayrıca Guiding Tech'de
8. Microsoft Teams Uygulaması için Önbelleği Temizle
Önbellek genellikle her türlü hataya neden olmaktan sorumludur; bu, yalnızca Teams için değil tüm uygulamalar için geçerlidir. Önbellek dosyalarını temizlemenin oturumunuzu kapatacağını ancak herhangi bir veri kaybına neden olmayacağını unutmayın.
Aşama 1: Çapraz düğmeyi tıklayarak Teams uygulamasını kapatın.
Adım 2: Dosya Gezgini'ni tekrar açın (Windows tuşu+E) ve aşağıdaki adresi arama çubuğuna yapıştırın.
%appdata%\Microsoft\teams
Aşama 3: Aşağıdaki dosya ve klasörleri silin.
- uygulama önbelleği\önbellek
- blob_storage
- önbellek
- veritabanları
- GPU önbellek
- IndexedDB
- Yerel depolama
- tmpdelete ekipleri önbellek dosyaları

4. Adım: Bilgisayarınızı yeniden başlatın ve Teams uygulamasını yeniden başlatın. Durumu doğru bir şekilde görebiliyor musunuz?
9. Temiz Yeniden Yükleme
Bazı eski sistem veya kurulum dosyaları bozulmuş olabilir ve bu da Status'un hata göstermemesine neden olabilir. Bu durumda, uygulamayı yeniden yüklemeniz gerekir. Elde etmek Teams'i kaldırmak için Revo Uninstaller ve kalan dosyaları. Ardından Microsoft'tan yeni bir kopya indirin ve yükleyin.
Microsoft Teams'i indirin
10. Microsoft Teams ve Windows'u güncelleyin
Windows işletim sisteminizi ve Microsoft Teams uygulamanızı güncel tutmak, temeldeki tüm hata düzeltmeleri için en son yamaları yükleyecektir. NS Durum Bilinmiyor veya eksik hata yeni değil, ve geçmişte, Microsoft sorunu kabul etti. Ancak, kullanıcıları rahatsız etmeye devam ediyor. Umarım, hala onların sonunda bir şeyse, yakında çözülecektir.
Ayrıca Guiding Tech'de
Durum Yardımcı Olabilir
Microsoft Teams çok mantıklı ve herkesten sohbetler getiriyor diğer Microsoft Office uygulamaları birine. Zoom'un başarısının ardından sonradan gelen bir düşünce olduğu için Microsoft, Teams'i daha geniş Office ekosistemiyle entegre ederken bazı sorunlarla karşılaştı. Zamanla, çoğu hata düzeltilir ve her şey istendiği gibi çalışır. Ara sıra hıçkırıklar olabilir, ancak bu herhangi bir uygulamadan beklenebilir. Artık Microsoft Teams'de durumu doğru şekilde görüntüleyebileceğinizi umuyoruz.
Sıradaki: Harika filtrelerle Microsoft Teams'de görüntülü görüşmelerinizi canlandırmak ister misiniz? Microsoft Teams'de filtreleri nasıl ekleyeceğinizi veya kaldıracağınızı öğrenin.