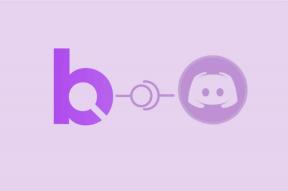Aygıt Yöneticisi nedir? [Açıklandı]
Çeşitli / / November 28, 2021
NS Windows işletim sistemi şu anda kişisel bilgisayar dünyasında %96 pazar payına sahiptir. Bu fırsattan yararlanmak için donanım üreticileri, mevcut bilgisayar yapılarına birçok özellik ekleyen ürünler yaratmaya çalışırlar.
Ama bunların hiçbiri standart değil. Her üretici, kendisini rakiplerinden ayırmak için kapalı kaynak kodlu kendi yazılım özellikleri ile çalışır.
Her donanım farklıysa, işletim sistemi donanımı nasıl kullanacağını nasıl bilecek?
Bu, aygıt sürücüleri tarafından halledilir. Windows, gezegendeki tüm donanım aygıtları için destek oluşturamadığından, uyumlu sürücüleri geliştirmeyi donanım üreticilerine bıraktılar.
Windows İşletim Sistemi bize yalnızca sistemdeki yüklü aygıtlar ve sürücülerle etkileşim kurmamız için bir arabirim sunar. Bu arayüze denir Aygıt Yöneticisi.

İçindekiler
- Aygıt Yöneticisi nedir?
- Aygıt Yöneticisi şunları yapmamıza yardımcı olur:
- Neden Bir Aygıt Yöneticisine İhtiyacımız Var?
- Sürücüler neden bu kadar çok soruna neden oluyor?
- Aygıt Yöneticisine Nasıl Erişilir?
- Aygıt yöneticisini nasıl kullanırsınız?
- Çeşitli hata simgelerinin ve kodlarının tanımlanması
- Çözüm
Aygıt Yöneticisi nedir?
Sisteme bağlı tüm donanım çevre birimlerinin komuta merkezi gibi Microsoft Windows işletim sisteminin bir yazılım bileşenidir. Çalışma şekli, bilgisayarda çalışan tüm Windows onaylı donanım aygıtlarına ilişkin kısa ve düzenli bir genel bakış sunmaktır.
Bu, klavye, fare, monitörler, sabit disk sürücüleri, işlemciler vb. gibi elektronik bileşenler olabilir. parçası olan bir yönetim aracıdır. Microsoft Yönetim Konsolu.
Aygıt Yöneticisi, işletim sistemiyle önceden yüklenmiş olarak gelir, ancak piyasada kullanılabilecek başka üçüncü taraf programları da vardır. aynı istenen sonuçları elde edin, ancak sahip oldukları güvenlik riskleri nedeniyle bu üçüncü taraf uygulamalarını yüklememeniz önerilir.
Microsoft, bu aracı işletim sistemiyle birlikte paketlemeye başladı. Windows 95. Başlangıçta, yalnızca önceden var olan donanımı görüntülemek ve bunlarla etkileşim kurmak için tasarlandı. Sonraki birkaç revizyonda, çekirdeğin donanımla ilgili yeni değişiklikleri cihaz yöneticisine bildirmesini sağlayan çalışırken takma özelliği eklendi. USB flash sürücüyü takma, yeni bir ağ kablosunu takma vb.
Aygıt Yöneticisi şunları yapmamıza yardımcı olur:
- Donanım yapılandırmasını değiştirin.
- Donanım sürücülerini değiştirin ve alın.
- Sisteme takılı donanım aygıtları arasındaki çakışmaları algılama.
- Sorunlu sürücüleri belirleyin ve bunları devre dışı bırakın.
- Cihaz üreticisi, model numarası, sınıflandırma cihazı ve daha fazlası gibi donanım bilgilerini görüntüleyin.
Neden Bir Aygıt Yöneticisine İhtiyacımız Var?
Bir aygıt yöneticisine ihtiyaç duymamızın birçok nedeni vardır, ancak aygıt yöneticisine ihtiyaç duymamızın en önemli nedeni yazılım sürücüleridir.
Yazılım sürücüsü, Microsoft'un bilgisayarınızın donanım veya aygıtlarla iletişim kurmasını sağlayan yazılımı tanımladığı gibidir. Ama neden buna ihtiyacımız var, diyelim ki bir ses kartınız var, onu takmanız yeterli. sürücüsüz ve müzik çalarınız, ses kartının yapması gereken dijital bir sinyal üretmelidir. Yapmak.
Temelde sadece bir ses kartı olsaydı, bu şekilde çalışırdı. Ama asıl sorun şu ki, kelimenin tam anlamıyla binlerce ses cihazı var ve hepsi birbirinden tamamen farklı çalışacak.
Ve her şeyin düzgün çalışması için yazılım üreticilerinin yazılımlarını şu şekilde yeniden yazmaları gerekir: şimdiye kadar var olan her kart ve şimdiye kadarki her kartla birlikte ses kartınız için özel sinyalizasyon var olacak.
Böylece bir yazılım sürücüsü, bir şekilde bir soyutlama katmanı veya çevirmen görevi görür; donanımınızla yalnızca tek bir standart dilde etkileşim kurmanız gerekir ve gerisini sürücü halleder.
Ayrıca Okuyun:Parçalanma ve Birleştirme Nedir?
Sürücüler neden bu kadar çok soruna neden oluyor?
Donanım cihazlarımız, sistemin belirli bir şekilde etkileşime girmesi gereken birçok yetenekle birlikte gelir. Donanım üreticilerinin mükemmel sürücüyü yapmalarına yardımcı olacak standartlar mevcut olsa da. Çakışmalara neden olabilecek başka aygıtlar ve başka yazılım parçaları da vardır. Ayrıca, Linux, Windows ve diğerleri gibi birden çok işletim sistemi için bakımı gereken ayrı sürücüler vardır.
Her biri, sürücünün kendisine çevirmesi gereken kendi evrensel diline sahiptir. Bu, belirli bir donanım parçasının bir veya iki kusurlu olması için bir sürücünün varyantlarından birine bolca yer bırakır.
Aygıt Yöneticisine Nasıl Erişilir?
Aygıt yöneticisine erişmenin çeşitli yolları vardır, Microsoft Windows sürümlerinin çoğunda komut isteminden, kontrol panelinden, çalıştırma aracından, başlat menüsüne sağ tıklayarak, vb. aygıt yöneticisini açın.
Yöntem 1: Başlat menüsünden
Masaüstünün sol alt tarafına gidin, Başlat menüsüne sağ tıklayın, çeşitli yönetici kısayollarının büyük bir listesi görünecek, "aygıt yöneticisi"ni bulun ve tıklayın.
Yöntem 2: Hızlı Erişim Menüsü
Masaüstünde, "X"e basarken Windows tuşunu basılı tutun, ardından önceden doldurulmuş yönetim araçlarından aygıt yöneticisini seçin.

Yöntem 3: Denetim Masasından
Denetim Masası'nı açın, Aygıtlar ve Yazıcılar altında Donanım ve Ses'e tıklayın, Aygıt Yöneticisi'ni seçin.
Yöntem 4: Çalıştırma Yoluyla
Çalıştır iletişim kutusunu açmak için Windows tuşu + R'ye basın, ardından Aç'ın yanındaki iletişim kutusuna yazın "devmgmt.msc” ve Tamam'a dokunun.

Yöntem 5: Windows arama kutusunu kullanma
Masaüstündeki Windows simgesinin yanı sıra, büyüteçli bir simge var, arama kutusunu genişletmek için buna basın, arama kutusuna “Aygıt Yöneticisi” yazın ve Enter'a basın. Sonuçların doldurulduğunu görmeye başlayacaksınız, En İyi Eşleşme Bölümünde görüntülenen ilk sonuca tıklayın.

Yöntem 6: Komut İsteminden
Windows+R kısayol tuşlarını kullanarak Çalıştır iletişim kutusunu açın, 'cmd' yazın ve Tamam'a dokunun. Bundan sonra, komut istemi penceresini görebilmeniz gerekir. Şimdi, Komut İsteminde 'devmgmt.msc'yi başlat' (tırnak işaretleri olmadan) girin ve Enter'a basın.

Yöntem 7: Windows PowerShell aracılığıyla Aygıt Yöneticisi'ni açın
Powershell, herhangi bir harici programı çalıştırmak ve ayrıca komut isteminde bulunmayan bir dizi sistem yönetimi görevini otomatikleştirmek için kullanılan daha gelişmiş bir komut istemi biçimidir.
Windows Powershell'de cihaz yöneticisini açmak için, Başlat menüsüne erişin, Windows PowerShell istemine ulaşana kadar tüm uygulamalar listesinde aşağı kaydırın, Açıldıktan sonra ' yazındevmgmt.msc' ve Enter'a basın.
Bunlar, cihaz yöneticisine erişmemizin yollarından bazılarıdır, cihaz yöneticisine erişmemizin başka birçok benzersiz yolu vardır. çalıştırdığınız Windows işletim sisteminin sürümü, ancak kolaylık olması açısından kendimizi yukarıda belirtilen yöntemlerle sınırlayacağız.
Aygıt yöneticisini nasıl kullanırsınız?
Aygıt yöneticisi aracını açtığımız anda, sistemde yüklü olan tüm donanım bileşenlerinin ve yazılım sürücülerinin bir listesi ile karşılaşıyoruz. Bunlara Ses girişleri ve çıkışları, Bluetooth cihazları, Görüntü bağdaştırıcıları, Disk Sürücüleri, Monitörler, Ağ Bağdaştırıcısı ve daha fazlası dahildir, bunlar ayrılır o kategori altında halihazırda bağlı olan tüm donanım cihazlarını görüntülemek için genişletilebilen farklı çevre birimleri kategorileri ile.
Değişiklik yapmak veya belirli bir cihazı değiştirmek için, donanım listesinden ait olduğu kategoriyi seçin, ardından görüntülenen bileşenlerden istediğiniz donanım cihazını seçin.
Cihaz seçildiğinde bağımsız bir iletişim kutusu belirir, bu kutu cihazın özelliklerini gösterir.
Seçilen cihaz veya donanım bileşeninin türüne bağlı olarak Genel, Sürücü, Ayrıntılar, Olaylar ve Kaynaklar gibi sekmeler göreceğiz.
Şimdi, bu sekmelerin her birinin ne için kullanılabileceğini görelim,
Genel
Bu bölüm, seçilen bileşenin adını, cihazın türünü, o donanım cihazının üreticisi, cihazın kendisine göre sistemdeki fiziksel konumu ve cihazın durumu. cihaz.
sürücü
Bu, seçilen donanım bileşeni için yazılım sürücüsünü görüntüleyen bölümdür. Sürücünün geliştiricisini, yayınlandığı tarihi, sürücü sürümünü ve sürücü geliştiricisinin dijital doğrulamasını görüyoruz. Bu bölümde ayrıca aşağıdakiler gibi sürücüyle ilgili diğer düğmeleri de görebiliriz:
- Sürücü ayrıntıları: Bu, yüklenen sürücü dosyalarının ayrıntılarını, kaydedildikleri konumu ve çeşitli bağımlı dosya adlarını görüntüler.
- Sürücü güncelle: Bu düğme, çevrimiçi sürücü güncellemesini veya internetten indirilmiş sürücüyü arayarak sürücüyü manuel olarak güncellememize yardımcı olur.
- Sürücüyü Geri Al: Bazen, bazı yeni sürücü güncellemeleri mevcut sistemimizle uyumlu değildir veya sürücüyle birlikte verilen, gerekli olmayan bazı yeni özellikler vardır. Bu durumlarda, sürücünün daha önce çalışan bir sürümüne geri dönmek için bir nedenimiz olabilir. Bu düğmeyi seçerek bunu yapabileceğiz.
- Sürücüyü devre dışı bırak: Ne zaman yeni bir sistem satın alsak, üreticinin gerekli gördüğü belirli sürücülerle önceden yüklenmiş olarak gelir. Ancak, bireysel bir kullanıcı, gizlilik gibi birçok nedenden dolayı belirli sürücülerin gerekliliğini göremeyebileceğinden, bu düğmeye basarak web kamerasını devre dışı bırakabiliriz.
- Aygıtı kaldır: Bunu, bileşenin çalışması için gerekli sürücüleri veya hatta sistemin donanım bileşeninin varlığını tanıması için gerekli sürücüleri tamamen kaldırmak için kullanabiliriz. Bu, belirli sürücülerin kaldırılması tamamen İşletim Sistemi arızasına yol açabileceğinden dikkatli kullanılması gereken gelişmiş bir seçenektir.
Detaylar
Bir donanım sürücüsünün bireysel özelliklerini kontrol etmek istiyorsak, bunu bu bölümde yapabiliriz, burada sürücünün çeşitli özelliklerinden ve belirli bir özellik için karşılık gelen bir değer arasından seçim yapın. Bunlar daha sonra gereksinime göre değiştirilebilir.
Olaylar
Bu yazılım sürücülerini kurduktan sonra, sisteme periyodik olarak çok sayıda görevi çalıştırması talimatını verirler. Bu zamanlanmış görevlere olaylar denir. Bu bölüm, sürücüyle ilişkili zaman damgasını, açıklamayı ve bilgileri görüntüler. Tüm bu etkinliklere, etkinlik görüntüleyici aracı aracılığıyla da erişilebileceğini unutmayın.
Kaynaklar
Bu sekme, çeşitli kaynakları ve bunların ayarlarını ve ayarların dayandığı yapılandırmayı görüntüler. Burada da görüntülenecek olan belirli kaynak ayarları nedeniyle herhangi bir cihaz çakışması varsa.
Ayrıca, o kategorinin özellikleriyle birlikte görüntülenen cihaz kategorilerinden birine sağ tıklayarak donanım değişikliklerini otomatik olarak tarayabiliriz.
Ek olarak, sürücü güncelleme, sürücüyü devre dışı bırakma, cihazları kaldırma gibi bazı genel cihaz seçeneklerine de erişebiliriz. genişletilmiş kategoride gösterilen tek tek cihaza sağ tıklayarak donanım değişikliklerini ve cihaz özelliklerini tarayın liste.
Aygıt yöneticisi aracının penceresinde ayrıca üstte görüntülenen simgeler bulunur. Bu simgeler, daha önce tartıştığımız önceki cihaz eylemlerine karşılık gelir.
Ayrıca Okuyun:Windows 10'da Yönetimsel Araçlar nelerdir?
Çeşitli hata simgelerinin ve kodlarının tanımlanması
Bu makaleden herhangi bir bilgiyi yanınıza alacak olsaydınız, bu sizin için en önemli paket olacaktır. Çeşitli hata simgelerini anlamak ve tanımlamak, aygıt çakışmalarını, donanım bileşenleriyle ilgili sorunları ve arızalı aygıtları bulmayı kolaylaştıracaktır. İşte bu simgelerin bir listesi:
Donanım tanınmadı
Destekleyici bir yazılım sürücüsü olmadan yeni bir Donanım çevre birimi eklediğimizde veya aygıt düzgün çalışmadığında bağlı veya takılı, cihazın üzerinde sarı bir soru işareti ile gösterilen bu simgeyi göreceğiz. simge.
Donanım düzgün çalışmıyor
Donanım cihazları bazen arıza yapma eğilimindedir, bir cihazın olması gerektiği gibi çalışmayı ne zaman durdurduğunu bilmek oldukça zordur. O cihazı kullanmaya başlayana kadar bilemeyebiliriz. Ancak Windows, sistem açılırken bir aygıtın çalışıp çalışmadığını kontrol etmeye çalışır. Windows, bağlı aygıtın sahip olduğu sorunu tanırsa, sarı bir üçgen simgesi üzerinde siyah bir ünlem işareti gösterir.
Devre dışı bırakılmış cihaz
Cihazın sağ alt tarafında aşağıyı gösteren gri bir okla gösterilen bu simgeyi görebiliriz. Bir cihaz, BT yöneticisi tarafından, bir kullanıcı tarafından veya yanlışlıkla devre dışı bırakılabilir.
Çoğu zaman cihaz yöneticisi, sistemin neyin yanlış gidebileceği hakkında ne düşündüğünü anlamamızı kolaylaştırmak için ilgili cihazla birlikte hata kodunu görüntüler. Açıklama ile birlikte hata kodu aşağıdadır.
| Hata kodu ile neden | |
| 1 | Bu cihaz doğru yapılandırılmamış. (Hata Kodu 1) |
| 2 | Bu aygıtın sürücüsü bozulmuş olabilir veya sisteminizin belleği veya diğer kaynakları azalıyor olabilir. (Hata Kodu 3) |
| 3 | Bu cihaz başlatılamıyor. (Hata Kodu 10) |
| 4 | Bu cihaz, kullanabileceği yeterli boş kaynak bulamıyor. Bu cihazı kullanmak istiyorsanız, bu sistemdeki diğer cihazlardan birini devre dışı bırakmanız gerekecektir. (Hata Kodu 12) |
| 5 | Bu aygıt, bilgisayarınızı yeniden başlatana kadar düzgün çalışamaz. (Hata Kodu 14) |
| 6 | Windows, bu aygıtın kullandığı tüm kaynakları tanımlayamaz. (Hata Kodu 16) |
| 7 | Bu aygıtın sürücülerini yeniden yükleyin. (Hata Kodu 18) |
| 8 | Yapılandırma bilgileri (kayıt defterinde) eksik veya hasarlı olduğundan Windows bu donanım aygıtını başlatamıyor. Bu sorunu gidermek için donanım aygıtını kaldırıp yeniden yüklemelisiniz. (Hata Kodu 19) |
| 9 | Windows bu aygıtı kaldırıyor. (Hata Kodu 21) |
| 10 | Bu cihaz devre dışı. (Hata Kodu 22) |
| 11 | Bu aygıt mevcut değil, düzgün çalışmıyor veya tüm sürücüleri kurulu değil. (Hata Kodu 24) |
| 12 | Bu aygıtın sürücüleri yüklü değil. (Hata Kodu 28) |
| 13 | Bu cihaz devre dışı bırakıldı çünkü cihazın üretici yazılımı ona gerekli kaynakları vermedi. (Hata Kodu 29) |
| 14 | Windows bu aygıt için gerekli sürücüleri yükleyemediği için bu aygıt düzgün çalışmıyor. (Hata Kodu 31) |
| 15 | Bu aygıt için bir sürücü (hizmet) devre dışı bırakıldı. Bu işlevi alternatif bir sürücü sağlıyor olabilir. (Hata Kodu 32) |
| 16 | Windows, bu aygıt için hangi kaynakların gerekli olduğunu belirleyemez. (Hata Kodu 33) |
| 17 | Windows bu aygıtın ayarlarını belirleyemiyor. Bu aygıtla birlikte gelen belgelere bakın ve yapılandırmayı ayarlamak için Kaynak sekmesini kullanın. (Hata Kodu 34) |
| 18 | Bilgisayarınızın sistem sabit yazılımı, bu aygıtı doğru şekilde yapılandırmak ve kullanmak için yeterli bilgiyi içermiyor. Bu aygıtı kullanmak için, bir bellenim veya BIOS güncellemesi almak üzere bilgisayar üreticinize başvurun. (Hata Kodu 35) |
| 19 | Bu aygıt bir PCI kesmesi istiyor ancak bir ISA kesmesi için yapılandırıldı (veya tam tersi). Bu aygıt için kesmeyi yeniden yapılandırmak için lütfen bilgisayarın sistem kurulum programını kullanın. (Hata Kodu 36) |
| 20 | Windows, bu donanım için aygıt sürücüsünü başlatamıyor. (Hata Kodu 37) |
| 21 | Aygıt sürücüsünün önceki bir örneği hala bellekte olduğundan, Windows bu donanım için aygıt sürücüsünü yükleyemiyor. (Hata Kodu 38) |
| 22 | Windows bu donanım için aygıt sürücüsü yükleyemiyor. Sürücü bozuk veya eksik olabilir. (Hata Kodu 39) |
| 23 | Windows, kayıt defterindeki hizmet anahtarı bilgileri eksik veya yanlış kaydedildiği için bu donanıma erişemiyor. (Hata Kodu 40) |
| 24 | Windows, bu donanım için aygıt sürücüsünü başarıyla yükledi ancak donanım aygıtını bulamıyor. (Hata Kodu 41) |
| 25 | Sistemde halihazırda çalışan bir yinelenen aygıt olduğundan, Windows bu donanımın aygıt sürücüsünü yükleyemiyor. (Hata Kodu 42) |
| 26 | Sorun bildirdiği için Windows bu aygıtı durdurdu. (Hata Kodu 43) |
| 27 | Bir uygulama veya hizmet bu donanım aygıtını kapattı. (Hata Kodu 44) |
| 28 | Şu anda, bu donanım aygıtı bilgisayara bağlı değil. (Hata Kodu 45) |
| 29 | İşletim sistemi kapanma sürecinde olduğu için Windows bu donanım aygıtına erişim sağlayamıyor. (Hata Kodu 46) |
| 30 | Windows, bu donanım aygıtını güvenli bir şekilde kaldırılmaya hazırlandığından, ancak bilgisayardan çıkarılmadığından kullanamaz. (Hata Kodu 47) |
| 31 | Windows ile ilgili sorunları olduğu bilindiği için bu aygıtın yazılımının başlatılması engellendi. Yeni bir sürücü için donanım satıcısına başvurun. (Hata Kodu 48) |
| 32 | Sistem kovanı çok büyük olduğundan (Kayıt Defteri Boyut Sınırını aşıyor) Windows yeni donanım aygıtlarını başlatamıyor. (Hata Kodu 49) |
| 33 | Windows, bu aygıt için gereken sürücülerin dijital imzasını doğrulayamıyor. Yakın zamanda yapılan bir donanım veya yazılım değişikliği, yanlış imzalanmış veya hasar görmüş bir dosya yüklemiş olabilir veya bilinmeyen bir kaynaktan gelen kötü amaçlı yazılım olabilir. (Hata Kodu 52) |
Çözüm
İşletim sistemlerinin teknolojileri gelişmeye devam ettikçe, tekil bir cihaz yönetimi kaynağı için önemli hale geldi. Aygıt yöneticisi, işletim sisteminin fiziksel değişikliklerden haberdar olmasını sağlamak ve daha fazla çevre birimi eklendikçe meydana gelen kütleyi takip etmek için geliştirildi. Donanımın ne zaman arızalandığını ve acil müdahale gerektirdiğini bilmek, hem kısa hem de uzun vadede bireylere ve kurumlara yardımcı olacaktır.
![Aygıt Yöneticisi nedir? [Açıklandı]](/uploads/acceptor/source/69/a2e9bb1969514e868d156e4f6e558a8d__1_.png)