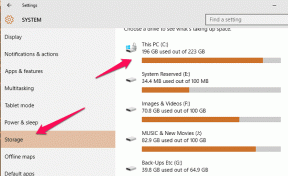Windows 10'da Önyükleme Menüsüne Güvenli Mod Nasıl Eklenir
Çeşitli / / November 28, 2021
Güvenli Mod, Windows'ta tüm üçüncü taraf uygulamalarını ve sürücülerini devre dışı bırakan bir tanılama başlatma modudur. Windows Güvenli Modda başlatıldığında, kullanıcının sorunu kendi bilgisayarında giderebilmesi için yalnızca Windows'un temel çalışması için gereken temel sürücüleri yükler. Artık Güvenli Mod'un, sistemle ilgili sorunları gidermek için sıklıkla kullanılan bir İşletim Sistemindeki önemli bir özellik olduğunu biliyorsunuz.

Windows'un önceki sürümlerinde Güvenli Mod'a erişim çok kolay ve basitti. Önyükleme ekranında, gelişmiş önyükleme menüsüne önyükleme yapmak için F8 tuşuna basın ve ardından bilgisayarınızı Güvenli Modda başlatmak için Güvenli Mod'u seçin. Ancak, Windows 10'un piyasaya sürülmesiyle, bilgisayarınızı Güvenli Modda başlatmak biraz daha karmaşık hale geldi. Windows 10'da Güvenli Mod'a kolayca erişmek için Güvenli Mod Seçeneğini doğrudan Önyükleme Menüsüne ekleyebilirsiniz.
Ayrıca Windows'u Önyükleme Menüsünde Güvenli Mod seçeneğini iki veya üç saniye görüntüleyecek şekilde yapılandırabilirsiniz. Kullanılabilir üç tür Güvenli Mod vardır: Güvenli Mod, Ağ Bağlantılı Güvenli Mod ve Komut İstemli Güvenli Mod. O halde vakit kaybetmeden Windows 10'da Önyükleme Menüsüne Güvenli Mod Nasıl Eklenir, aşağıda listelenen öğretici yardımıyla görelim.
İçindekiler
- Windows 10'da Önyükleme Menüsüne Güvenli Mod Nasıl Eklenir
- Yöntem 1: Sistem Yapılandırmasını Kullanarak Windows 10'da Önyükleme Menüsüne Güvenli Mod Ekleme
- Yöntem 2: Komut İstemini Kullanarak Windows 10'da Önyükleme Menüsüne Güvenli Mod Ekleme
- Yöntem 3: Windows 10'da Önyükleme Menüsünden Güvenli Modu Kaldırma
Windows 10'da Önyükleme Menüsüne Güvenli Mod Nasıl Eklenir
Emin ol bir geri yükleme noktası oluştur sadece bir şeyler ters giderse diye.
Yöntem 1: Sistem Yapılandırmasını Kullanarak Windows 10'da Önyükleme Menüsüne Güvenli Mod Ekleme
1. Komut İstemi'ni açın. Kullanıcı bu adımı arayarak gerçekleştirebilir. 'cmd' ve ardından Enter'a basın.

2. Aşağıdaki komutu cmd'ye yazın ve Enter'a basın:
bcdedit /copy {current} /d "Güvenli Mod"

Not: değiştirebilirsiniz”Güvenli mod” istediğiniz herhangi bir adla örneğin bcdedit /copy {current} /d "Windows 10 Güvenli Mod".Bu, önyükleme seçenekleri ekranında gösterilen addır, bu nedenle tercihlerinize göre seçim yapın.
3. Cmd'yi kapatın ve ardından Windows Tuşu + R tuşlarına basın, ardından yazın msconfig ve açmak için Enter'a basın Sistem yapılandırması.

4. Sistem Yapılandırması'nda Önyükleme sekmesi.
5. Yeni oluşturulan önyükleme girişini seçin "Güvenli mod" veya "Windows 10 Güvenli Mod" sonra "Güvenli önyükleme" onay işareti Önyükleme seçenekleri altında.
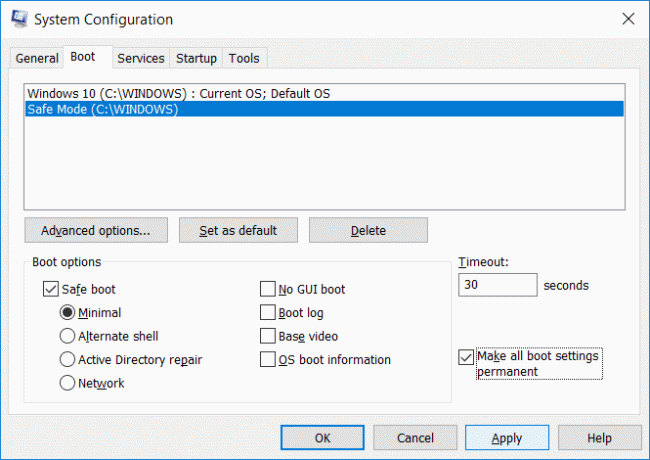
6. Şimdi zaman aşımını 30 saniyeye ayarlayın ve "Tüm önyükleme ayarlarını kalıcı yap" onay işareti kutu.
Not: Bu zaman aşımı ayarları, varsayılan işletim sisteminiz otomatik olarak önyüklenmeden önce önyükleme sırasında bir işletim sistemi seçmek için kaç saniye alacağınızı tanımlar, bu nedenle buna göre seçim yapın.
7. Uygula'yı ve ardından Tamam'ı tıklayın. Ye'ye tıklayıns uyarı açılır mesajında.
8. Şimdi tıklayın Tekrar başlat ve PC önyüklendiğinde, mevcut güvenli mod önyükleme seçeneğini göreceksiniz.
Bu Windows 10'da Önyükleme Menüsüne Güvenli Mod Nasıl Eklenir herhangi bir üçüncü taraf yazılımı kullanmadan, ancak bu yöntemi uygularken bir sorunla karşılaşırsanız endişelenmeyin, bir sonraki yönteme geçin.
Yöntem 2: Komut İstemini Kullanarak Windows 10'da Önyükleme Menüsüne Güvenli Mod Ekleme
1. Komut İstemi'ni açın. Kullanıcı bu adımı arayarak gerçekleştirebilir. 'cmd' ve ardından Enter'a basın.
2. Aşağıdaki komutu cmd'ye yazın ve Enter'a basın:
bcdedit

3. Altında Windows Önyükleme Yükleyicisi bölüm ara tanım ve " yazdığından emin olun.Windows 10" sonra not al tanımlayıcının değeri.
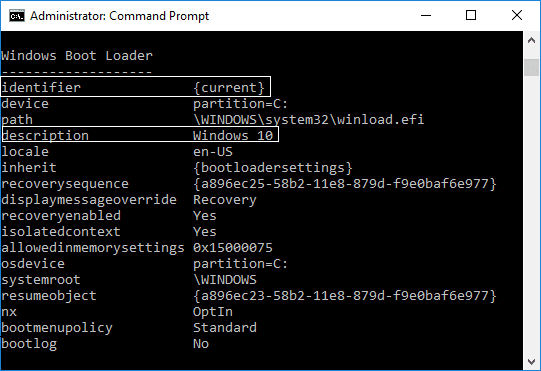
4. Şimdi kullanmak istediğiniz güvenli mod için aşağıdaki komutu yazın ve Enter'a basın:
bcdedit /copy {IDENTIFIER} /d "Güvenli Mod" bcdedit /copy {IDENTIFIER} /d "Ağ ile Güvenli Mod" bcdedit /copy {IDENTIFIER} /d "Komut İstemli Güvenli Mod"

Not: Yer değiştirmek {TANIMLAYICI} ile gerçek tanımlayıcı 3. adımda not ettiniz. Örneğin, önyükleme menüsüne güvenli mod seçeneği eklemek için asıl komut şöyle olacaktır: bcdedit /copy {current} /d "Windows 10 Güvenli Mod."
5. Güvenli mod tanımlayıcısını not edin, örneğin, girişin yukarıdaki adımda başarıyla kopyalandığı {a896ec27 – 58b2 – 11e8 – 879d – f9e0baf6e977}.
6. 4. adımda kullanılan aynı güvenli mod için aşağıdaki komutu yazın:
Güvenli Mod: bcdedit /set {IDENTIFIER} güvenli önyükleme minimum. Ağ ile Güvenli Mod: bcdedit /set {IDENTIFIER} güvenli önyükleme ağı. Komut İstemi ile Güvenli Mod: bcdedit /set {IDENTIFIER} safeboot minimum
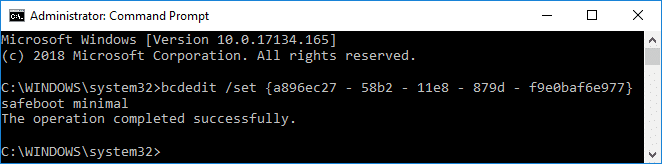
Not: değiştirin {TANIMLAYICI} ile gerçek tanımlayıcı yukarıdaki adımda not aldınız. Örneğin:
bcdedit /set {a896ec27 – 58b2 – 11e8 – 879d – f9e0baf6e977} güvenli önyükleme minimum
Ayrıca kullanmak isterseniz Komut İstemi ile Güvenli Mod, o zaman bir komut daha kullanmanız gerekir:
bcdedit /set {IDENTIFIER} safebootalternateshell evet
7. Değişiklikleri kaydetmek için cmd'yi kapatın ve bilgisayarınızı yeniden başlatın.
Yöntem 3: Windows 10'da Önyükleme Menüsünden Güvenli Modu Kaldırma
1. Komut İstemi'ni açın. Kullanıcı bu adımı arayarak gerçekleştirebilir. 'cmd' ve ardından Enter'a basın.
2. Aşağıdaki komutu cmd'ye yazın ve Enter'a basın:
bcdedit

3. Windows Önyükleme Yükleyici bölümü altında açıklamaya bakın ve "Güvenli mod” ve ardından notlar tanımlayıcının değeri.
4. Şimdi güvenli modu önyükleme menüsünden kaldırmak için aşağıdaki komutu yazın:
bcdedit /delete {TANIMLAYICI}
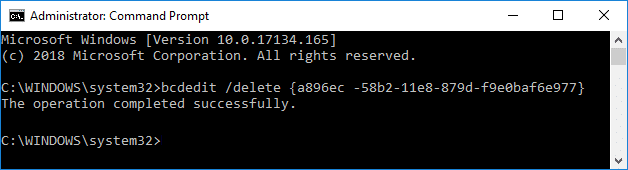
Not:{TANIMLAYICI} değerini değiştirin 3. adımda not ettiğiniz gerçek değerle. Örneğin:
bcdedit /sil {054cce21-a39e-11e4-99e2-de9099f7b7f1}
5. Bitirdiğinizde her şeyi kapatın ve değişiklikleri kaydetmek için bilgisayarınızı yeniden başlatın.
Tavsiye edilen:
- Windows 10'da Gece Işığını Etkinleştirin veya Devre Dışı Bırakın
- Windows 10 Ayarlarından Eksik Bluetooth'u Düzeltin
- Windows 10'da Önyükleme Günlüğünü Etkinleştirin veya Devre Dışı Bırakın
- Windows 10'da Bluetooth'u Etkinleştirin veya Devre Dışı Bırakın
İşte bu, başarıyla öğrendin Windows 10'da Önyükleme Menüsüne Güvenli Mod Nasıl Eklenir ancak bu eğitimle ilgili hala herhangi bir sorunuz varsa, bunları yorum bölümünde sormaktan çekinmeyin.