Multimedya Ses Denetleyicisi Sürücü Sorununu Düzeltin
Çeşitli / / November 28, 2021
" gibi ses sorunlarıyla karşılaşıyorsanız,Yüklü ses aygıtı yok” veya hoparlörlerden ses gelmiyorsa sorun multimedya ses denetleyicisiyle ilgilidir. Multimedya ses denetleyici sürücüleri bozulursa veya güncelliğini kaybederse, PC'nizde ses sorunlarıyla karşılaşırsınız. eğer açarsan aygıt Yöneticisi o zaman bir bulacaksın sarı ünlem işareti Diğer cihazlar altında listelenen Multimedya Ses Denetleyicisinin yanında.

Sarı ünlem işareti hakkında daha fazla bilgi edinmek için Multimedya Ses Denetleyicisine sağ tıklayın ve Özellikler'i seçin. Özellikler penceresinde "" yazdığını göreceksiniz.Bu aygıt için yüklü sürücü yok“. Endişelenmeyin, birçok Windows kullanıcısı bu sorunla karşılaştı, bu nedenle aşağıda listelenen kılavuzu izleyerek bu sorunu kolayca çözebilirsiniz.
İçindekiler
- Multimedya Ses Denetleyicisi nedir?
- Multimedya Ses Denetleyicisi Sürücü Sorununu Düzeltin
- Yöntem 1: Multimedya Ses Denetleyicisi Sürücüsünü Güncelleyin
- Yöntem 2: Multimedya Ses Denetleyici Sürücüsünü Kaldırın
- Yöntem 3: Windows Update'i kontrol edin
- Yöntem 4: Eski bir donanım ekleyin
Multimedya Ses Denetleyicisi nedir?
Multimedya Ses Denetleyicisi sürücüleri, İşletim sisteminin, bilgisayarınız gibi Multimedya Ses Denetleyicisi donanımıyla iletişim kurmasını sağlar. ses çıkış cihazları vesaire. Dolayısıyla, Multimedya Ses Denetleyicisi sürücülerinde bir sorun varsa, sisteminizi normal şekilde kullanamayacaksınız ve bilgisayarınızda Ses yok sorunu dahil çeşitli sorunlarla karşılaşacaksınız.
Bildiğiniz gibi, yukarıdaki sorunun arkasındaki ana neden bozuk, eski veya uyumsuz Multimedya Ses Denetleyicisi sürücüleri güncelleyerek veya sürücüleri tamamen yeniden yükleyerek sorunu kolayca çözebiliriz. kaşımak. O halde zaman kaybetmeden, aşağıda listelenen kılavuz yardımıyla Multimedya Ses Denetleyicisi Sürücü Sorununun Nasıl Düzeltileceğini görelim.
Multimedya Ses Denetleyicisi Sürücü Sorununu Düzeltin
Not: Emin ol bir geri yükleme noktası oluştur sadece bir şeyler ters giderse diye.
Yöntem 1: Multimedya Ses Denetleyicisi Sürücüsünü Güncelleyin
1.Windows Tuşu + R'ye basın ve ardından yazın devmgmt.msc ve Aygıt Yöneticisi'ni açmak için Enter'a basın.

2. Genişlet Ses, video ve oyun Kontrolörleri ve bul Multimedya Ses Denetleyicisi.
3. Genişletemezseniz Diğer cihazlar ve burada bulacaksın Multimedya Ses Denetleyicisi.

4.Multimedya Ses Denetleyicisine sağ tıklayın ve seçin Güncelleme.
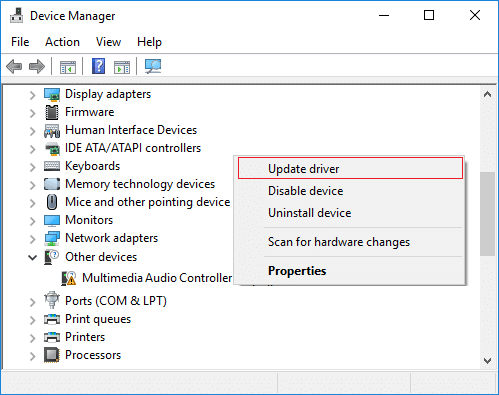
5. Bir sonraki ekranda “Güncellenmiş sürücü yazılımını otomatik olarak arayın“.

6. İşlemin bitmesini bekleyin ses sürücüleriniz için mevcut en son güncellemeyi bulma, bulunursa, tıkladığınızdan emin olun Düzenlemek süreci tamamlamak için.
7. Bitirdikten sonra, Kapat'a tıklayın ve değişiklikleri kaydetmek için bilgisayarınızı yeniden başlatın.
8. Ancak sürücünüz zaten güncelse, “Cihazınız için en iyi sürücü yazılımı zaten yüklü“.
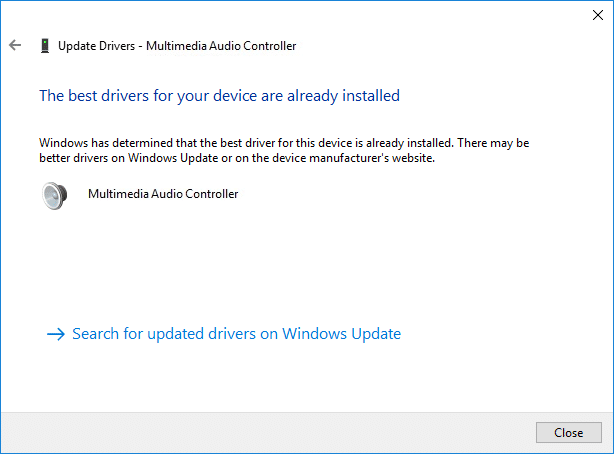
9. Kapat'a tıklayın ve sürücüler zaten güncel olduğundan herhangi bir şey yapmanıza gerek yok.
10.Hala karşı karşıyaysanız Multimedya Ses Denetleyicisi Sürücü Sorunu o zaman sürücüleri manuel olarak güncellemeniz gerekir, sadece bir sonraki adımı izleyin.
11.Aygıt Yöneticisini tekrar açın ve ardından Multimedya Ses Denetleyicisine sağ tıklayın & Seçme Sürücüyü güncelle.
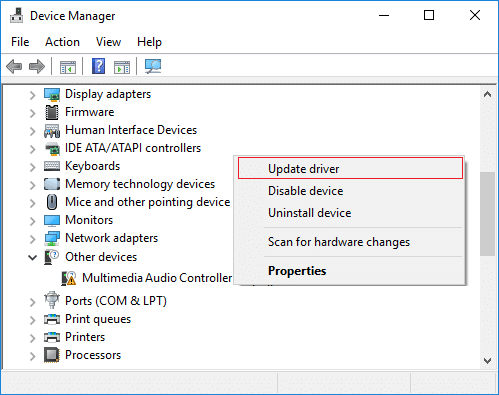
12.Bu sefer “Sürücü yazılımı için bilgisayarıma göz atın.“

13.Sonra, “ öğesini seçinBilgisayarımdaki mevcut sürücüler listesinden seçim yapmama izin ver.”

14.Listeden uygun sürücüyü seçin ve tıklayın Sonraki.
15.Sürücü kurulumunun tamamlanmasına izin verin ve ardından bilgisayarınızı yeniden başlatın.
Yöntem 2: Multimedya Ses Denetleyici Sürücüsünü Kaldırın
1.Windows Tuşu + R'ye basın ve ardından yazın devmgmt.msc ve Aygıt Yöneticisi'ni açmak için Enter'a basın.

2.Ses, video ve oyun Denetleyicilerini genişletin ve bulun Multimedya Ses Denetleyicisi.
3. Diğer cihazlar'ı genişletemezseniz ve burada sarı bir ünlem işareti olan Multimedya Ses Denetleyicisini bulun.
4.Multimedya Ses Denetleyicisine sağ tıklayın ve seçin Kaldır.

5. tıklayın onaylamak için evet Kaldırma ve bittiğinde PC'nizi yeniden başlatın.
6. Sistem yeniden başlatıldığında, Windows, varsayılan sürücüleri otomatik olarak yüklemeye çalışacak Multimedya Ses Denetleyicisi için.
7. Ancak sorun hala çözülmediyse, ses kartı üreticinizin web sitesini ziyaret etmeyi deneyin.
8.Sürücüler ve indirme bölümünde ses kartınız için en son sürücüleri bulun.
9. Sisteminize en son sürücüyü indirin ve kurun; Multimedya Ses Denetleyicisi Sürücü Sorununu Düzeltin.
Yöntem 3: Windows Update'i kontrol edin
1.Ayarları açmak için Windows Tuşu + I tuşlarına basın ve ardından Güncelleme ve Güvenlik.

2.Sol taraftan menüye tıklayın Windows güncelleme.
3. Şimdi “Güncellemeleri kontrol et” düğmesine basarak mevcut güncellemeleri kontrol edin.

4. Bekleyen herhangi bir güncelleme varsa, üzerine tıklayın. Güncellemeleri indirin ve yükleyin.

Güncellemeler indirildikten sonra yükleyin ve Windows'unuz güncel olacaktır.
Yöntem 4: Eski bir donanım ekleyin
1.Windows Tuşu + R tuşlarına basın ve ardından “yazındevmgmt.msc” (tırnak işaretleri olmadan) ve açmak için enter tuşuna basın Aygıt Yöneticisi.
2.Aygıt Yöneticisi'nde Ses, video ve oyun denetleyicileri'ni seçin ve ardından Eylem > Eski donanım ekle.

3. tıklayın Sonraki, Seçme 'Donanımı otomatik olarak arayın ve kurun (Önerilen).‘

4. Sürücüleri manuel olarak kurun ve ardından değişiklikleri kaydetmek için sisteminizi yeniden başlatın.
Tavsiye edilen:
- Windows Media Player Sunucu Yürütme Başarısız Hatasını Düzeltin
- Usoclient Nedir ve Usoclient.exe Açılır Penceresi Nasıl Devre Dışı Bırakılır
- Adobe Reader'dan PDF Dosyaları Yazdırılamıyor Onar
- Windows 10'da Sabit Disk Nasıl Biçimlendirilir
Umarım yukarıdaki adımlar size yardımcı olabilmiştir Multimedya Ses Denetleyicisi Sürücü Sorununu Düzeltin ancak bu kılavuzla ilgili hala herhangi bir sorunuz varsa, bunları yorum bölümünde sormaktan çekinmeyin.



