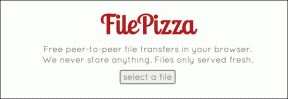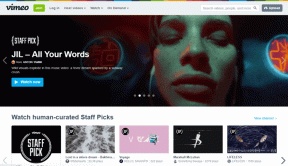Windows 10 Tam Ekran Başlat Menüsü Sıkışması Sorununu Düzeltmenin 5 Yolu
Çeşitli / / November 29, 2021
Windows'ta Başlat Menüsü vardı uzun bir yolculuk. Windows 8'de klasik bir sütundan tam ekrana, Başlat Menüsü tüm boyutları gördü. Aralarında en beğenilmeyen boyut tam ekran Başlat Menüsü oldu. Neyse ki, Microsoft onu yeniledi ve geleneksel ve Windows 8'in bir melezini tanıttı. Ancak, bazı Windows 10 kullanıcıları için Başlat Menüsü hala tüm ekranı kaplıyor. Bu yüzden size Windows 10'daki devasa Başlat Menüsünden nasıl çıkacağınızı anlatacağız.

Eğer sen bir uzun süredir Windows kullanıcısı, bir uygulamayı kapattığınızda masaüstünü ziyaret etme hissinin paha biçilemez olduğunu bilirsiniz. Şimdi masaüstünün kaybolduğunu ve tüm uygulamalarınızı genişletilmiş Başlat Menüsü'nde gördüğünüzü hayal edin. Acı verici. Sizi bu sorundan kurtarmak için, tam ekran Başlat Menüsü takılma sorununu gidererek Windows 10'da normal masaüstüne dönmenize yardımcı olacağız.
Başlayalım.
1. Windows'ta Tam Ekran Ayarını kapatın
Microsoft, kullanıcılarını hayal kırıklığına uğratmaktan hoşlanmaz. Büyük Başlat Menüsü hayranları için Microsoft, normal Başlat Menüsünden genişletilmiş olana geçiş yapmak için yerel bir ayar sunar. Bazen aynı ayar etkinleştirilir ve bu nedenle Başlat Menüsü PC'nizde her zaman açıktır. Tam ekran Başlat Menüsünü kapatmak için bu ayarı devre dışı bırakmanız gerekir.
İşte aynı adımlar:
Aşama 1: Windows 10 PC'nizde Başlat Menüsü'nden Ayarlar'ı açın.

Adım 2: Kişiselleştirme'ye tıklayın.

Aşama 3: Sol kenar çubuğunda bulunan Başlat'a tıklayın. Ardından, Başlat tam ekranını kullan seçeneğinin yanındaki anahtarı kapatın. Zaten kapalıysa, açın ve tekrar devre dışı bırakın.

4. Adım: Değişiklikler hemen yansıyacak olsa da, bilgisayarınızı yeniden başlatmanızı öneririz.
Ayrıca Guiding Tech'de
2. Tablet Modunu Kapatın
Microsoft, Windows bilgisayarlarda tablet modunu iyileştirdi. Bir cazibe gibi çalışır ve çeşitli özellikler sunar. Örneğin, tablet modunu etkinleştirdiğinizde simgeler büyüyor. Bu, tam ekran bir menünün normal masaüstünün yerini aldığı Başlat Menüsü için de geçerlidir. Tablet modu kullanımınızı kolaylaştırmak için yapılmıştır.
Ancak bazen bir kullanıcı yanlışlıkla modu etkinleştirerek Başlat Menüsünün tam ekran modunda kalmasına neden olur. Bu yüzden devre dışı bırakmanız gerekiyor. Bunun için şu adımları izleyin:
Aşama 1: Görev çubuğundaki en sağdaki simgeye tıklayarak bilgisayarınızda Eylem Merkezi'ni açın. Alternatif olarak, başlatmak için Windows tuşu + A'ya basın.

Adım 2: Tablet modu seçeneğini arayın. Mavi simge, açık olduğunu gösterir. Kapatmak için bir kez tıklayın. Tablet modu seçeneği yoksa, Eylem Merkezi'ndeki tüm düğmeleri görüntülemek için Genişlet'e tıklayın.

3. Başlangıçta Tablet Modunu Devre Dışı Bırak
Tekrar oturum açtığınızda tam ekran Başlat Menüsü kaybolmuyorsa, tablet moduyla ilgili başka bir ayarı değiştirmeniz gerekir.
Bunun için şu adımları izleyin:
Aşama 1: Bilgisayarınızda Windows tuşu + I kısayolunu kullanarak Ayarlar'ı açın ve Sistem'e gidin.

Adım 2: Sol bölmede Tablet moduna tıklayın. Ardından, Oturum açtığımda açılır kutusunun altında Masaüstü modunu kullan'ı veya Donanımım için uygun modu kullan'ı seçin.

4. Daha Fazla Döşemeyi Devre Dışı Bırak
Başlat Menüsü normal boyutundan daha büyük görünüyorsa, özelleştirme ayarlarından birini etkinleştirmiş olmalısınız.
Bunu devre dışı bırakmak için PC'nizdeki Ayarlar'a ve ardından Kişiselleştirme'ye gidin. Ardından, sol bölmede Başlat'a tıklayın. Başlat'ta daha fazla kutucuk göster'in yanındaki geçişi kapatın.

Ayrıca Guiding Tech'de
5. Proje Ayarlarını Özelleştirin
Bunu yapmak için görev çubuğundan Eylem Merkezi'ni açın. Ardından, Proje düğmesine tıklayın.

Alternatif olarak, klavyenizdeki proje düğmesine basın.

Kenardan yeni bir pencere görünecektir. Yalnızca PC Ekranına tıklayın.

Başlat Menüsünü Özelleştirmek için Bonus İpuçları
Normal Başlat Menüsüne geri döndüğünüzde, özelleştirmek için bazı harika ipuçları burada.
Başlat Menüsünü Yeniden Boyutlandır
İmleci kenarına getirerek Başlat Menüsü'nün boyutunu artırabilir veya azaltabilirsiniz. Çift taraflı bir oka dönüşecek. Ardından boyutunu değiştirmek için içe veya dışa doğru sürükleyin.

Uygulamaları Hızla Bulun
Başlat Menüsü'ndeki uygulama listesinden geçiyorsanız, tüm alfabeleri görüntülemek için herhangi bir alfabeye tıklayın.

Ardından, açmak istediğiniz uygulamanın ilk alfabesine basın. Bu mektuptaki tüm uygulamalar size gösterilecektir. Uygulamanızı açın.

Uygulamayı Döşeme Olarak Ekle
Listedeki uygulamaya sağ tıklayıp Başlangıç'a Sabitle'yi seçmek yerine, onu kutucuk olarak eklemek için en sağdaki alana sürükleyin. Bilmek özel karolar nasıl oluşturulur.
Başlat Menüsünü özelleştirme hakkında ayrıntılı bir gönderi hazırladık. kontrol et.
Ayrıca Guiding Tech'de
Yeni Şeylere Başlayın
Başlat Menüsü, bir Windows PC'nin özüdür. İstediğiniz gibi değilse, sistem hakkında her şey kötü hissettiriyor. Yukarıdaki ipuçlarının dengeyi geri kazanmanıza yardımcı olacağını umuyoruz. Size sorun çıkarırsa, bazı sorun giderme ipuçlarını deneyin. Bazen tüm bunlardan sonra Başlat Menüsünde bazı uygulamaların eksik olduğunu fark edebilirsiniz, nasıl düzeltileceğini öğren.
sıradaki: İnternet hızını takip etmek ister misiniz? Windows 10 bilgisayarın görev çubuğuna canlı hızın nasıl ekleneceğini öğrenmek için sonraki gönderiye bakın.