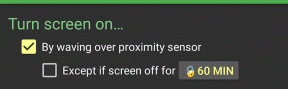Google Arama Otomatik Tamamlamanın Chrome'da Çalışmaması Nasıl Düzeltilir
Çeşitli / / November 29, 2021
Google Arama'nın otomatik tamamlama özelliği bazen büyülü görünüyor. Siz birkaç kelime yazarken, Google otomatik olarak alakalı sorgular önerir. Google aklınızı okuyor ya da en azından denemeye çalışıyor gibi. Arama tahminleri Google ana sayfasında, Chrome'daki adres çubuğunda, iOS ve Android için Google uygulamasında ve Google arama kutusunun olduğu her yerde görünür.

Peki ya Google aniden tahmin etmeyi bırakırsa? Ya da Google isteklerinizi otomatik olarak tamamlamazsa? Birçok Chrome kullanıcısı genellikle bu sorunla karşılaştığından şikayet eder. Aramak için bir şey yazdıklarında, arama çubuğuna boş bir şekilde bakarlar ve herhangi bir öneri göstermesini beklerler. Otomatik tamamlama zamandan tasarruf sağlar ve bize birkaç denemeden sonra bulmakta zorlanabileceğimiz daha iyi arama sonuçları sağlar.
Ama siz de bu kötü şansın kurbanıysanız endişelenmeyin. Bu yayında, Google arama otomatik tamamlamanın çalışmamasını düzeltmenin birkaç yolunu anlatacağız.
Başlayalım.
1. Chrome'u yeniden başlatın
Chrome'u çapraz düğmeye basarak kapatmanız Chrome'u tamamen kapatmaz. Tamamen durdurmak ve kapatmak için Görev Yöneticisinden kaldırmanız gerekir.
Bunun için Windows PC'nizde Görev Yöneticisini sağ tıklayarak açın. görev çubuğunda. Chrome'a tıklayın ve Görevi Sonlandır düğmesine basın. Ardından Chrome'u tekrar açın. Umarım, şimdi arama tahminini göreceksiniz.

2. Otomatik Tamamlamayı Etkinleştir
Google, otomatik tamamlama özelliği için özel bir ayar sağlar. Açık olduğundan emin olmanız gerekir. Bunun için şu adımları izleyin:
Aşama 1: Bilgisayarınızda Chrome'u açın ve sağ üst köşedeki üç nokta simgesine tıklayın. Menüden Ayarlar'ı seçin.

Adım 2: Kişiler altında Senkronizasyon ve Google hizmetlerine tıklayın.

Aşama 3: Aramaları ve URL'leri Otomatik Tamamla'nın yanındaki mevcut anahtarı açın.
Profesyonel İpucu: Aramaları ve URL'leri Otomatik Tamamla seçeneği açıksa, kapatın ve yeniden etkinleştirin.

3. Senkronizasyonu Kapatın
Bazen, sorun siz de yaşadığınızda ortaya çıkar. Chrome'da oturum açma Google hesabınızla ilgili sorunlar. Kapatıp açmak, senkronizasyonu yenileyecek ve arama sorunlarını da düzeltecektir.
Kapatmak için üç nokta simgesinden Chrome Ayarları'nı açın. Ardından adınızın yanında bulunan Kapat düğmesini tıklayın. Chrome'u yeniden başlatın ve ardından senkronizasyonu tekrar etkinleştirin.

Ayrıca Guiding Tech'de
4. Önbelleği ve Çerezleri Temizle
Önbelleği temizleme veya Chrome'daki çerezler verilerinizi, şifrelerinizi veya tarama geçmişinizi silmez. Ancak, bilgisayarınızda çerezlerin saklandığı web sitelerinden çıkış yapmanızı sağlar. Chrome ile ilgili sorunları çözmenin etkili bir yoludur.
Bunu yapmak için şu adımları izleyin:
Aşama 1: Üç nokta simgesini kullanarak Chrome Ayarları'nı açın.

Adım 2: Ayarlar'da aşağı kaydırın ve Gelişmiş'e tıklayın.

Aşama 3: Gizlilik ve güvenlik altında, Tarama verilerini temizle'yi tıklayın.

4. Adım: "Çerezler ve diğer site verileri" ve "Görüntüleri ve dosyaları önbelleğe al" seçeneklerini seçin. Ardından Verileri temizle düğmesine basın.

Adım 5: Yukarıda belirtildiği gibi Chrome'u yeniden başlatın.
5. Arama Motorunu Kontrol Edin
Bazen, Chrome'un arama motoru Google'dan başka bir şeye değiştirilir ve bu nedenle adres çubuğunda tahminler çalışmayı durdurur. Arama motorunun Google olarak ayarlandığından emin olmanız gerekir. Bunun için şu adımları izleyin:
Aşama 1: Üstteki üç nokta simgesinden Chrome Ayarları'nı açın.
Adım 2: Arama motoru başlığı altında, Google'ın "Adres çubuğunda kullanılan arama motoru" olarak ayarlandığını doğrulayın. Başka bir şeye ayarlanmışsa, Google olarak değiştirin. Ancak, yalnızca Google olarak görünüyorsa, Arama motorlarını yönet'i tıklayın.

Aşama 3: Arama motorlarını yönet sayfasının altında, Google'ın (Varsayılan) yanındaki anahtar kelimeyi işaretleyin. google.com olmalıdır. Bunu değiştirmek için Google'ın yanındaki üç nokta simgesine tıklayın ve Düzenle'ye basın.

6. Bayrak Kullan
Yukarıdaki yöntemler işe yaramazsa, aşağıdakilerden yardım alın. krom bayrak. Kuyruk önerileri bayrağını devre dışı bırakmanız ve etkinleştirmeniz gerekir.
Bunun için bu bağlantıyı kopyalayın chrome://flags/#omnibox-tail-önerileri ve Chrome'un adres çubuğuna yapıştırın. Enter tuşuna basın. Bayraklar sayfası, kuyruk bayrağı vurgulanmış olarak açılır. Yanındaki kutuya tıklayın ve Devre Dışı olarak değiştirin. Chrome'u yeniden başlatın ve ardından aynı adımları izleyerek tekrar etkinleştirin.

Ayrıca Guiding Tech'de
7. Uzantıları Devre Dışı Bırak
Devam etmeden önce, Chrome uzantıları sorunun nedeni olup olmadığıdır. Bunun için Chrome'da gizli sekmeyi (Ctrl+Shift+N kısayolu) açın. Bir şey aramayı deneyin. Burada da aynı sorunla mı karşılaşıyorsunuz? Otomatik tamamlama gizli modda iyi çalışıyorsa, bir uzantı sorumlu olabilir.
Suçluyu bulmak için tüm Chrome uzantılarını devre dışı bırakmanız ve bunları birer birer etkinleştirmeniz gerekir. Bunu yapmak için şunu yazın chrome://uzantılar/ Chrome'un adres çubuğuna girin ve Enter'a basın. Burada geçişi kullanarak hepsini devre dışı bırakın ve tek tek etkinleştirin. Suçluyu bulduktan sonra, her şeyin doğru olduğunu ve Google arama ile hiçbir şeyin karışmadığını doğrulamak için uzantıyı devre dışı bırakın veya ayarlarını kontrol edin.

8. Chrome Ayarlarını Sıfırla
Chrome'u varsayılan ayarlara geri yükleme varsayılan arama motorunu, ana sayfayı, yeni sekme sayfasını, sabitlenmiş sekmeleri, içerik ayarlarını ve çerezleri değiştirecektir. Uzantılar da devre dışı bırakılacak. Ancak, yer imleri, geçmiş ve kayıtlı şifreler dahil verileriniz bozulmadan kalacaktır.
Chrome'u varsayılan ayarlara nasıl sıfırlayacağınız aşağıda açıklanmıştır:
Aşama 1: Chrome Ayarları'nı açın ve Gelişmiş'e tıklayın.

Adım 2: Aşağı kaydırın ve Ayarları orijinal varsayılanlarına geri yükle'yi tıklayın. Kararı onaylamanızı isteyen bir açılır pencere belirecektir. Ayarları sıfırla'ya tıklayın.

Aşama 3: Ayarlar sıfırlandıktan sonra Chrome'u yukarıda gösterildiği gibi yeniden başlatın.
Ayrıca Guiding Tech'de
Google, Benim İçin Otomatik Tamamlama
Otomatik tamamlama özelliği, tuş vuruşları ve ayrıca zaman için böyle bir kurtarıcıdır. Sorgunun tamamını açıklamaya (yazmaya) çalışmadan belirli bilgileri ararken kullanışlı olur. Umarım, arama sıkıntılarınız yazının sonunda sona ererdi. Yukarıdaki listeye eklememiz gereken başka bir düzeltme keşfettiniz mi? Aşağıdaki yorumlarda bize bildirin.
Sıradaki: Bilgisayarınızdaki Google Chrome, her başlattığınızda eski sekmeleri mi açıyor? Başlatma sırasında Chrome'un eski sekmeleri yüklemesini durdurmak için faydalı kılavuzumuzu izleyin.