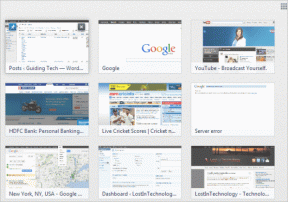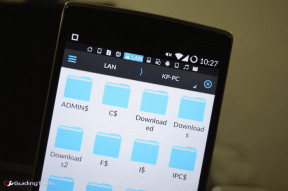Windows 10 Oluşturucu Güncellemesi [ÇÖZÜLDÜ] yüklenemiyor
Çeşitli / / November 28, 2021
Düzeltme Windows 10 Oluşturucu Güncellemesi yüklenemiyor: Sisteminize en son Windows 10 Creators Güncellemesini yükleyemiyorsanız, Windows 10 Creators Güncelleme Kurulumu'na takılan birçok kullanıcıdan birisiniz. Sorun basit, Creators güncellemesini indiriyorsunuz ve kurulum başladığında %75'te takılıyor. Bilgisayarınızı otomatik olarak önceki yapıya geri yükleyecek olan sisteminizi yeniden başlatmaya zorlamaktan başka seçeneğiniz yok, bu nedenle Windows 10 Creator Güncellemesi yüklenemiyor.

Sorun, Windows 10 güncellemesinin başarısız olduğu zamana oldukça benzer ve temel sorun giderme adımları da sorunumuza uygulanabilir. Öyleyse, herhangi bir zaman kaybetmeden, Windows 10 Creator Update'in nasıl düzeltileceğini, aşağıda listelenen adımların yardımıyla yüklenemediğini görelim.
İçindekiler
- Windows 10 Oluşturucu Güncellemesi [ÇÖZÜLDÜ] yüklenemiyor
- Yöntem 1: Windows Update Sorun Gidericisini Çalıştırın
- Yöntem 2: Windows Update hizmetinin çalıştığından emin olun
- Yöntem 3: Antivirüs ve Güvenlik Duvarını Geçici Olarak Devre Dışı Bırakın
- Yöntem 4: Hızlı Başlatmayı Devre Dışı Bırak
- Yöntem 5: Sistem Dosyası Denetleyicisini ve DISM Aracını Çalıştırın
- Yöntem 6: SoftwareDistribution'ı Yeniden Adlandır
- Yöntem 7: Medya Oluşturma Aracı ile Güncellemeyi Yükleyin
- Yöntem 8: $WINDOWS.~BT Klasörünü Silin
Windows 10 Oluşturucu Güncellemesi [ÇÖZÜLDÜ] yüklenemiyor
Emin ol bir geri yükleme noktası oluştur sadece bir şeyler ters giderse diye.
Yöntem 1: Windows Update Sorun Gidericisini Çalıştırın
1. Şimdi Windows Arama çubuğuna “sorun giderme” yazın ve tıklayın Sorun giderme.

2.Sonraki, sol pencere bölmesinden seçin Hepsini gör.
3.Ardından Bilgisayar sorunlarını giderin listesinden Windows güncelleme.

4. Ekrandaki talimatları izleyin ve Windows Update Sorun Giderme'nin çalışmasına izin verin.

5.Bilgisayarınızı yeniden başlatın ve şunları yapabilirsiniz: Düzeltme Windows 10 Oluşturucu Güncellemesi sorunu yükleyemiyor.
Yöntem 2: Windows Update hizmetinin çalıştığından emin olun
1.Windows Tuşu + R'ye basın ve ardından yazın services.msc ve Enter'a basın.

2. Aşağıdaki hizmetleri bulun ve çalıştıklarından emin olun:
Windows güncelleme
BITS
Uzaktan Yordam Çağrısı (RPC)
COM+ Etkinlik Sistemi
DCOM Sunucusu İşlem Başlatıcı

3.Her birine çift tıklayın, ardından Başlangıç türünün olarak ayarlandığından emin olun. Otomatik ve tıklayın Başlangıç hizmetler zaten çalışmıyorsa.

4. Uygula'yı ve ardından Tamam'ı tıklayın.
5. Değişiklikleri kaydetmek için bilgisayarınızı yeniden başlatın ve Windows Update'i yeniden çalıştırmayı deneyin.
Yöntem 3: Antivirüs ve Güvenlik Duvarını Geçici Olarak Devre Dışı Bırakın
1. Sağ tıklayın Antivirüs Programı simgesi sistem tepsisinden seçin ve Devre dışı bırakmak.

2.Ardından, hangi zaman çerçevesini seçin Antivirüs devre dışı kalacaktır.

Not: Mümkün olan en küçük süreyi seçin, örneğin 15 dakika veya 30 dakika.
3. Bittiğinde, Windows'u tekrar güncellemeyi deneyin ve hatanın çözülüp çözülmediğini kontrol edin.
4. Windows Tuşu + I'e basın ve ardından Kontrol Paneli.

5.Sonra, üzerine tıklayın Sistem ve Güvenlik.
6. Ardından üzerine tıklayın Windows Güvenlik Duvarı.

7.Şimdi sol pencere bölmesinden Windows Güvenlik Duvarını Aç veya Kapat'a tıklayın.

8.Windows Güvenlik Duvarını Kapat'ı seçin ve bilgisayarınızı yeniden başlatın. Windows'u Güncelle'yi tekrar açmayı deneyin ve yapıp yapamayacağınıza bakın. Düzeltme Windows 10 Oluşturucu Güncellemesi sorunu yükleyemiyor.
Yukarıdaki yöntem işe yaramazsa, Güvenlik Duvarınızı tekrar açmak için aynı adımları uyguladığınızdan emin olun.
Yöntem 4: Hızlı Başlatmayı Devre Dışı Bırak
1.Windows Tuşu + R tuşlarına basın ve ardından “yazınpowercfg.cpl” ve Güç Seçeneklerini açmak için enter tuşuna basın.

2. tıklayın Güç düğmelerinin ne yapacağını seçin sol üst sütunda.

3.Sonra, üzerine tıklayın Şu anda kullanılamayan ayarları değiştirin.

4.Hızlı başlatmayı aç seçeneğinin işaretini kaldırın Kapatma ayarları altında.

5. Şimdi Değişiklikleri Kaydet'e tıklayın ve PC'nizi Yeniden Başlatın.
Yukarıdakiler hızlı başlatmayı devre dışı bırakamazsa şunu deneyin:
1. Windows Tuşu + X'e basın ve ardından Komut İstemi (Yönetici).

2. Aşağıdaki komutu cmd'ye yazın ve Enter'a basın:
powercfg -h kapalı

3.Değişiklikleri kaydetmek için yeniden başlatın.
Bu kesinlikle Düzeltme Windows 10 Oluşturucu Güncellemesi sorunu yükleyemiyor ancak değilse, bir sonraki yönteme geçin.
Yöntem 5: Sistem Dosyası Denetleyicisini ve DISM Aracını Çalıştırın
1. Windows Tuşu + X'e basın ve ardından üzerine tıklayın. Komut İstemi (Yönetici).

2. Şimdi cmd'ye aşağıdakini yazın ve enter tuşuna basın:
Sfc /scannow. sfc /scannow /offbootdir=c:\ /offwindir=c:\windows (Yukarıda başarısız olursa, bunu deneyin)

3.Yukarıdaki işlemin bitmesini bekleyin ve bittiğinde bilgisayarınızı yeniden başlatın.
4. Tekrar cmd'yi açın ve aşağıdaki komutu yazın ve her birinin ardından enter tuşuna basın:
a) Dism /Online /Cleanup-Image /CheckHealth. b) Dism /Online /Cleanup-Image /ScanHealth. c) Dism /Online /Cleanup-Image /RestoreSağlık

5.DISM komutunu çalıştırın ve bitmesini bekleyin.
6. Yukarıdaki komut işe yaramazsa, aşağıdakileri deneyin:
Dism /Image: C:\offline /Cleanup-Image /RestoreHealth /Kaynak: c:\test\mount\windows. Dism /Online /Cleanup-Image /RestoreHealth /Kaynak: c:\test\mount\windows /LimitAccess
Not: C:\RepairSource\Windows'u onarım kaynağınızın konumuyla değiştirin (Windows Yükleme veya Kurtarma Diski).
7. Değişiklikleri kaydetmek için bilgisayarınızı yeniden başlatın ve yapıp yapamayacağınızı görün. Düzeltme Windows 10 Oluşturucu Güncellemesi sorunu yükleyemiyor.
Yöntem 6: SoftwareDistribution'ı Yeniden Adlandır
1. Windows Tuşu + X'e basın ve ardından Komut İstemi (Yönetici).

2. Şimdi Windows Update Hizmetlerini durdurmak için aşağıdaki komutları yazın ve her birinin ardından Enter'a basın:
net durdurma wuauserv
net stop cryptSvc
net durdurma bitleri
net stop msserver

3.Sonra, SoftwareDistribution Klasörünü yeniden adlandırmak için aşağıdaki komutu yazın ve ardından Enter tuşuna basın:
ren C:\Windows\SoftwareDistribution SoftwareDistribution.old
ren C:\Windows\System32\catroot2 catroot2.old

4.Son olarak, Windows Update Hizmetlerini başlatmak için aşağıdaki komutu yazın ve her birinin ardından Enter tuşuna basın:
net başlangıç wuauserv
net start cryptSvc
net başlangıç bitleri
net start msserver

5. Değişiklikleri kaydetmek için bilgisayarınızı yeniden başlatın ve yapıp yapamayacağınızı kontrol edin. Düzeltme Windows 10 Oluşturucu Güncellemesi sorunu yükleyemiyor.
Yöntem 7: Medya Oluşturma Aracı ile Güncellemeyi Yükleyin
1.Medya Oluşturma Aracını buradan indirin.
2. Sistem bölümündeki verilerinizi yedekleyin ve lisans anahtarınızı kaydedin.
3. Aracı çalıştırın ve Bu bilgisayarı şimdi yükseltin.

4.Lisans koşullarını kabul edin.
5. Yükleyici hazır olduktan sonra, Kişisel dosyaları ve uygulamaları saklayın.

6.Bilgisayar birkaç kez yeniden başlatılacak ve hazırsınız.
Yöntem 8: $WINDOWS.~BT Klasörünü Silin
1.Windows Tuşu + R'ye basın ve ardından yazın msconfig ve Sistem Yapılandırmasını açmak için Enter'a basın.

2. Şuna geç önyükleme sekmesi ve onay işareti Güvenli Önyükleme seçeneği.

3. Uygula'yı ve ardından Tamam'ı tıklayın.
4.Bilgisayarınızı yeniden başlatın ve sistem Güvenli Mod otomatik olarak.
5. Dosya Gezgini'ni açın ve tıklayın Görünüm > Seçenekler.

6. Şuna geç Görünüm sekmesi ve onay işareti "Gizli dosyaları, klasörleri ve sürücüleri göster.“

7.Sonra, "işaretini kaldırdığınızdan emin olun.Koruma işletim sistemi dosyalarını gizle (Önerilen).“
8. Uygula'yı ve ardından Tamam'ı tıklayın.
9. Windows Tuşu + R tuşlarına basarak Windows klasörüne gidin ve ardından şunu yazın C:\Windows ve Enter'a basın.
10.Aşağıdaki klasörleri bulun ve kalıcı olarak silin (Shift + Delete):
$Windows.~BT (Windows Yedekleme Dosyaları)
$Windows.~WS (Windows Sunucu Dosyaları)

Not: Yukarıdaki klasörleri silemez ve ardından yeniden adlandırabilirsiniz.
11.Sonra, C: sürücüsüne geri dönün ve Windows.old dosya.
12.Sonra, bu klasörleri normalde sildiyseniz, boş geri dönüşüm kutusu.

13.Sistem Yapılandırmasını tekrar açın ve işaretini kaldırın Güvenli Önyükleme seçeneği.
14.Değişiklikleri kaydetmek için bilgisayarınızı yeniden başlatın ve Windows'unuzu tekrar güncellemeyi deneyin.
15.Şimdi Medya Oluşturma Aracını indirin bir kez daha ve kurulum işlemine devam edin.
Sizin için önerilen:
- Windows 10 Creators Güncellemesinden sonra Parlaklık sorunlarını düzeltin
- Windows 10 Posta Hatasını Düzeltin 0x80040154 veya 0x80c8043e
- Yazdırma Biriktiricisi Hatası 0x800706b9 Nasıl Onarılır
- Düzeltme Komutu Programa Gönderirken Bir Sorun Oluştu
işte bu kadar başarılısın Düzeltme Windows 10 Oluşturucu Güncellemesi yüklenemiyor ancak bu gönderiyle ilgili hala herhangi bir sorunuz varsa, yorum bölümünde onlara sormaktan çekinmeyin.
![Windows 10 Oluşturucu Güncellemesi [ÇÖZÜLDÜ] yüklenemiyor](/uploads/acceptor/source/69/a2e9bb1969514e868d156e4f6e558a8d__1_.png)