Windows Media Player Sunucu Yürütme Başarısız Hatasını Düzeltin
Çeşitli / / November 28, 2021
Windows Media Player ile bir medya dosyasını açmaya çalışırsanız, “Sunucu yürütme başarısız oldu” diyen bir hata mesajı alabilirsiniz ve hata açılır penceresini kapatmak için Tamam'ı tıklatmaktan başka bir şey yapamazsınız. Artık Windows Media Player, Windows 10'da genellikle hatasız olan ancak bazen yukarıdaki gibi ciddi hatalar gösterebilen yerleşik bir medya oynatıcıdır.
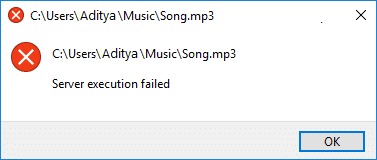
Ancak Windows Media Player (WMP) neden Sunucu yürütme başarısız hatası gösteriyor? Eh, bozuk dosyalar veya dll, 3. taraf uygulama çakışması, Windows Media Player gibi çeşitli nedenler olabilir. ağ paylaşım hizmeti düzgün çalışmıyor olabilir, WMP'nin belirli dosyaları tanımasına izin vermeyen bir güncelleme türleri vb. O halde zaman kaybetmeden, aşağıda listelenen kılavuz yardımıyla Windows Media Player Server yürütme başarısız hatasını nasıl düzelteceğimizi görelim.
İçindekiler
- Windows Media Player Sunucu Yürütme Başarısız Hatasını Düzeltin
- Yöntem 1: jscript.dll ve vbscript.dll dosyasını kaydedin
- Yöntem 2: Görev Yöneticisi'nde Windows Media Player'ı Yeniden Başlatın
- Yöntem 3: Windows Media Player Sorun Gidericisini Çalıştırın
- Yöntem 4: Temiz Önyükleme Gerçekleştirin
- Yöntem 5: Windows Media Player Ağ Paylaşımı Hizmetini Devre Dışı Bırakın
- Yöntem 6: Yönetici grubunu Yerel Hizmete ekleyin
- Yöntem 7: Windows Update'i Kontrol Edin
- Yöntem 8: Antivirüsü Geçici Olarak Devre Dışı Bırakın
- Yöntem 9: Windows Media Player'ı Yeniden Yükleyin
- Yöntem 10: Java'yı yeniden yükleyin
Windows Media Player Sunucu Yürütme Başarısız Hatasını Düzeltin
Emin ol bir geri yükleme noktası oluştur sadece bir şeyler ters giderse diye.
Gelişmiş sorun giderme adımlarına devam etmeden önce, WMP ile oynatmaya çalıştığınız medya dosyasının diğer medyalarla çalışıp çalışmadığını kontrol etmelisiniz. oynatıcı, çalışıyorsa, sorun kesinlikle Windows Media Player'dadır, ancak çalışmıyorsa dosya bozulmuş olabilir ve yapabileceğiniz hiçbir şey yoktur. yapmak.
Yöntem 1: jscript.dll ve vbscript.dll dosyasını kaydedin
1. Windows Tuşu + X'e basın ve ardından Komut İstemi (Yönetici).

2. Aşağıdaki komutu cmd'ye yazın ve her birinin ardından Enter'a basın:
regsvr32.exe jscript.dll
regsvr32.exe vbscript.dll
Not: Enter'a bastığınız her türde bir iletişim kutusu açılır, sadece Tamam'ı tıklayın.
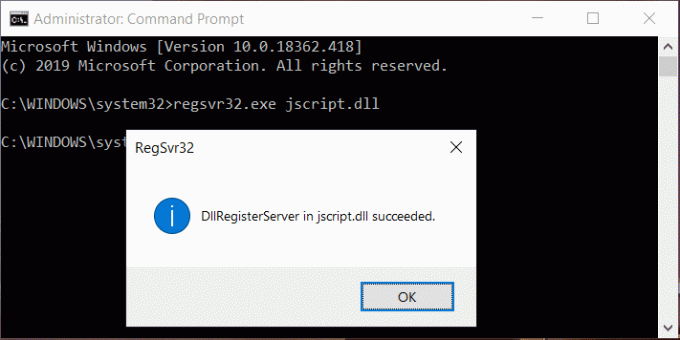
3. Bitirdikten sonra cmd'yi kapatın ve değişiklikleri kaydetmek için bilgisayarınızı yeniden başlatın.
Dosyayı tekrar WMP ile oynatmayı deneyin ve yapıp yapamayacağınıza bakın. Düzeltme Sunucu yürütme başarısız hatası.
Yöntem 2: Görev Yöneticisi'nde Windows Media Player'ı Yeniden Başlatın
1.Basın Ctrl + Üst Karakter + Esc açmak için birlikte anahtarlar Görev Yöneticisi.

2. Bul Windows Medya Oynatıcı İşlemler sekmesinde.
3.Sonra Windows Media Player'a sağ tıklayın ve seçin Görevi bitir.
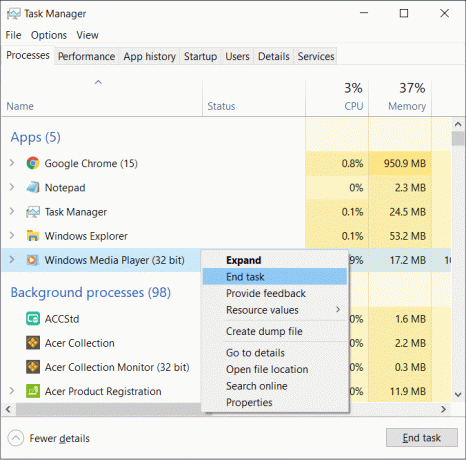
4. Tekrar WMP'yi açmayı deneyin ve bu sefer sorunsuz çalışabilir.
Yöntem 3: Windows Media Player Sorun Gidericisini Çalıştırın
1.Basın Windows Tuşu + R ardından aşağıdaki komutu yazın ve Enter'a basın:
msdt.exe -id WindowsMediaPlayerConfigurationDiagnostic
2. tıklayın ileri ve ardından tıklayın Yönetici olarak çalıştır.

3. Şimdi tıklayın Sonraki sorun gidericiyi çalıştırmak için

4. Otomatik olarak izin verin Windows Media Müzik Dosyalarını Oynatmıyor sorununu düzeltin ve PC'nizi yeniden başlatın.
Yöntem 4: Temiz Önyükleme Gerçekleştirin
Bazen 3. taraf yazılımlar Windows Media Player ile çakışabilir ve Sunucu yürütme başarısız hatasına neden olabilir. tüm 3. taraf hizmetlerini ve programlarını devre dışı bırakmak ve ardından açmayı denemek için durumun böyle olmadığını doğrulamanın en iyi yolu WMP.
1. tuşuna basın Windows Tuşu + R düğmesine basın, ardından yazın msconfig ve Tamam'ı tıklayın.

2.Genel sekmesinin altında, seçici başlatma kontrol edilir.
3. İşareti kaldırın Başlangıç öğelerini yükle seçici başlatma altında.

4. Servis sekmesi ve onay işareti Bütün Microsoft Servisleri'ni gizle.
5. Şimdi tıklayın Tümünü devre dışı bırak çakışmaya neden olabilecek tüm gereksiz hizmetleri devre dışı bırakmak için düğmesine basın.

6. Başlangıç sekmesinde, Görev Yöneticisi'ni açın.

7. Şimdi başlangıç sekmesi (Görev Yöneticisinin İçinde) Tümünü devre dışı bırak etkinleştirilen başlangıç öğeleri.

8. Tamam'ı ve ardından Tekrar başlat. Şimdi tekrar Windows Media Player'ı açmayı deneyin ve bu sefer başarıyla açabileceksiniz.
9. Tekrar basın Windows tuşu + R düğme ve tip msconfig ve Enter'a basın.
10.Genel sekmesinde, Normal Başlangıç seçeneğive ardından Tamam'a tıklayın.

11.Bilgisayarı yeniden başlatmanız istendiğinde, Yeniden Başlat'ı tıklayın.
Hala Windows Media Player ile ilgili sorunlar yaşıyorsanız, aşağıda tartışılacak olan farklı bir yaklaşım kullanarak temiz önyükleme yapmanız gerekir. bu kılavuz. İçin Sunucu yürütme başarısız hatasını düzeltin, gerek temiz önyükleme gerçekleştir PC'nizde ve sorunu adım adım teşhis edin.
Yöntem 5: Windows Media Player Ağ Paylaşımı Hizmetini Devre Dışı Bırakın
1.Windows Tuşu + R'ye basın ve ardından yazın services.msc ve Enter'a basın.

2. Aşağı kaydırın ve bulun Windows Media Ağ Paylaşımı Hizmeti listede.
3.Sağ tık üzerinde Windows Media Ağ Paylaşımı Hizmeti ve seçin Durmak.
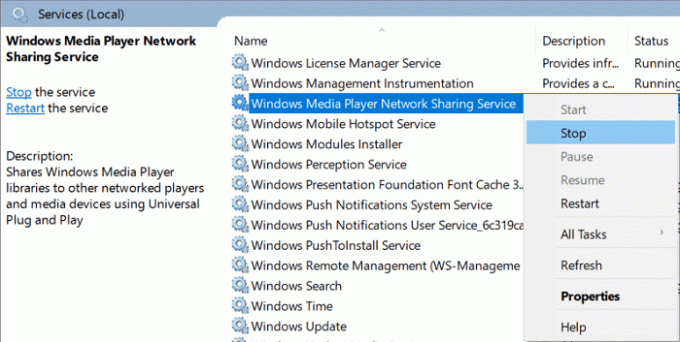
4. çift tıklayın Windows Media Ağ Paylaşımı Hizmeti Özellikler penceresini açmak için
4. başlangıç türü açılır seçim Engelli.
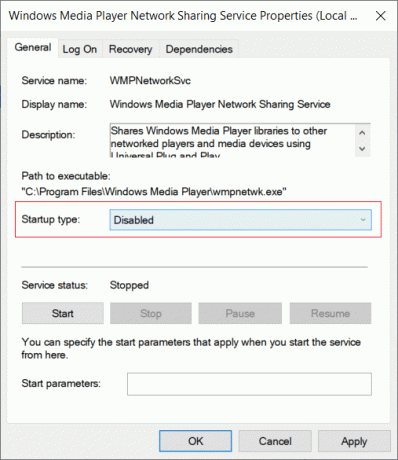
5. Uygula'yı ve ardından Tamam'ı tıklayın.
6. Değişiklikleri kaydetmek için bilgisayarınızı yeniden başlatın ve yapıp yapamayacağınızı görün. Windows Media Player Sunucu yürütme başarısız hatasını düzeltin.
7. Hala sorunla karşılaşıyorsanız, WMP Ağ Paylaşımı Hizmetinin Başlangıç türünü tekrar Otomatik ve üzerine tıklayın Başlangıç hizmeti başlatmak için düğmesine basın.
Yöntem 6: Yönetici grubunu Yerel Hizmete ekleyin
1. Windows Tuşu + X'e basın ve ardından Komut İstemi (Yönetici).

2. Aşağıdaki komutu cmd'ye yazın ve her birinin ardından Enter'a basın:
net localgroup “Yöneticiler” “NT Authority\Local Service” /add
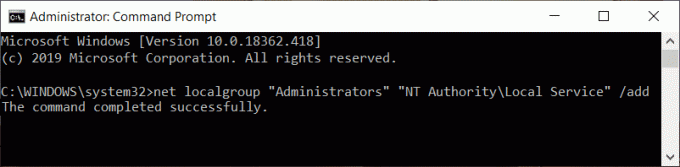
3. Bitirdikten sonra cmd'yi kapatın ve değişiklikleri kaydetmek için bilgisayarınızı yeniden başlatın.
Yöntem 7: Windows Update'i Kontrol Edin
1.Ayarları açmak için Windows Tuşu + I tuşlarına basın ve ardından Güncelleme ve Güvenlik.

2.Sol taraftan menüye tıklayın Windows güncelleme.
3. Şimdi “Güncellemeleri kontrol et” düğmesine basarak mevcut güncellemeleri kontrol edin.

4. Bekleyen herhangi bir güncelleme varsa, üzerine tıklayın. Güncellemeleri indirin ve yükleyin.

Güncellemeler indirildikten sonra yükleyin ve Windows'unuz güncel olacaktır.
Bazen Windows'u güncellemek yeterli olmaz ve ayrıca aygıt sürücülerini güncelle Bilgisayarınızla ilgili sorunları gidermek için. Aygıt sürücüleri, sisteme bağlı donanım ile bilgisayarınızda kullandığınız işletim sistemi arasında iletişim oluşturmaya yardımcı olan temel sistem düzeyindeki yazılımlardır.
Yöntem 8: Antivirüsü Geçici Olarak Devre Dışı Bırakın
Bazen Antivirüs programı neden olabilir Windows Medya OynatıcıSunucu yürütme başarısız hatası ve burada durumun böyle olmadığını doğrulamak için, virüsten koruma yazılımı kapalıyken hatanın hala görünüp görünmediğini kontrol edebilmek için virüsten koruma yazılımınızı sınırlı bir süre devre dışı bırakmanız gerekir.
1. Sağ tıklayın Antivirüs Programı simgesi sistem tepsisinden seçin ve Devre dışı bırakmak.

2.Ardından, hangi zaman çerçevesini seçin Antivirüs devre dışı kalacaktır.

Not: Mümkün olan en küçük süreyi seçin, örneğin 15 dakika veya 30 dakika.
3. Bittiğinde, Windows Media Player'ı tekrar açmayı deneyin ve Sunucu yürütme başarısız hatası çözülür veya çözülmez.
Yöntem 9: Windows Media Player'ı Yeniden Yükleyin
1. Windows Search'te kontrol yazın ve ardından üzerine tıklayın. Kontrol Paneli arama sonucundan.

2. tıklayın programlar ve ardından "Windows özelliklerini açma veya kapatma” Programlar ve Özellikler altında.

3. Genişlet Medya Özellikleri listede ve Windows Media Player onay kutusunu temizleyin.

4. Onay kutusunun işaretini kaldırır kaldırmaz, “” diyen bir açılır pencere göreceksiniz.Windows Media Player'ın kapatılması, varsayılan ayarlar da dahil olmak üzere bilgisayarınızda yüklü olan diğer Windows özelliklerini ve programlarını etkileyebilir. devam etmek istiyor musun?“
5. için Evet'e tıklayın Windows Media Player 12'yi kaldırın.

6.Değişiklikleri kaydetmek için bilgisayarınızı yeniden başlatın.
7. Tekrar git Denetim Masası > Programlar > Windows özelliklerini aç veya kapat.
8. Genişletilmiş Medya Özellikleri ve Windows Media Player ve Windows Media Center'ın yanındaki onay kutusunu işaretleyin.

9. Tamam'a tıklayın WMP'yi yeniden yükleyin ardından işlemin bitmesini bekleyin.
10.Bilgisayarınızı yeniden başlatın, ardından medya dosyalarını oynatmayı tekrar deneyin; Windows Media Player Sunucu yürütme başarısız hatasını düzeltin.
Yöntem 10: Java'yı yeniden yükleyin
1.Windows Tuşu + R'ye basın ve ardından yazın appwiz.cpl ve Enter'a basın.

2. Şimdi Bir program penceresini kaldırın veya değiştirin, listede Java'yı bulun.
3.Java'ya sağ tıklayın ve seçin Kaldır. Kaldırma işlemini onaylamak için evet'e tıklayın.
4. Kaldırma işlemi bittiğinde bilgisayarınızı yeniden başlatın.
5. Şimdi Java'yı resmi web sitesinden indirin ve tekrar sisteme kurun.

Tavsiye edilen:
- Düzeltme Bu Eylem Hatasını Gerçekleştirmek İçin İzne İhtiyacınız Var
- TrustedInstaller Tarafından Korunan Dosyaları Silmenin 3 Yolu
- Windows 10'da Bluetooth Aygıtı Nasıl Bağlanır
- Microsoft Edge'in Windows 10'da Çalışmamasını Düzeltme
Umarım yukarıdaki adımlar size yardımcı olabilmiştir Windows Media Player Sunucusu yürütme başarısız hatasını düzeltin ancak bu kılavuzla ilgili hala herhangi bir sorunuz varsa, bunları yorum bölümünde sormaktan çekinmeyin.



