Windows 11 Web Kamerası Çalışmıyor Nasıl Onarılır
Çeşitli / / December 02, 2021
Son yıllarda online toplantıların popülaritesinin artmasıyla birlikte çalışan bir kameraya sahip olmak bir gereklilik haline geldi. İster iş ister eğitim için olsun, neredeyse kesinlikle kullanmanız gerekecek. Fakat, ya web kamerası çalışmayı durdurursa? Bu hem dahili hem de harici kameralarda olabilir. Entegre web kameralarını onarmak, harici web kameralarını onarmaktan daha zordur, çünkü ikincisi için çok sayıda özel çözüm mevcuttur. Size Windows 11 web kamerasının çalışmama sorununu nasıl çözeceğinizi öğretecek mükemmel bir kılavuz sunuyoruz.

İçindekiler
- Windows 11 Kamera veya Web Kamerası Çalışmıyor Nasıl Onarılır.
- Yöntem 1: Web Kamerası Bağlantısında Sorun Giderme (Harici Kameralar)
- Yöntem 2: Web Kamerasının Kapalı Olmadığından Emin Olun
- Yöntem 3: Fiziksel Anahtarı Açın (Varsa)
- Yöntem 4: Windows 11 PC'yi yeniden başlatın
- Yöntem 5: Windows Sorun Giderici'yi kullanın
- Yöntem 6: Gizlilik Ayarlarında Kamera Erişimine İzin Ver
- Yöntem 7: Web Kamerasını Yeniden Etkinleştir
- Yöntem 8: Kamera Sürücülerini Aygıt Yöneticisi Üzerinden Güncelleyin.
- Yöntem 9: Sürücüyü Windows Update Ayarlarıyla Güncelleyin
- Yöntem 10: Windows'u Güncelleyin
Nasıl düzeltilir Windows 11 Kamera veya Web Kamerası Çalışmıyor
Önce donanım sorunlarını gidermeyi tartışacağız ve ardından söz konusu sorunu çözmek için yazılım sorunlarını gidermeye geçeceğiz.
Yöntem 1: Web Kamerası Bağlantısında Sorun Giderme (Harici Kameralar)
Tüm bağlantılar gizli olduğundan, entegre web kameralarıyla yapabileceğiniz pek bir şey yok. Web kameranız çalışmayı durdurduğunda yapılacak ilk şey bağlantıları kontrol etmektir.
Bluetooth Kameralar için
- Kurmak Bluetooth bağlantısı Zaten değilse, bilgisayar ve web kamerası arasında.
- Aç uçuş modu kapatmadan önce birkaç dakika Web kamerasına şimdi bağlanın ve çalışmaya başlayıp başlamadığına bakın.
- Ayrıca iyi bir fikir web kamerasını kaldır Bluetooth ayarlarından ve yeniden bağlanın.
USB Kameralar için
- olup olmadığını kontrol edin. USB kabloları zarar görürler. Bunları değiştirin ve tekrar kontrol edin.
- Sıklıkla, bir sorun USB girişi zarar görmüş veya ölmüş olabilecek olan kendisi suçludur. Bu senaryoda, farklı bir USB bağlantı noktasına takın ve bunun sorunu çözüp çözmediğine bakın.
Yöntem 2: Web Kamerasının Kapalı Olmadığından Emin Olun
Birçok kullanıcı web kameralarını bir çıkartma veya bant gizlilik nedenleriyle. Ancak, genellikle son dakikada onları ortadan kaldırmakta başarısız olurlar. Web kamerası kapatıldığında, beslemenin yerini bir siyah ekran, web kamerasının çalışmadığı izlenimini yaratıyor. Lensin kapalı olup olmadığını hızlı bir bakışla anlayabileceksiniz.
Yöntem 3: Fiziksel Anahtarı Açın (Varsa)
Web kamerasını etkinleştirmek veya devre dışı bırakmak için bir donanım anahtarı birçok bilgisayarda bulunabilir. Kameranızda bir tane olup olmadığını kontrol edin. Bir anahtar varsa, açık olduğundan emin olun web kamerasının Windows 11'de çalışmamasını düzeltmek için.
Bununla ilgili daha fazla bilgiyi el kitabında veya Manuel onunla birlikte gelen veya üzerinde üretici web sitesi.
Ayrıca Okuyun:Hindistan'da Akış için En İyi 8 Web Kamerası (2021)
Yöntem 4: Windows 11 PC'yi yeniden başlatın
Bir cazibe gibi çalıştığı için, çoğu küçük sorun için belki de en denenmiş ve gerçek çözümdür. Web kameranızla ilgili sorunlar, yalnızca bilgisayarınızı yeniden başlatarak çözülebilir. İşletim sistemi kendini yenileyerek web kamerasının arızalanmasına neden olabilecek tüm hataları ortadan kaldırır. Bu çözüm hem entegre hem de harici web kameraları için geçerlidir.
Yöntem 5: Windows Sorun Giderici'yi kullanın
Windows, birçok aygıt için çeşitli yerleşik sorun gidericiler sağlar ve Web kamerası bunlardan biridir. Kamera sorun gidericisini çalıştırarak Windows 11 web kamerasının çalışmama sorununu şu şekilde düzeltebilirsiniz:
1. basmak Windows + I tuşları Windows'u açmak için Ayarlar.
2. İçinde sistem sekmesini aşağı kaydırın ve tıklayın sorun giderme, gosterildigi gibi.
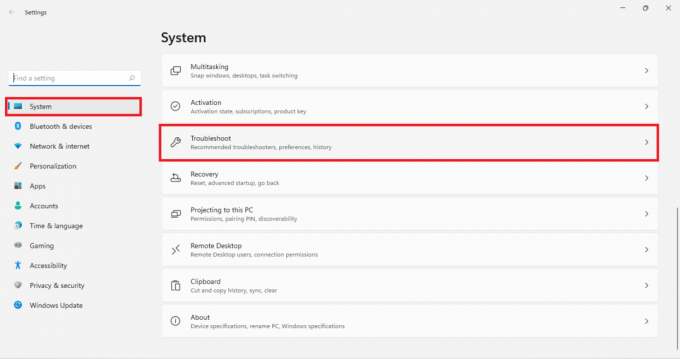
3. Tıklamak Diğer sorun gidericiler altında Seçenekler.
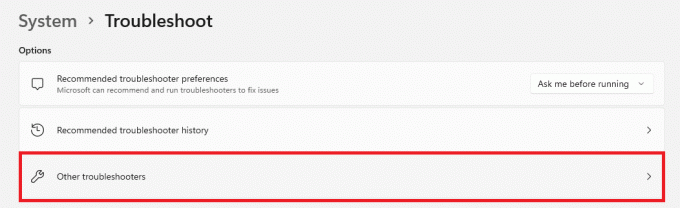
4. Tıklamak Çalıştırmak için Kamera sorun giderici.

5. Tıklamak Evet içinde Kullanıcı Hesap Denetimi Sorun gidericinin çalışmasına izin verin ve izin verin.
6A. Ya sizden istenecek Uygulamak sorun giderici tarafından önerilen düzeltmeler.
6B. Veya, Değişiklik yok veya güncelleme gerekli/ sorun bulunamadı mesajı görüntülenecektir.
Ayrıca Okuyun:İmleç Sorunlu Windows 11 Siyah Ekranını Düzeltin
Yöntem 6: Gizlilik Ayarlarında Kamera Erişimine İzin Ver
Web kamerası sorunlarının diğer bir yaygın nedeni, yanlış yapılandırılmış ayarlardır. Bir noktada, bilerek veya bilmeyerek web kamerasını Gizlilik ayarlarından devre dışı bırakmış olabilirsiniz. Bu nedenle, Windows 10 PC'de web kamerasının çalışmama sorununu düzeltmek için doğru Kamera Gizliliği ayarlarının sağlanması önerilir:
1. Tıkla Arama simgesi ve yazın Kamera Gizliliği ayarlar.
2. Tıklamak Açık, gosterildigi gibi.
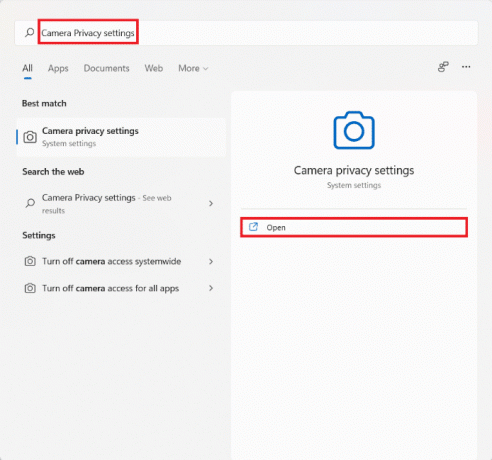
3. olarak işaretlenmiş geçişi çevirin Kameraerişim ve uygulamaların kameranıza erişmesine izin verin açık, vurgulandığı gibi.
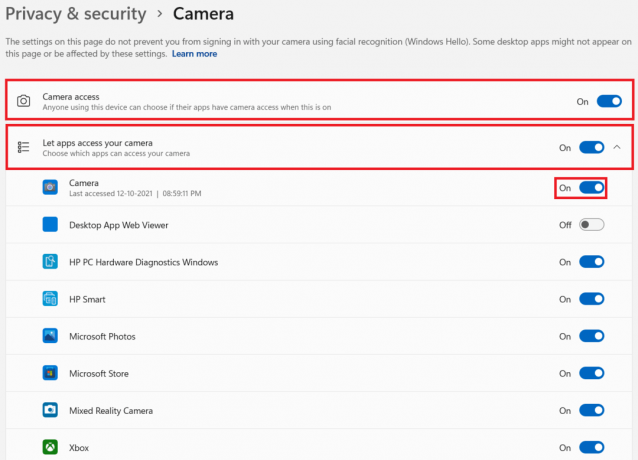
4. listesi için aşağı kaydırın yüklü uygulamalar ve sorun yaşadığınız kişiyi bulun. Emin ol aç uygulama için.
Yöntem 7: Web Kamerasını Yeniden Etkinleştir
Web kamerasını yeniden etkinleştirmek, Windows 11 bilgisayarlarda web kamerasının çalışmama sorunlarını gidermek için başka bir etkili çözümdür. Web kamerasının çalışmasını engelleyen temel sorunların çoğunu düzeltir. Kamerayı aşağıdaki şekilde kapatabilir veya Aygıt Yöneticisi aracılığıyla yeniden etkinleştirebilirsiniz:
1. Yazın, arayın ve başlatın Aygıt Yöneticisi itibaren Başlangıç menüsü aşağıda gösterildiği gibi.
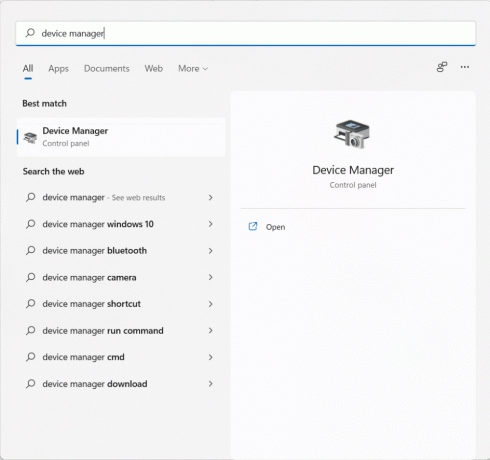
2. Burada, kurulu cihazlar listesini aşağı kaydırın ve üzerine çift tıklayın. kameralar.
3. sağ tıklayın web kamerası sürücüsü (Örneğin. HP TrueVision HD Kamera) ve tıklayın Cihazı devre dışı bırak bağlam menüsünden.
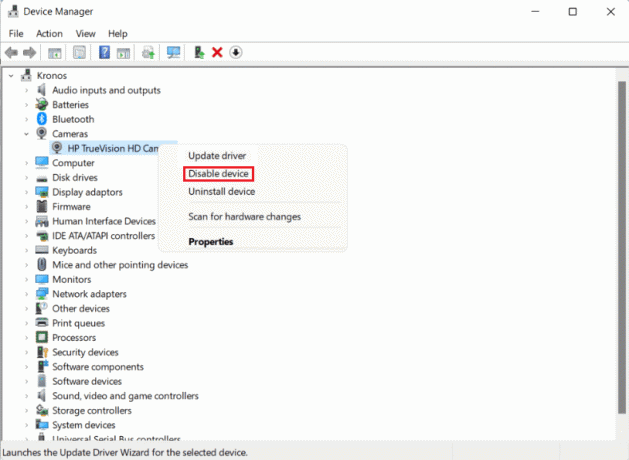
4. Tıklamak Evet devre dışı bırakmak için onay iletişim kutusunda.
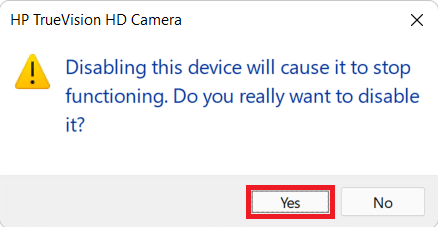
5. üzerine sağ tıklayın kamera sürücüsü tekrar ve tıklayın Cihazı etkinleştir, aşağıda gösterildiği gibi.
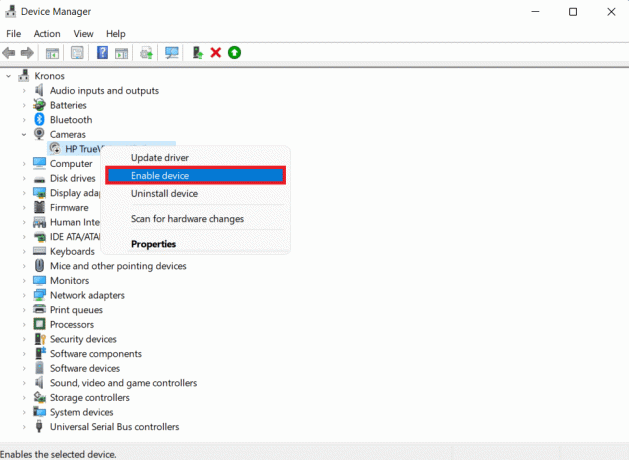
Ayrıca Okuyun:Windows 11 Güncelleme Hatasını Düzeltin 0x800f0988
Yöntem 8: Kamera Sürücülerini Aygıt Yöneticisi Üzerinden Güncelleyin
Aygıt üreticileri, aygıtın düzgün çalışmasını ve İşletim sistemi ile kurulu aygıt arasında verimli komut aktarımını sağlamak için düzenli olarak sürücü güncellemeleri yayınlar. Windows işletim sistemi genellikle herhangi bir kullanıcı müdahalesine ihtiyaç duymadan sürücü güncellemelerini arar ve yükler. Her ne kadar bu her zaman böyle olmayabilir. Windows 11'de web kamerasının çalışmamasını düzeltmek için web kamerası sürücünüzü aşağıda tartışıldığı gibi güncelleyin.
Yöntem 8A: Otomatik Güncelleme
1. git Aygıt Yöneticisi > Kameralar daha önce olduğu gibi.
2. Kameraya sağ tıklayın sürücü (Örneğin. HP TrueVision HD Kamera) ve seçin Sürücüyü güncelle, gosterildigi gibi.
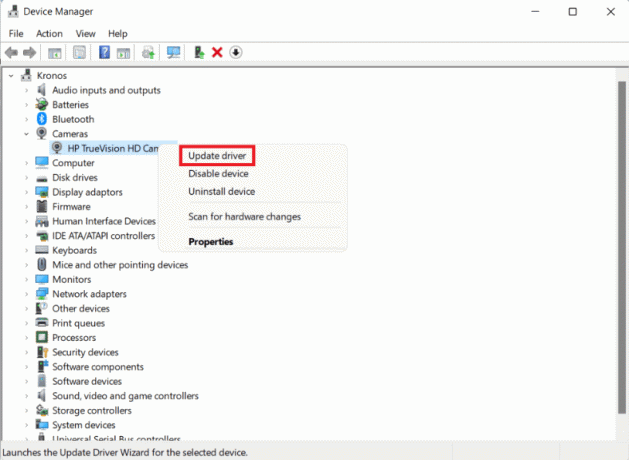
3. Tıklamak Sürücüleri otomatik olarak ara içinde Sürücüleri güncelle pencere. Güncelleme sihirbazının herhangi bir arama yapmasına izin verin. mevcut sürücü güncellemeleri web kameranız için.
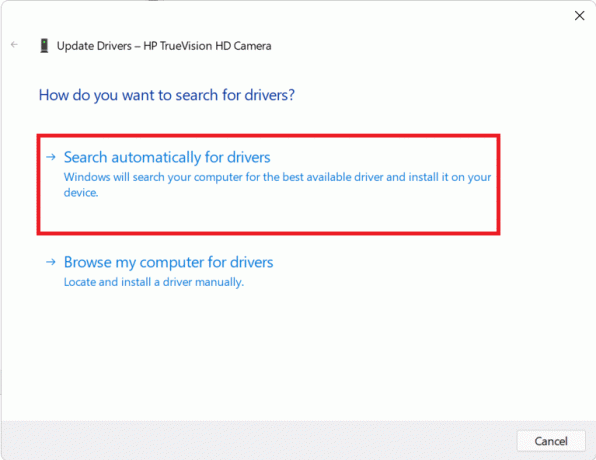
4A. Sihirbaz herhangi birini bulursa güncellemeler, bunları otomatik olarak yükleyecektir.
4B. Alternatif olarak, size bildirilecektir: Cihazınız için en iyi sürücüler zaten yüklü. Tıklamak Kapat.
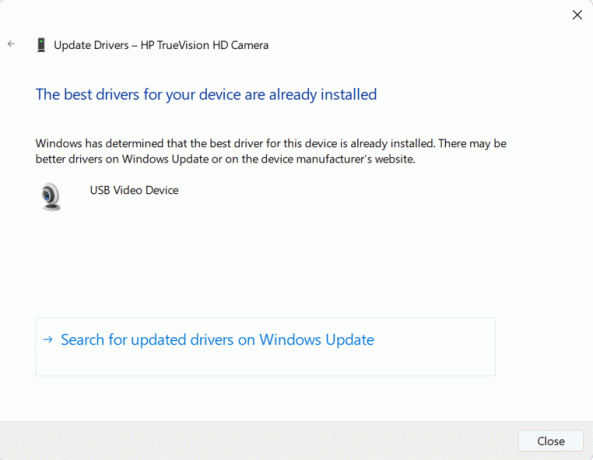
Yöntem 8B: Manuel Güncelleme
Cihaz üreticileri bazen sürücü güncellemelerini Microsoft'a göndermek yerine resmi web sitelerine yükler. Bu durumda, Aygıt Yöneticisi Otomatik Güncelleme aracılığıyla indiremezsiniz. Bunun yerine, manuel olarak aramanız ve ardından web kamerasının Windows 11 veya 10'da çalışmama sorununu gidermek için indirip yüklemeniz gerekecektir.
1. Sürücü güncellemelerini indirin arayarak Sürücü adı ve Windows sürümü üzerinde Cihaz üreticisi web sitesi.
Not: Birkaç yaygın olanlar Lenovo, Dell, Acer, ve HP dizüstü kamera sürücüleri.
2. Şu yöne rotayı ayarla Aygıt Yöneticisi > Kameralar >HP TrueVision HD Kamera > Sürücüyü güncelle sihirbaz takip ediyor 1-3. Adımlar önceki yöntemden.
3. Tıklamak Sürücüler için bilgisayarıma göz atın içinde Sürücüleri güncelle gösterildiği gibi pencere.

4. Tıklamak Araştır ve indirilen sürücüleri bulun. Ardından, tıklayın Sonraki, Tasvir edildiği gibi.
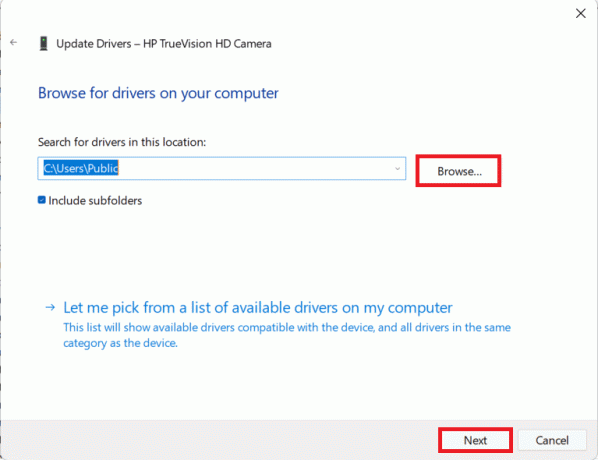
5. Sihirbazın sürücü dosyalarını yüklemesine izin verin ve kurulumdan sonra üzerine tıklayın. Kapat.
Ayrıca Okuyun:iCUE Cihazları Algılamıyor Nasıl Onarılır
Yöntem 9: Sürücüyü Windows Update Ayarlarıyla Güncelleyin
Windows Update Ayarları aracılığıyla sürücüleri güncelleyerek web kamerasının Windows 11'de çalışmamasını şu şekilde düzeltebilirsiniz:
1. Tıkla Arama simgesi ve yazın Ayarlar.
2. Ardından, tıklayın Açık.

3. Tıklamak pencerelerGüncelleme sol bölmede.
4. Tıklamak ileriseçenekler sağ bölmede, vurgulanmış olarak gösterilir.
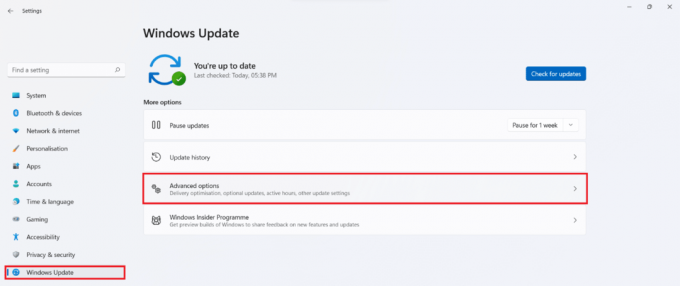
5. Tıklamak İsteğe bağlıgüncellemeler altında Ek olarakseçenekler, gosterildigi gibi.

6. Mevcut sürücüler için kutuları işaretleyin ve tıklayın Indirin ve yükle.
7. Tıklamak Şimdi yeniden başlat istendiğinde bilgisayarınızı yeniden başlatmak için
Ayrıca Okuyun:Karşılaşılan Windows 11 Güncelleme Hatasını Düzeltin
Yöntem 10: Windows'u Güncelleyin
Hatanın birden çok kez hata ve hatalardan kaynaklanması nedeniyle, Windows'u güncellemek web kamerası sorunlarını çözmek için her zaman iyi bir seçenektir. Windows işletim sistemini güncelleyerek Windows 11 web kamerasının çalışmamasını düzeltmek için verilen adımları izleyin:
1. basmak Windows + I tuşları açmak için aynı anda Hızlı link Menü.
2. Tıklamak Windows güncelleme sol bölmede.
3. mavi tıklayın Güncellemeleri kontrol et buton.
4. Herhangi bir güncelleme varsa, tıklayın Indirin ve yükle gösterilen seçenek vurgulanır.
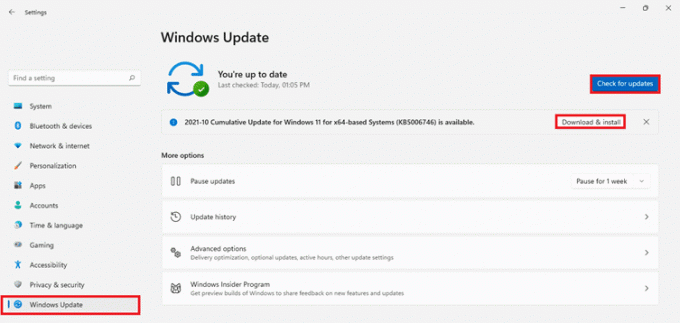
5. Güncellemenin indirilip yüklenmesine izin verin. Windows 11 PC'nizi yeniden başlatın ve tekrar deneyin.
Tavsiye edilen:
- Apex Legends'ın EA Sunucularına Bağlanamaması Düzeltildi
- Windows 11'de HEVC Codec Bileşenleri Nasıl Kurulur
- Windows 11'de Ekran Nasıl Döndürülür
- Microsoft Teams'in Windows 11'de Otomatik Olarak Açılması Nasıl Durdurulur
Nasıl yapılacağına dair bu makaleyi ilginç ve yararlı bulduğunuzu umuyoruz. web kamerasının Windows 11'de çalışmamasını düzeltin. Önerilerinizi ve sorularınızı aşağıdaki yorum bölümünden iletebilirsiniz. Daha sonra hangi konuyu keşfetmemizi istediğinizi bilmek isteriz.

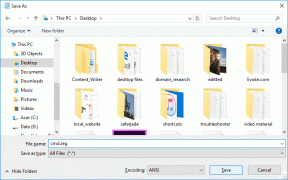

![[ÇÖZÜLDÜ] uç nokta eşleyicisinden kullanılabilecek başka uç nokta yok](/f/00255fc52c247b7cdd1d6f89653b5bdc.png?width=288&height=384)